Convert Animated GIFs to MOV Format in 4 Feasible Ways
Are you a content creator looking for a way to use animated GIFs in addition to your videos and save them without losing quality? Converting GIFs to MOV format can enhance the quality of your video outputs making it more engaging and effective to attract a larger audience. It can help users to create more hyped-up and impactful multimedia experiences for their audiences. With that being said, you may use this guide to know which is the best GIF to MOV converter to use and can utilize online and offline.
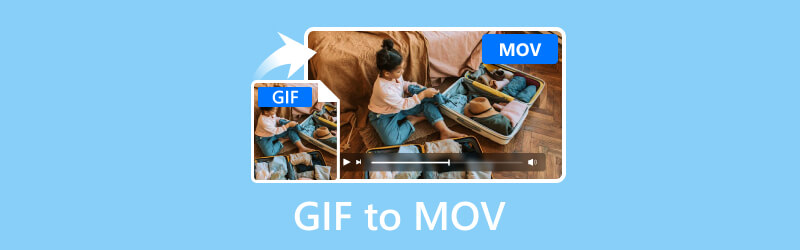
PAGE CONTENT
Part 1. Use Vidmore Video Converter to Convert GIFs to MOV
Best For: Converting a wide array of media file formats to other preferred formats 50× faster and up to 4K Ultra HD resolution.
Key Features:
- Vidmore Video Converter can convert GIF files to MOV with up to 4K UHD resolution without sacrificing quality.
- It integrates fast conversion algorithms increasing the speed dramatically 50× faster on computers with NVIDIA, AMD, and Intel CPU graphics.
- Vidmore supports a vast array of media file formats, including popular such as MP4, GIF, MOV, and some rare type formats.
- It integrates batch processing of multiple GIF files to MOV format conversion simultaneously.
Step 1. Download and install the Vidmore Video Converter software on your computer.
Step 2. Upload the GIF files you will convert by clicking the plus indication in the middle. You can also drop the files in the tool.
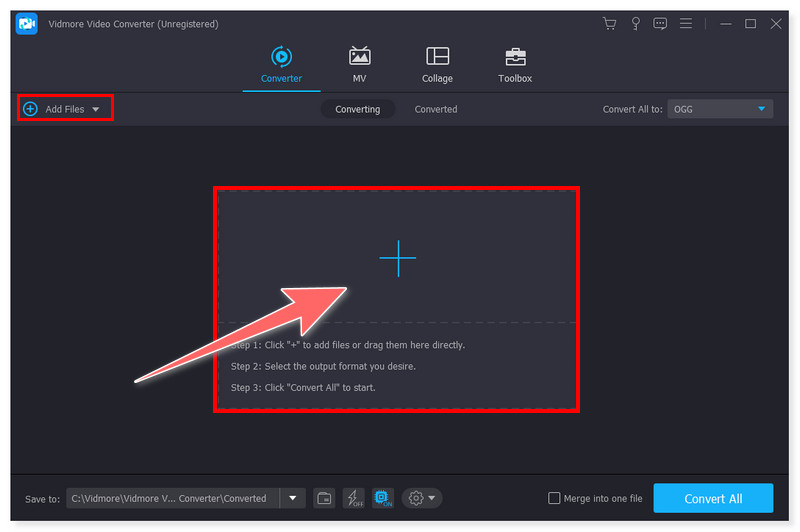
Step 3. Click the Format tab to change the output format to MOV. You may also click the Convert All to tab if you will convert multiple files to MOV at once.
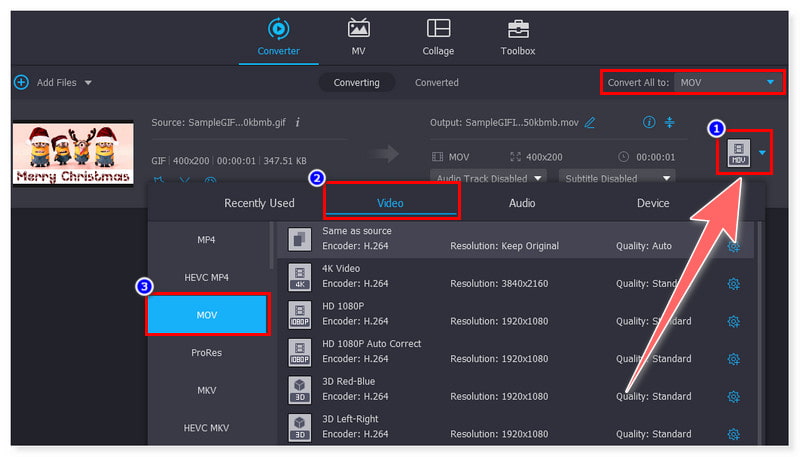
Step 4. Lastly, click the Convert All button, start the process, and wait for it to finish. And just like that, you can now convert multiple GIF files to MOV format without hassle.
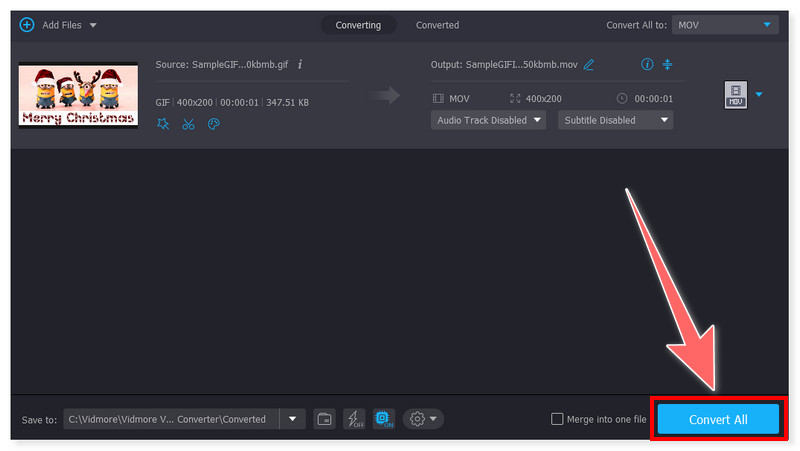
Vidmore Video Converter is an all-in-one GIF to MOV converter available for Windows and Mac users. With its comprehensive and plethora of features, it can seamlessly convert videos to different formats without hassle. Although it is not free, most people still rely on this tool because of its converting capabilities and support to a wide range of formats. It is a good software worth trying to transcode your animated GIFs before uploading them to your social media without losing quality.
Part 2. Change GIF to MOV Using QuickTime
Best For: Common media playback, basic video and audio editing/recording, and screen recording.
Key Features:
- QuickTime converts GIF to MOV in high-definition up to 4K UHD resolution.
- It offers a built-in recording tool that allows users to record their screen, video, and audio on a computer.
- It also provides basic video editing, such as trimming, merging, rotating, cutting, and merging video files on top of its media playback feature.
- It allows the sharing of videos directly across different platforms like YouTube, Facebook, Flickr, and Vimeo.
Step 1. Launch the QuickTime player on your computer. Go to the File tab and select Open File, then choose the GIF file you will convert to MOV.
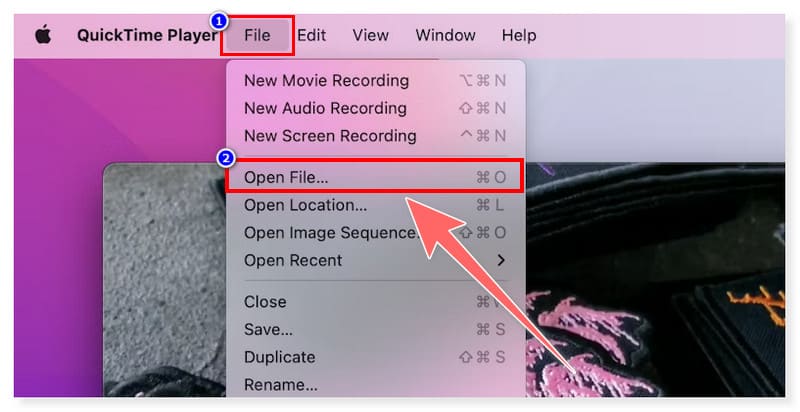
Step 2. After that, go to the File tab again and select Export As in the dropdown options. You may choose here your preferred resolution of the output MOV file.
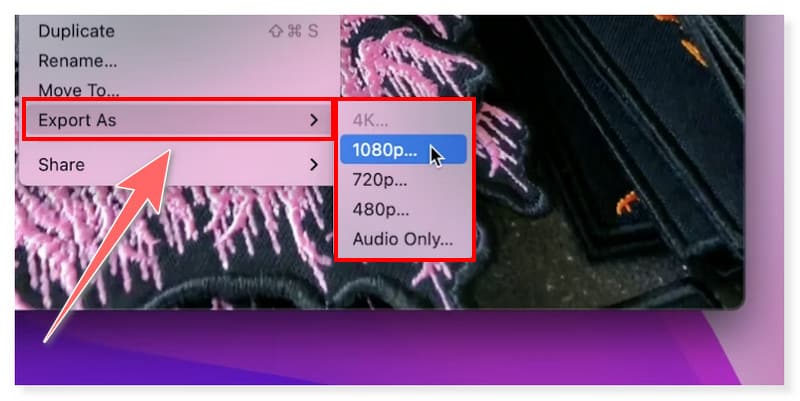
Step 3. Once done, save your file and set the output format to MOV by clicking the Save in the File tab options.
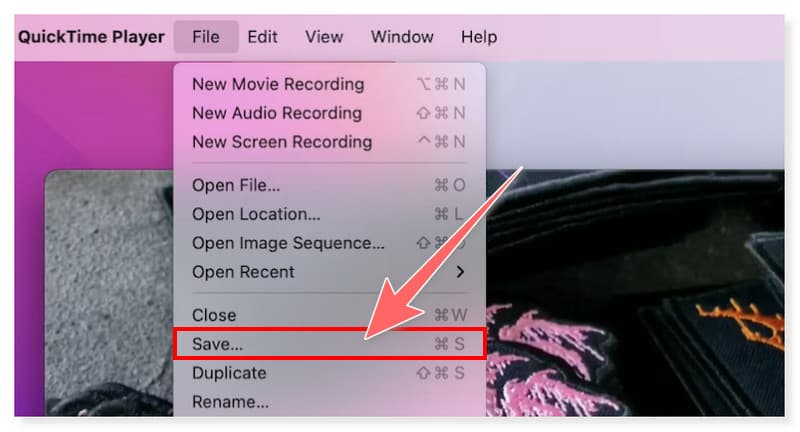
QuickTime is a good media player that has an additional feature to convert GIF to MOV. On top of it, users may also use this as a screen recorder, so they can also record a tutorial on how to transcode GIF files to MOV in this tool. However, users can only enjoy all of its features on macOS since the Windows version of QuickTime player stopped updating as early as 2016. So, if you only use Windows, it’s best to seek other alternatives. For macOS users, you can easily utilize this tool as it is pre-installed on the system, so make use of this opportunity and convert GIF to MOV using QuickTime.
Part 3. Turn GIF into MOV Using CloudConvert
Best For: Converting different file formats of documents, ebooks, archives, videos, audio, and images online.
Key Features:
- CloudConvert offers an intuitive interface supporting a straightforward GIF to MOV conversion.
- It supports numerous file formats, over 200, not only for audio and video but also images, archives, spreadsheets, and presentations.
- It integrates batch processing, enabling the conversion of multiple GIF files at once.
- It provides API integration for web developers.
Step 1. First, go to the CloudConvert website and look for its GIF to MOV Converter. Upload your GIF files by clicking the Select File button in the middle.
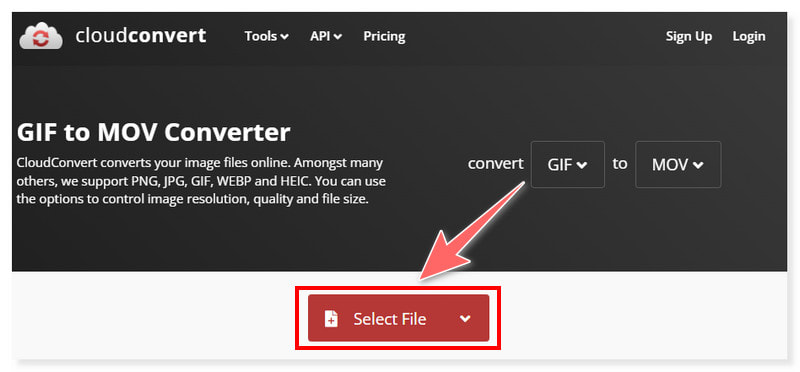
Step 2. You can add several files by clicking the Add More Files button. There’s also an option to modify the settings of the format prior to the conversion.
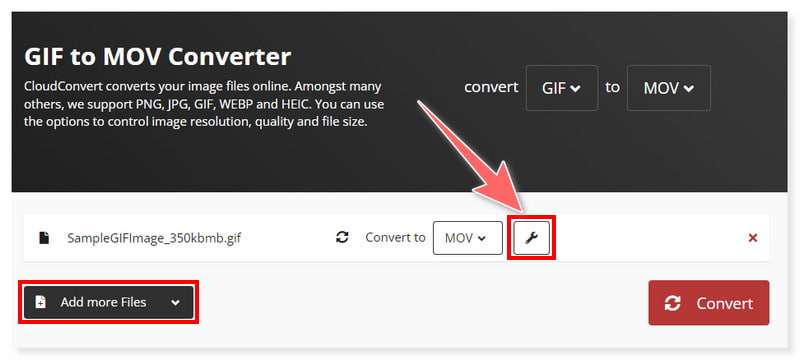
Step 3. After that, tick the Convert button and wait for the conversion process to finish. And that’s it! You can now convert GIF to MOV online.
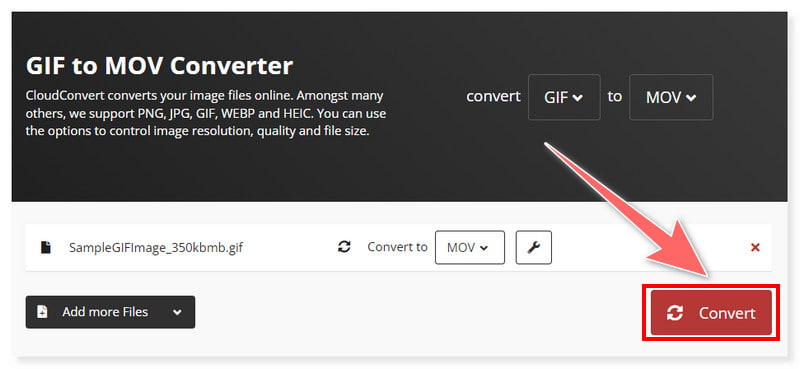
CloudConvert is an all-rounder converter online. You may convert GIF to MOV any time you want if you have stable internet. It is available to any web browser on Windows and Mac. Moreover, this is a good tool for all types of users who prefer converting files online rather than using third-party software. Even so, this tool is not for free and only offers up to 25 conversions per day with its free version. It offers different price points users can choose from based on what they need and prefer.
Part 4. Convert GIF to MOV with Ezgif
Best for: Primarily designed for creating and editing animated GIFs.
Key Features:
- Ezgif is a simple, free online GIF creator and toolset for standard animated image editing.
- It allows users to upload GIF files through URL integration.
- It offers basic video editing, such as trimming, resizing, optimizing, and merging multiple GIF files into one file.
- It supports the conversion of video to GIF format, enabling users to transcode videos of different formats into animated GIFs using this tool.
Step 1. Go to the Ezgif website. Tick the Choose File button and upload your GIF files, or drag and drop them from your local folder.
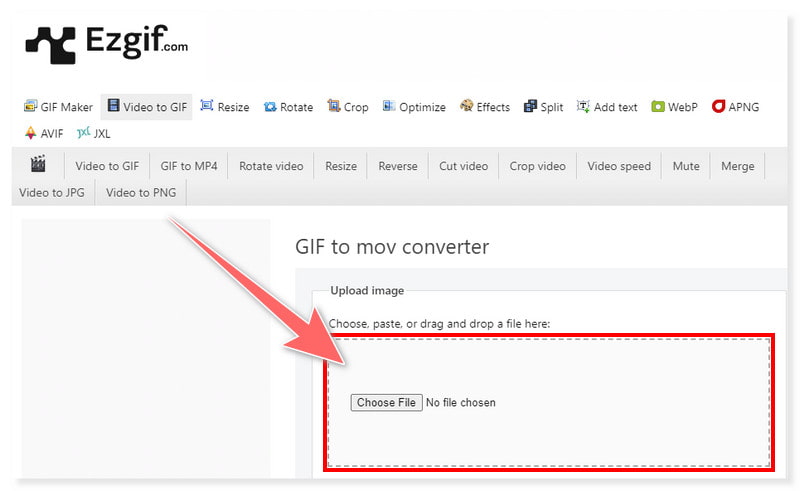
Step 2. You may also upload your GIF files by pasting the URL links in the search tab provided. You can modify the GIF files by cropping, resizing, and optimizing them prior to the conversion.
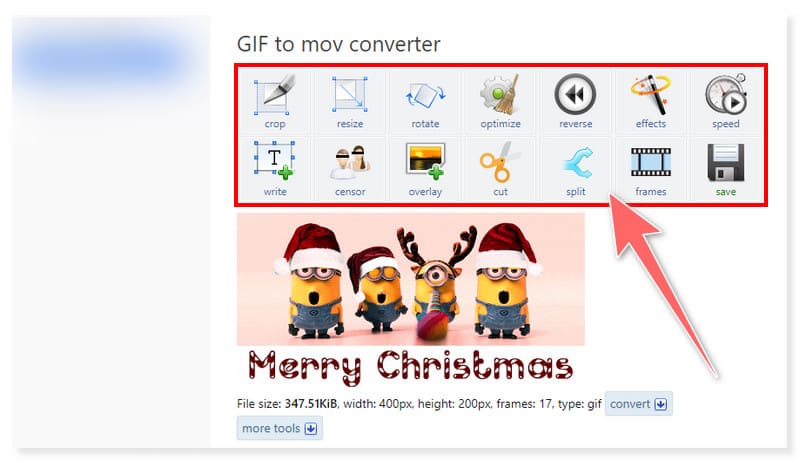
Step 3. Once done, click the Convert GIF to MOV button below to start the conversion process and wait for it to finish.
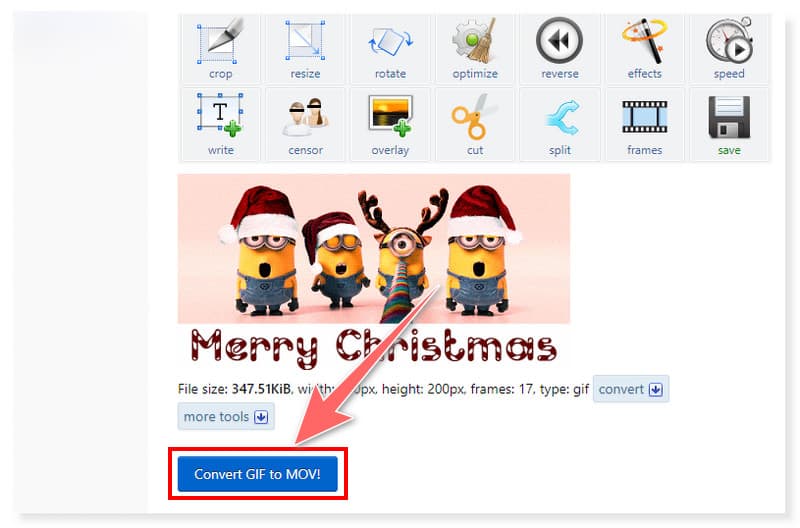
Ezgif is primarily created to accommodate various tasks related to enhancing and editing animated GIFs online. But, they now also integrate the conversion of GIF to different file formats, including MOV, WebP, AVIF, and APNG. However, since it was created mainly to cater to GIF files, expect that it still supports limited formats at the moment. Furthermore, since it is a free online tool, it has many ad banners on the website that may be distracting to some users. Still, this is a good choice if you want to modify your animated GIFs before converting them to MOV.
Part 5. FAQs on How to Convert GIF to MOV
Can GIF be converted to video?
Absolutely, yes! GIFs can be converted to video with the use of various converting tools, such as the Vidmore Video Converter. This tool supports both formats so it is easy to do the conversion with this tool. All you have to do is download the GIF files and select a video output format. After that, click the Convert All button and wait for the conversion process to finish.
What is the best GIF-to-video converter?
Vidmore Video Converter is the most recommended tool to use in converting GIF to MOV format. Due to its intuitive and straightforward design, all levels of users can convert any format in this tool without hassle.
How do I save a GIF as a video in Photoshop?
Step 1. Load your GIF file in Photoshop. Go to the File tab, choose Export, and click the Render Video.
Step 2. In the new dialog box, select the local folder where you want to save your output. Then, in the Format section, select your desired video format, like MP4.
Step 3. Once done, click the Render button to start the conversion process. After the conversion, you will see the saved file in your chosen destination folder.
Conclusion
By this time, you can now convert GIF to MOV using the best media converters available online and offline. You can choose from the tools featured above to meet your preferences and specifications when it comes to editing and converting. In this regard, Vidmore Video Converter may solve your problems and assist you with your job. Download and install it now and see for yourself how comprehensive and feature-rich this tool is.


