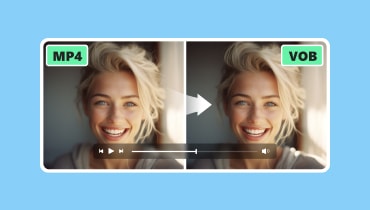What Is Any Video Converter & How to Apply It Well?
You may notice Any Video Converter if you are also picking a suitable video converter. This software has been recognized worldwide and is famous for its comprehensive features. So, do you know enough about this tool? To help you do it better, we will give you an all-around review of Any Video Converter to help you understand its features, advantages, and shortcomings. Two of the best alternatives will also be recommended. Join us as we walk through it and explore its usability. After reading our content, we are sure you can use it to convert your videos comfortably.
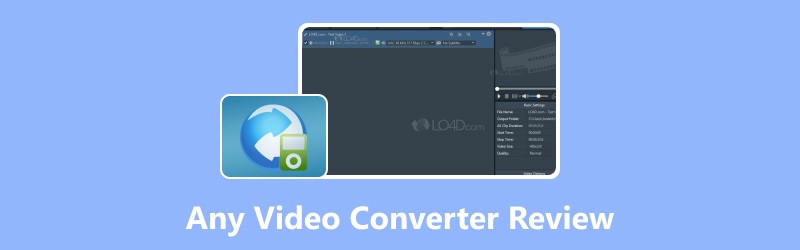
PAGE CONTENT
- Part 1. Simple Introduction of Any Video Converter
- Part 2. Supported Formats of Any Video Converter
- Part 3. Main Functions
- Part 4. How to Use Any Video Converter
- Part 5. Pros and Cons
- Part 6. Common Issues Users Encounter
- Part 7. What Is Any Video Converter Best for
- Part 8. Best Alternative for Any Video Converter
- Part 9. FAQs of Any Video Converter Review
Part 1. Simple Introduction of Any Video Converter
Any Video Converter is a file converter that allows users to change video formats easily. It supports many input and output formats, making converting videos convenient for different devices and platforms. In addition to conversion, users can also download online videos, edit videos, extract audio from video files, and burn videos to DVD with Any Video Converter. The software is accessible to both beginners and advanced users. Any Video Converter has a free version, but you can pay for more advanced features. Generally speaking, Any Video Converter is a comprehensive tool for efficiently managing and converting video files.
Part 2. Supported Formats of Any Video Converter
Input Formats
DVD Disc (DVD 9 & DVD 5), DVD Folder (VIDEO_TS), DVD ISO File
3G2, 3GP, 3GPP, 3GP2, AMV, ASF, AVI, AVS, DAT, DIVX, DV, DVR-MS, F4V, FLV, M1V, M2P, M2T, M2TS, M2V, M4V, MKV, MOD, MOV, MP4, MPE, MPEG, MPEG-2, MPEG-4, MPG, MPV, MTS, MXF, NSV, OGG, OGM, OGV, QT, RM, RMVB, TOD, TRP, TP, TS, VOB, VRO, WMV, WebM
Output Formats
MP4, MOV, MKV, M2TS, M4V, MPEG, AVI, WMV, ASF, OGV, WEBM, MP3, OGG, WAV, AAC, WMA, AIFF, CAF, AMR, RA, AU, MP2, AC3, M4R, M4A, FLAC, PNG, GIF
Part 3. Main Functions
Convert Video Format
Any Video Converter software allows users to turn videos into various formats, including MP4, AVI, MKV, MOV, etc. Thus, users can make videos compatible with different devices and platforms.
Download Videos Online
With this tool, users can download online videos from popular platforms like YouTube, Facebook, etc., directly and save them for offline viewing.
Edit Video
Any Video Converter offers essential editing tools that allow users to trim, crop, merge, and add effects to their videos. Users can customize their videos before exporting them.
Burn DVD
Users can burn videos to DVD using Any Video Converter. This feature allows users to create DVDs for playback on DVD players or computers.
Extract Audio from Video
It can extract audio tracks from videos. Try it if you need to create audio files from video content.
Part 4. How to Use Any Video Converter
Now that you have a general idea of Any Video Converter let's learn how to use it. We will use video conversion as an example.
Step 1. Download Any Video Converter from its official website. Install it on your computer.
Step 2. After opening it, choose Format Convert on the main interface.
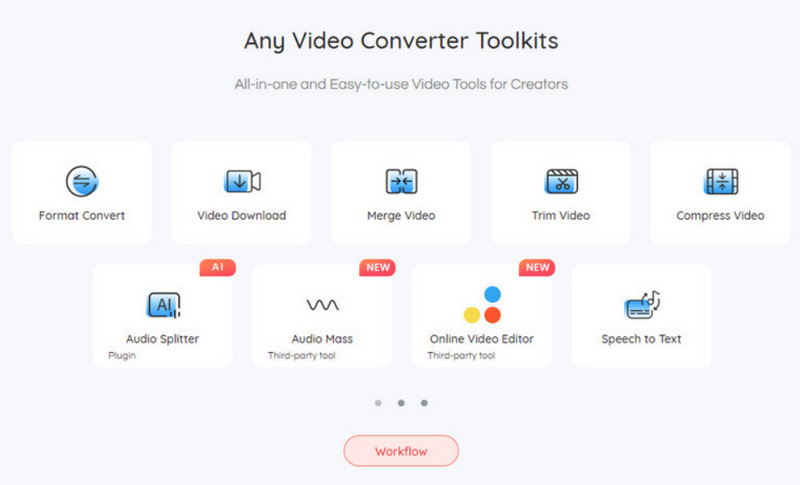
Step 3. Choose + Add Video to upload the video you want to convert.
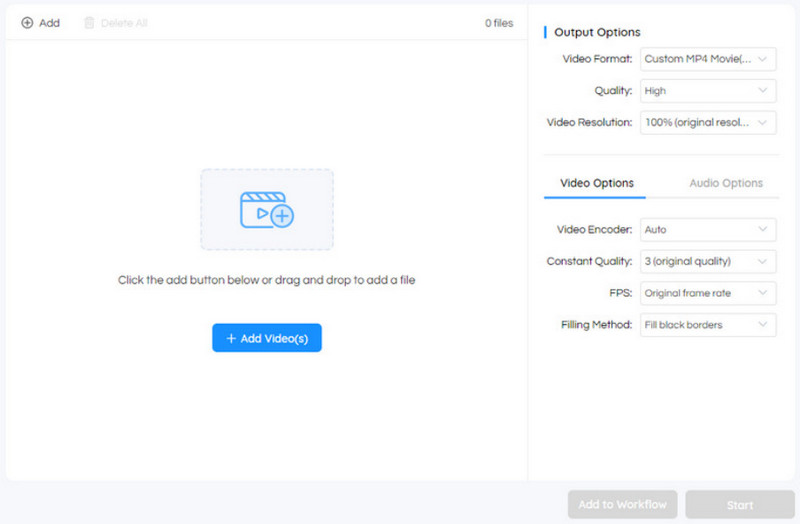
Step 4. Under Output Options, select the output video format from the first drop-down option.
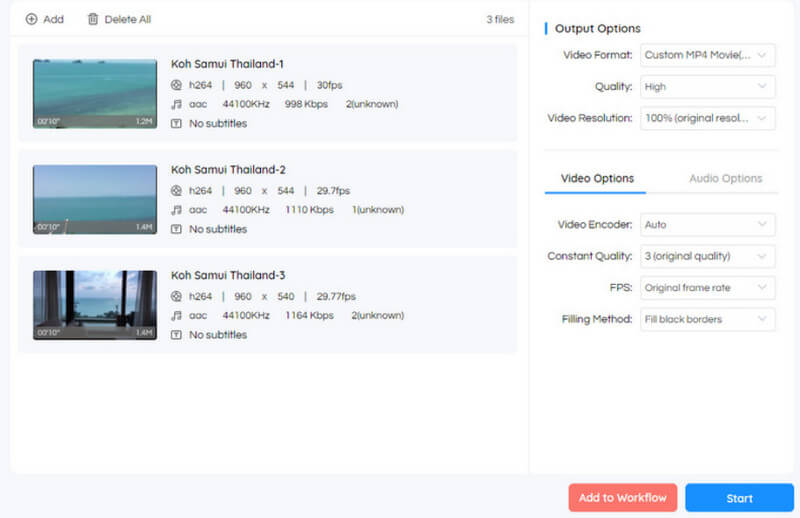
Step 5. On the menu on the right side of the screen, you can also adjust the video quality, resolution, encoder, etc. Finally, click Start to let the program run.
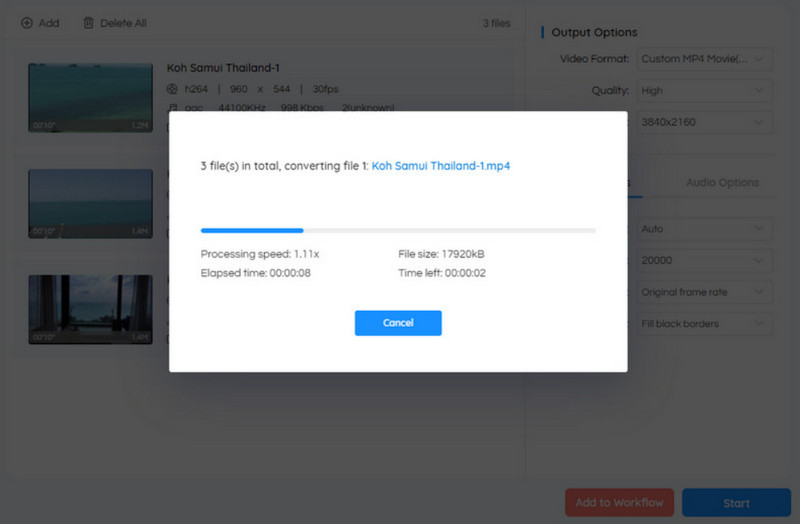
Part 5. Pros and Cons
Pros
• It supports many input and output formats.
• Allows users to process multiple videos simultaneously.
• Provides options to adjust output settings.
• Very easy to operate.
Cons
• Contain advertisements during installation or processing.
• It's not very efficient at converting.
Part 6. Common Issues Users Encounter
Conversion errors
Users may encounter errors during the video conversion process. For example, Any Video Converter analysis may fail, or the conversion may be incomplete. Try to check formats or adjust output settings.
The conversion is slow
Some users may experience slow conversion speeds when processing their video files. Try waiting or changing the output quality.
The software crashes
Sometimes, the software may crash or freeze during video conversion. If Any Video Converter is not working or responding, please restart the software or your device.
Customer support is not timely enough
Users may need more timely support for troubleshooting problems.
Part 7. What Is Any Video Converter Best for
Any Video Converter is best for converting video from offline and online sources to various formats. It supports many file formats, and the conversion process is quite easy. It can download videos directly from popular websites. This means that we can not only upload the local videos we have saved but also bring the videos you have selected from the video websites and then convert them. This way, you can skip one more step in the operation. And the editing function it provides can directly help you make one-stop adjustments.
Part 8. Best Alternative for Any Video Converter
Vidmore Video Converter
As a professional audio and video editing tool, the power of Any Video Converter is undeniable. However, we must also recognize that no functional tool is perfect. In the above article, we have listed its common problems and drawbacks for you. If you want to bypass these problems, you can try one of Any Video Converter's best alternatives, Vidmore Video Converter. As its name mentions, the most central function of this program is to convert multimedia file formats. Not only can you enjoy a 50X faster conversion speed, but you can also convert several files at the same time. Before exporting the video, if you are unsatisfied with your result, use the editing tools it offers. It is very easy to use, and you can finish the operation with a few clicks.
Here is what you must do to convert video format with Vidmore Video Converter.
Step 1. Download and install the Vidmore Video Converter on your computer. Open it and enter Converter.
Step 2. After launching it, click Add Files to upload your file.
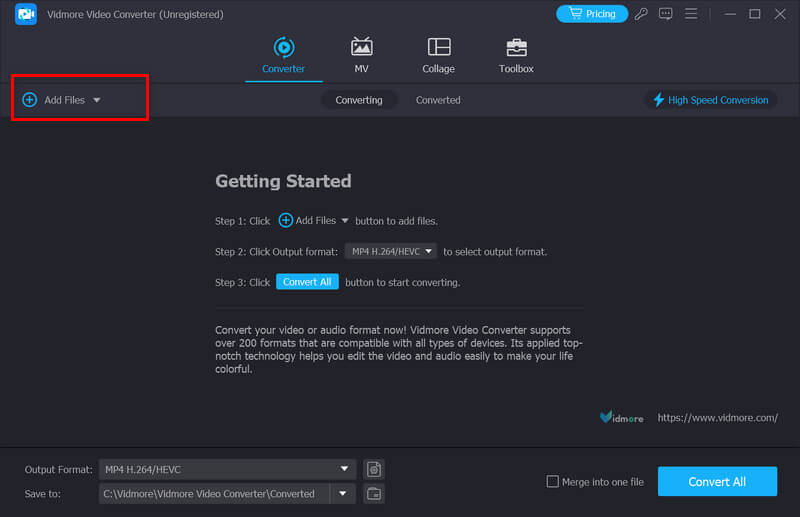
Step 3. Drop the list under the Output Format tab to choose a target format. Select one depending on your needs.
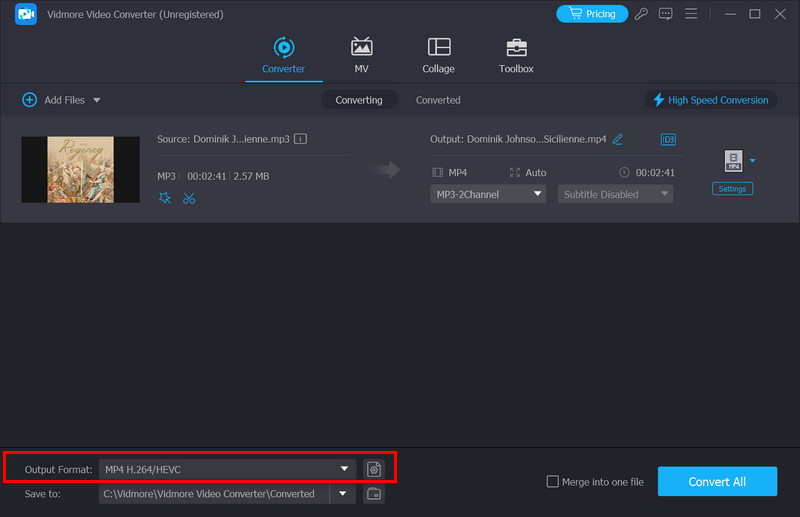
Step 4. Click Save to find a folder where you can keep your converted video. Finally, click Convert All.
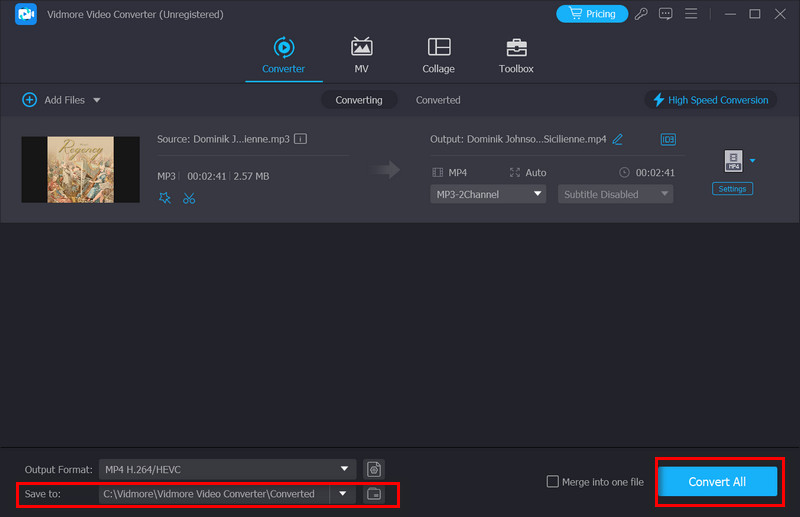
Vidmore Free Video Converter Online
If you want to enjoy lighter operation, choose between the online products. We recommend you try Vidmore Free Video Converter Online. It supports 200+ formats and is not inferior to most desktop converters. You also don't need to download and install it; you can operate it directly on the webpage. As a converter, it can do much more than convert formats. Some essential video editing tools can also be used to modify the parameters of your video. Besides, this tool is free, so feel free to use it.
Here, we will lead you in applying for Vidmore Free Video Converter Online.
Step 1. Open Vidmore Free Video Converter Online in your browser.
Step 2. Click Add Files to Convert. Then, you can select the file you want to convert on your computer. You may be required to install a launcher.
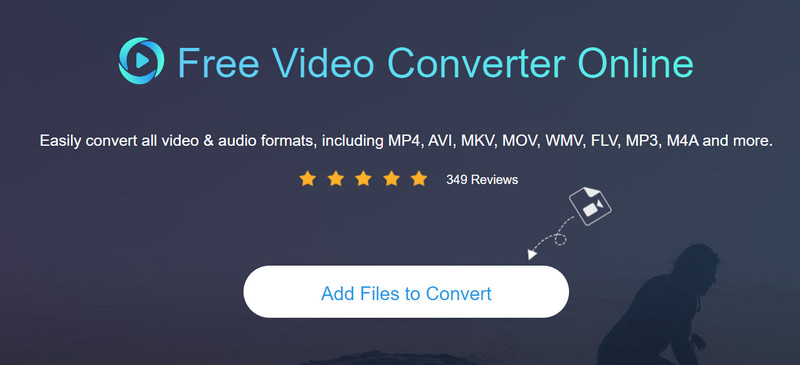
Step 3. After entering the new window, select the format you want.
Step 4. If you need to change some parameters of your video, click Settings.
Step 5. Select a save path for your video. Finally, click Convert.
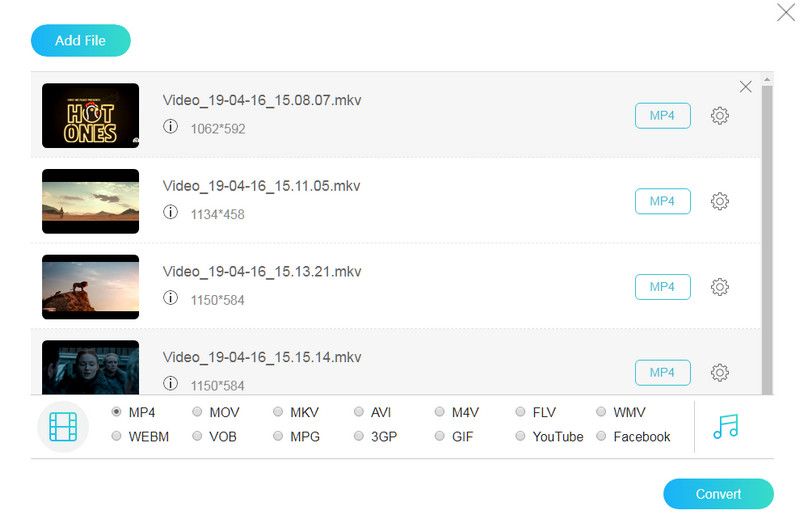
For more video conversion tips, read the posts here.
Extended Reading:
How Can We Convert MP4 Files to MOV Without Quality Loss
How to Convert WMV to MP3 Format – Do It with 4 Helpers
Part 9. FAQs of Any Video Converter Review
Does Any Video Converter have an app for Android?
Yes, Any Video Converter also has an app version for Android devices. The app is called Any Video Converter AVC. Users can use it to convert MP4 to MP3 directly from their Android phones or tablets. Besides supporting many conversion formats, it also has options for video editing, trimming, and merging clips.
What are Any Video Converter's best settings?
The best settings in Any Video Converter may vary depending on the requirements of your video conversion tasks. These parameters include output quality, file size, device compatibility, and personal preferences. Standard formats include MP4, AVI, MOV, MKV, etc. If you want to change the formats, choose among them. Also, you should adjust the video quality settings to balance file size and output quality.
Is Any Video Converter free and safe?
Any Video Converter offers both free and paid versions. The free version provides basic video conversion features and is safe to use. However, it may contain advertisements during installation or within the program interface. The whole software does not contain malicious software or malware.
Conclusion
This article is designed to help you understand Any Video Converter from all angles. We've approached it from multiple angles, stating its features and benefits in detail and listing its strengths and weaknesses. You can even find out how to use it in this one-stop guide. We will use the converting video as an example and provide a step-by-step guide. You just need to follow the guide, and you will be able to complete all the operations. If you find unavoidable problems during use, try our two alternatives. We hope our content is helpful to you.