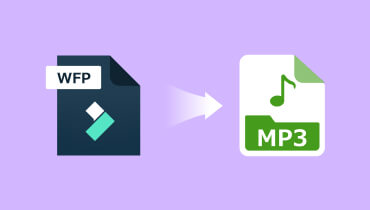A Detailed Guide To Convert WFP File to MP4 [Reliable Tutorial]
WFP is a video project file created by Wondershare Filmora, a video editor program compatible with Mac and Windows. A WFP file includes the project details, such as the timeline with video clips and any edits you have made. It can store audio and video settings of the project, such sa size, frame rate, resolution, bitrate, encoder, and more. Are you planning to convert the WFP file to MP4? If yes, this post will help you do that. It will provide a detailed guide on changing the WFP files using Filmora, a screen-recorder program, and a recommendation of an online-based video converter. Please keep reading to learn more about it!
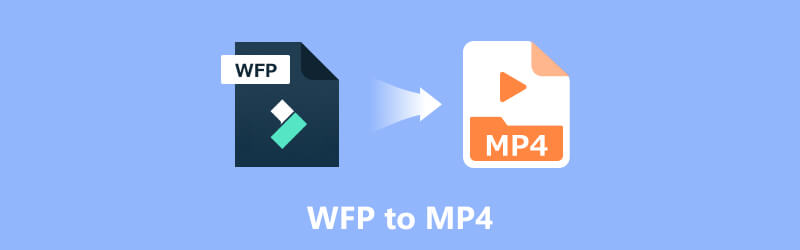
PAGE CONTENT
Part 1. How to Convert WFP to MP4 in Filmora
Filmora is a popular video editing program developed by Wondershare. It offers a beginner-friendly interface and a range of useful video editing tools, making it accessible to beginner and professional users. This program provides a wide variety of features, such as cutting, trimming, merging, and splitting, as well as advanced editing options like filters, titles, transitions, and overlays.
Besides that, Filmora has a built-in converter that enables you to convert video files to various formats. The converter feature enables you to convert your videos to various popular formats, like WFP files, a video project created by Wondershare Filmora. This section will provide a step-by-step process to export WFP to MP4 using Filmora. Without further ado, proceed to the following steps.
Step 1. Head to the official site of WonderShare Filmora to download and install the video editing program on Mac or Windows computer. Once installed, proceed to open the video editing program.
Step 2. Head to File, followed by Import Media, to import the WFP file into your Filmora project. Browse and select the WFP file from your desktop and hit Open to import it. When the file is imported, drag and drop it from the media library onto the timeline at the lower corner of the screen. If you desire to make any edits to the WFP file, like applying effects, filters, or trimming, you can do so before converting it.
Step 3. When you are satisfied with the edits, it is time to export the video as an MP4 file. Head to the Export tab or hit the Export button, then select MP4 format as the output format. In addition, In the export settings window, you can select the output’s quality, frame rate, resolution, and other options based on your preference.
Step 4. Choose a folder where you want to save the converted MP4 file. Select a suitable file name for your video and tick the Export button to begin the conversion procedure. Wait for the conversion procedure to finish: Filmora will now change WFP to MP4 based on your specified settings.
Note: The conversion time may vary depending on the complexity and length of the video.
Step 5. When the conversion is finished, you can find the MP4 file in your chosen destination folder. You can now use the MP4 file or share it with other folders. That’s it! You have successfully converted a WFP file to MP4 using Filmora.
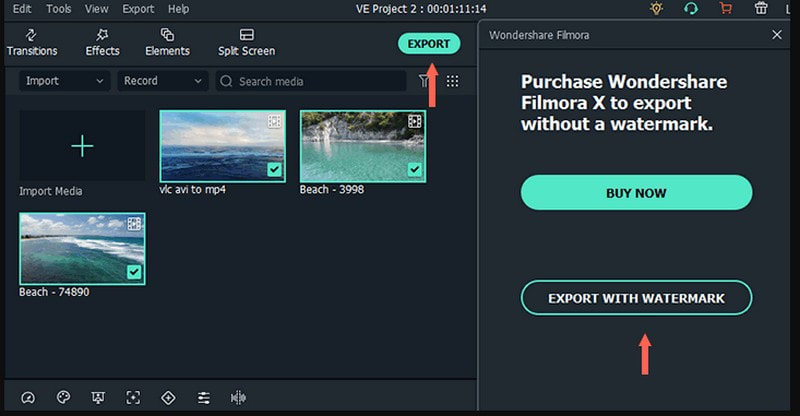
Part 2. How to Convert WFP to MP4 for Free Without Watermark
Did you know there is a free method you can try to convert WFP to MP4 without a watermark, and that is through recording? Do you have anything in your mind that can do that? If so, we will introduce Vidmore Screen Recorder. This program is a versatile screen recorder that enables you to capture your desktop screen with ease. It provides a range of features and customization options or settings to meet your specific recording needs.
It lets you record an entire screen, a selected region, or a specific window and can record microphone input or system audio. You can trim recorded videos and offers annotation tools, such as text, arrows, highlights shaped, and more. On top of that, you can save your recorded video in various formats, including MP4, WMV, MOV, AVI, and more. You can record the WFP file using this program and save it as MP4, which is a primary task you want to accomplish. To do that, rely on the steps provided.
Step 1. Visit the official website of Vidmore Screen Recorder and download the program. Then, follow the on-screen guide or instructions to install the program on your computer. Once installed, launch the program to get started.
Step 2. You will see various recording features from the main interface. The primary recording feature you will use and rely on is the Video Recorder.
Note: Before opening the recording feature, open Filmora and prepare the WFP file you want to play and record, which will be converted afterward.
Step 3. Return to Vidmore Screen Recorder and open the Video Recorder feature to start the recording process. Turn on the Display1 button and select your preferred screen size, depending on Filmora’s player window. You can select Full or Custom, choosing a fixed region or a specific region or window.
Turn on the Webcam and Microphone buttons to embed your face and voice. Besides that, you can also record the video’s sounds by turning on the System Sound button. Once settled, hit the REC button and play the WFP file to begin recording your screen.
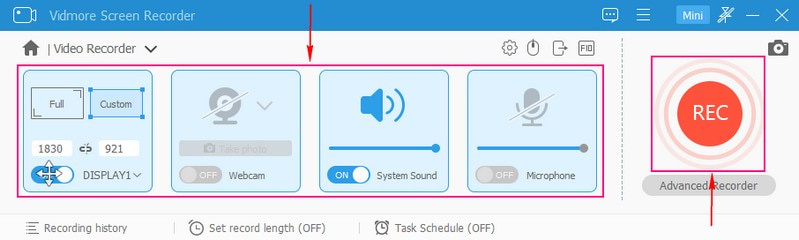
Step 4. If you want to stop for a while, click the Pause button. Once you want to continue the recording again, click the Play button. When you have recorded the playback of the WFP file, click the Stop button colored in red to end the recording.
Step 5. After stopping the recording, you can preview the captured video from the program’s media player. Besides that, if you want to remove unnecessary parts of the recorded video, you can trim it. Finally, tick the Save button to export the recorded video as an MP4 file, which will be saved on your local drive.
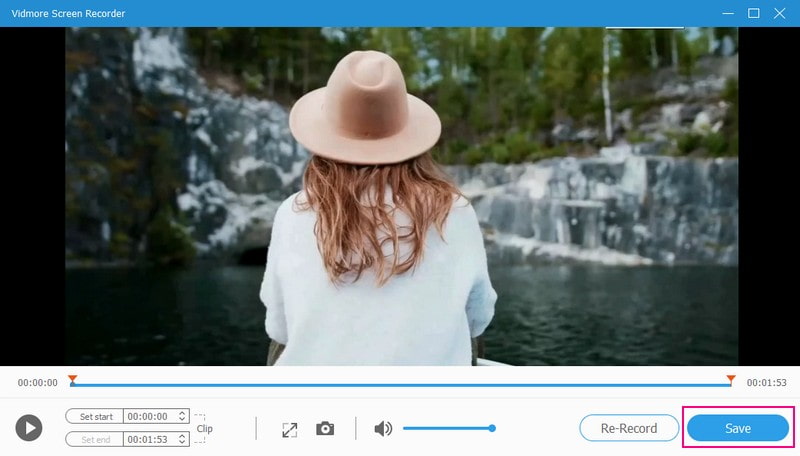
Part 3. How to Convert Video Files to MP4 Online
Besides the two WFP to MP4 methods we mentioned, are you looking for a method to convert other video files to MP4 online? If so, we got your back. OnlineConvert can convert various files, such as audio, images, videos, documents, presentations, and other formats. The interface is also straightforward to use, which makes converting your files a cinch or easy task. This online-based converter is partnered with various program vendors to offer the best possible results. Most conversion types, including quality settings and many other options, can be modified to your needs. You can also find a WFP to MP4 converter online like OnlineConvert, such as Files-conversion, Converter.tips, JeDok, and more.
As mentioned, OnlineConvert allows you to convert common and popular file formats hassle-free in seconds. However, you cannot import large video files; it only allows you to import a file up to 3 megabytes. But it allows you to still import the file by registering to the paid version and uploading files up to 1 gigabyte. In addition, it will provide multiple conversion options beneficial for you. Without further discussion, rely on the steps below to master converting your video file to MP4 online.
Step 1. To begin with, open your browser, and go to OnlineConvert’s official website.
Step 2. You will find an option to import your file from the website’s main interface. Click the Choose Files button, which will automatically open your desktop folder. From your desktop folder, select an export file format you want to undergo the conversion process. Alternatively, you can apply the drag or drop method to upload the video file you wish to convert onto the website.
Step 3. Once done uploading the file, you will see various output format options and select MP4 as the desired output format.
Step 4. Tick the Convert button to begin the conversion procedure. The platform will begin converting your video file to MP4.
Step 5. The online-based converter will offer a download link for the converted MP4 file when the conversion is complete. Press the link to download the file to your desktop.
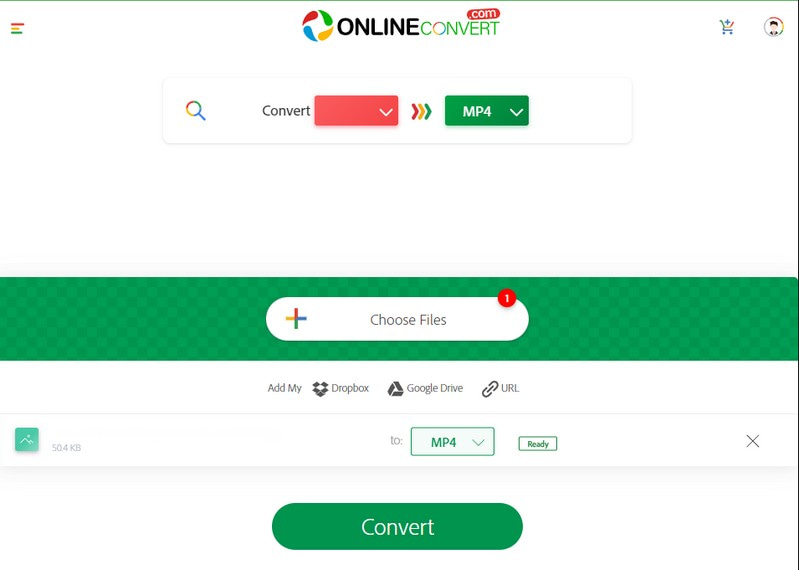
Part 4. FAQs of How to Change WFP to MP4
How to save the Filmora project as MP4?
Open your Filmora project, click the Export button, and pick MP3 as the output format. Depending on your needs, you can change various export options, such as resolution, bitrate, quality, and more. After that, select the destination folder, and start the exporting process.
Can you upload WFP files to Youtube?
Unfortunately, you cannot upload WFP files to Youtube o any other video share platform. To upload WFP files to Youtube, you must convert the original project file to MOV, MP4, or other media files.
How do I open a WFP file?
Filmora is the only program that can open and play WFP files. Therefore, you need to install Filmora on your desktop to open it. After that, click on the file, then Open File, and double-click the WFP you wish to open.
How to convert WFP to MP4 in Filmora without a watermark?
Filmora’s free version allows you to edit and export videos to MP4. But the free version has watermarks in exports. It would be best to have a paid subscription to export WFP to MP4 without a watermark.
Do I need to buy Filmora to export WFP to MP4?
The free trial enables you to edit and export videos to MP4. But the free version has watermarks in exports. It would be best to have a paid version to export WFP to MP4 without an embedded watermark.
Conclusion
This post taught you how to convert WFP files to MP4 using Filmora. It is easy and hassle-free, as you imagine. But if you want another way to export WFP to MP4 through recording, you can use Vidmore Screen Recorder. It will help you quickly record WFP files and save them as MP4. In addition, it has many additional functions you can apply to your screen-recorded video.