How to Crop MP4 Video: Ways to Remove Unnecessary Parts of Video
Cropping is an editing tool that enables you to select what part of an asset frame, image, or video you want to retain. Cropping may apply to removing unnecessary elements, lines placed at the edges of a video, watermarks, and many more. For instance, you want to crop a particular part of your video. With that, you will need an application capable of cutting out unwanted parts. This post will help you achieve that, as it will provide information on how to crop MP4 video using different applications. To find out these methods, proceed with reading the following parts.
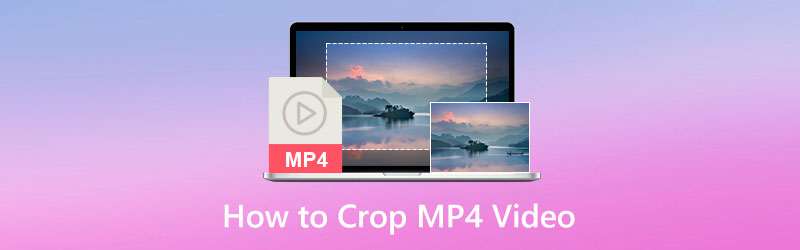
PAGE CONTENT
Part 1. Best Way to Crop MP4 Video on Desktop
First on our list is to help you crop your MP4 video using your desktop computer. It would be easy to cut off unwanted parts from your video as it has a larger screen. The best program you can rely on is Vidmore Video Converter. This program has a user-friendly interface that benefits you, especially if you are a beginner in video editing. With that, it would be easy for you to use and control the following editing functions. This program has numerous built-in features, such as a converter, ready-made themes, collages, and many more. In addition, it has editing functions, such as crop, merge, trim, rotate, and so on. This program will help you to crop MP4 video easily and hassle-free. To begin the cropping video process, proceed to the following steps.
Step 1. Download and Install
Download and install the program on your Mac or Windows computer to have complete access. After the installation process, proceed to open the program.
Step 2. Add MP4 Video
Click the (+) icon from the Converter tab to upload your MP4 video to the program. Once your video is loaded, click the Wand icon that represents editing options, and it will bring you to the main editing section.
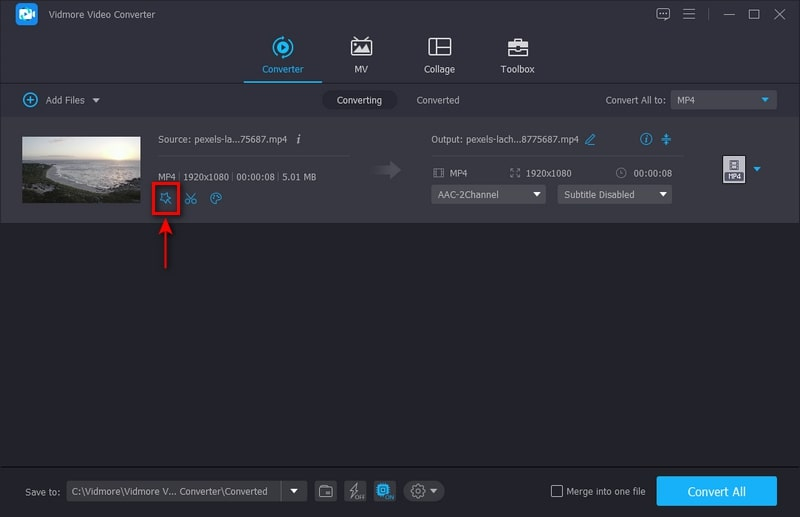
Step 3. Crop MP4 Video
Bring your cursor to the border frame or manually set the value on the crop area to crop your video. Also, you can select from the aspect ratio or zoom mode to cut the black edges presented in your video. Once done, click the OK button to crop your video successfully.
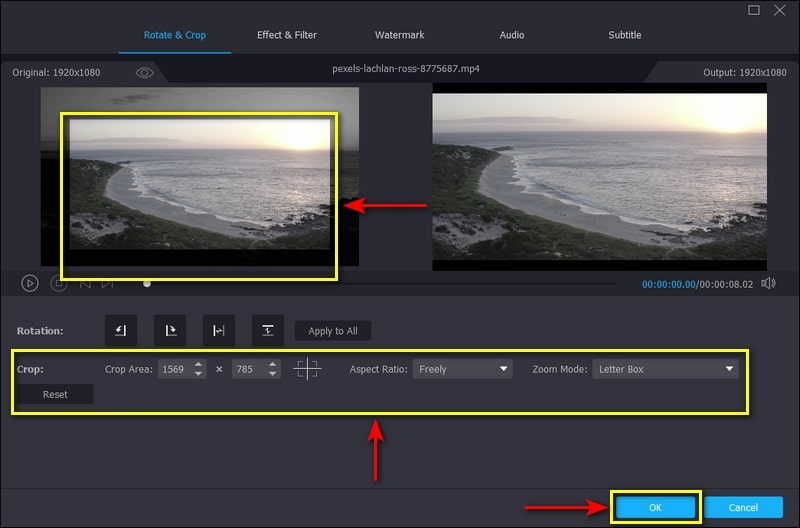
Step 4. Save MP4 Video
Click the Convert All button from the converter section to save cropped and edited video on your desktop computer.
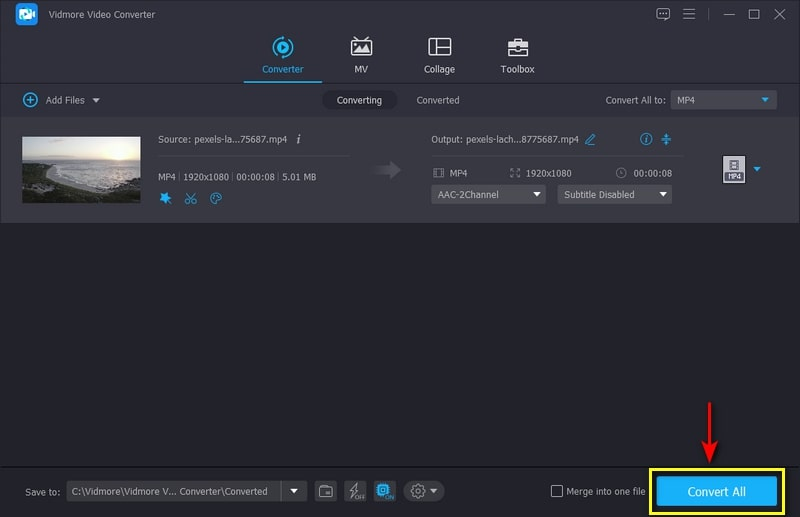
Part 2. How to Crop Videos with After Effects
Adobe After Effects is a known program for animation, motion picture compositing, and visual effects. It is commonly used for online video content creation, presentations, and production. Apart from applying animations and effects, it has a built-in cropping feature capable of removing unwanted parts from your video. This program can cut off edges, black bars, and watermarks and modify video dimensions. To learn how to crop video After Effects, proceed to the detailed steps presented.
Step 1. First and foremost, download and install the program on your desktop computer. After the installation procedure, open the program to get started.
Step 2. Click the File tab, Import, and then File from the top menu bar to import your video. Once the video is uploaded, select the Region of Interest button at the lower part of your screen. Then click and drag on the video to select the area you want to retain, leaving everything outside the bounds to be left out.
Step 3. Head to the Composition tab in the top menu bar, and select Crop Comp to Region of Interest. After that, your video will be cropped to a new aspect ratio.
Step 4. Once done, proceed to the File tab, select Export, and then select a method to export your cropped video.
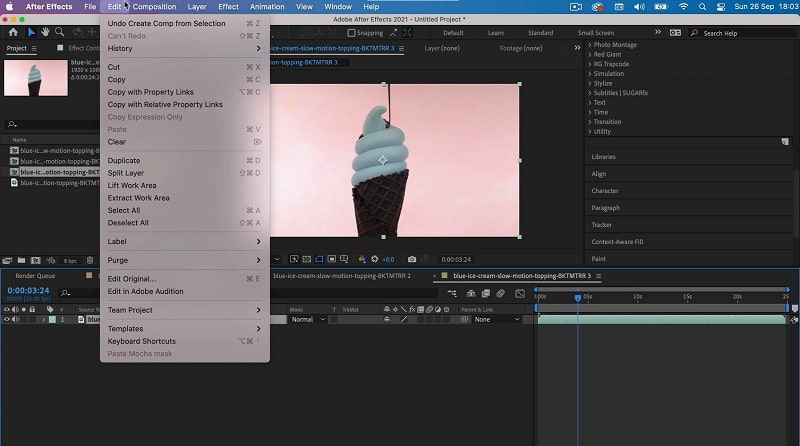
Part 3. How to Crop a Video in Windows Media Player
Windows Media Players is the first full-featured media player and library developed by Microsoft. The primary use of this program is to play and organize audio and video files using personal computers. This program is already pre-installed with all versions of Windows. Although it is not a video editor, it can still crop your video with the help of a plug-in called SolveignMM WMP Trimmer. Follow the steps below to learn how to crop a video in Windows Media Player.
Step 1. First and foremost, download the SolveignMM WMP Trimmer plug-in from the official website. After that, install the plug-in on your device by following the prompts and wizards to finish the installation procedure.
Step 2. Open the Windows Media Player and infuse the plug-in to permit the cropping feature of the program. Proceed to Tools, Plug-ins, and then SolveignMM WMP Trimmer. After that, you will see another section at the lower part of your screen where you can edit your video.
Step 3. From the lower section of the interface, click the Folder icon, and add the video you want to crop. Once your video is loaded on the screen, the video will play automatically. After that, click the Edit File button to start cropping your video.
Step 4. Locate the specific point duration of your video you want to retain and cut off. In addition, you can set the time duration on the time indication options. Once done, click the Trim button to end the process.
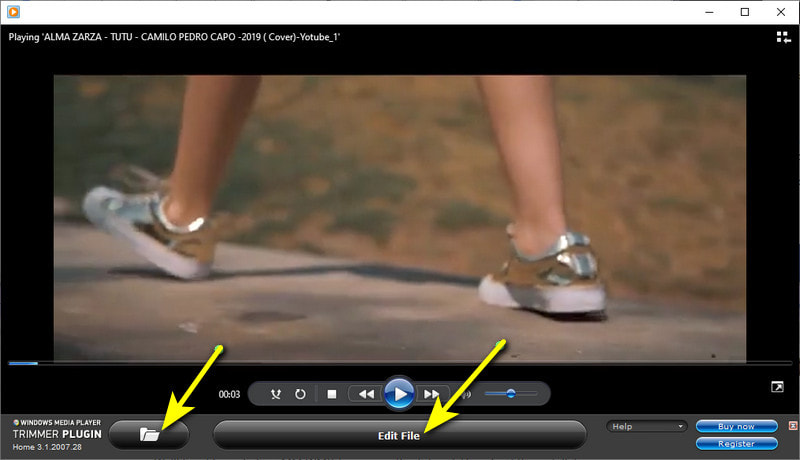
Part 4. How to Resize MP4 Video Using VLC
The VideoLan Client (VLC) is a free and open-source multimedia player capable of playing most media files on different platforms. It holds and supports many supported file formats, including multimedia files and streaming protocols. In addition, it can convert, cut, and resize video. This part will help you to resize MP4 video VLC by providing methods you can rely on.
Step 1. First, open the VLC Media Player on your desktop. From the top menu bar, click the View tab and then Advanced Controls.
Step 2. Play the video you want to resize. To resize your video, click the Record button, and crop the parts you want to retain. Once done, click the Record button to successfully cropped your MP4 video.
Step 3. After that, you can locate your MP4 video in your desktop’s file folder.
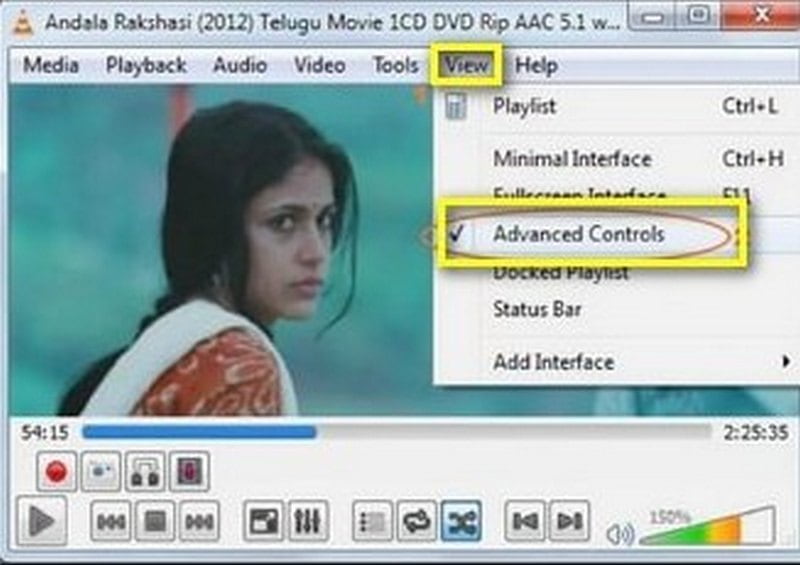
Part 5. How to Crop a Video on Snapchat
Snapchat is an application that you can access using your smartphone. It is used to communicate, take pictures, share photos and videos, and use lenses and filters. Snapchat has a built-in trimming option that can help you trim your video. You can retain the essential parts and also leave out the unneeded parts. To know how to crop a video on Snapchat, refer to the steps presented.
Step 1. Open your Snapchat application on your smartphone. Once the application is opened, hit the Record button to record yourself, someone, or other things. But if you already took a video, hit the Library icon, which will direct you to your camera roll. From your camera roll, choose one video that you want to crop.
Step 2. Click the rectangle shape that can be seen on the lower part of your screen. The rectangle shape includes your video clip. To crop your video, click and drag the slider from the parts you want to retain.
Step 3. Once done, click the Save button on the lower right of your screen, and it will automatically crop your video.
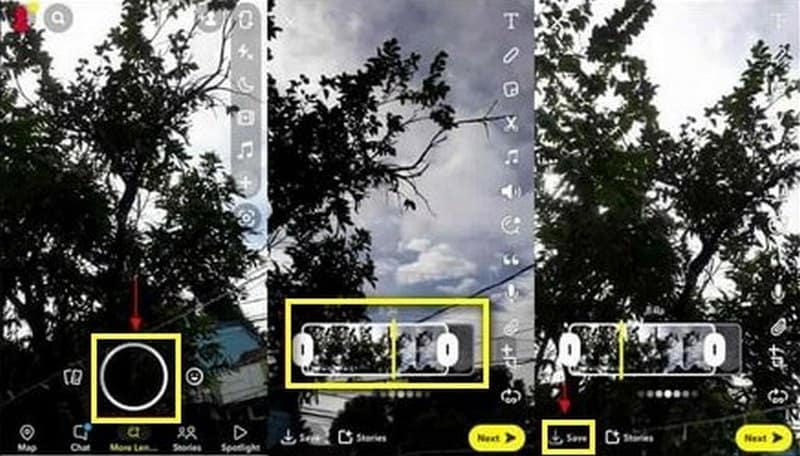
Part 6. FAQS about Video Cropping
What is the point of cropping a video?
When you crop a video, you will only retain the parts you want to be visible to your viewers. There are no unnecessary elements, lines at the edges of a video, or watermarks that can only cause distraction. The viewers will solely focus on your content, not on the unwanted parts they see.
Does cropping video affect quality?
Yes, once you crop a video, the original quality will change. That is because the cropping process affects re-encoding, which causes the quality of the video will change unavoidably.
Does cropping video reduce resolution?
When you crop too much, the resolution of the video will change or lose. As a result, it will appear blurrier and have a lower quality than the original one.
Conclusion
Some videos we took or got from the internet have unwanted parts. We cannot avoid the fact that we prefer videos pleasing to the eyes. A video that does not have distracting elements, line bars, watermarks, and many more. With that, you thought of cropping them to make them look presentable. When you crop a video, you remove the distracting parts and change the video proportions to fit within a particular area. This post will help you solve your problem by providing methods to crop MP4 video using different applications.


