How to Trim MP4 Files with Leading Desktop and Online Trimmers
There are various reasons you need to trim or cut your MP4 videos. Now that posting videos online or on social networking sites, trimming videos has become necessary. You could post videos online. However, there is a required file size when uploading videos.
Some may opt to compress the video. Yet it would be best to trim it to reduce the quality loss in the video. There are a variety of tools you can use for this predicament. Having that said, we prepared a list of the best trimmers that will help you to trim MP4 online and offline. Continue reading below to learn further.
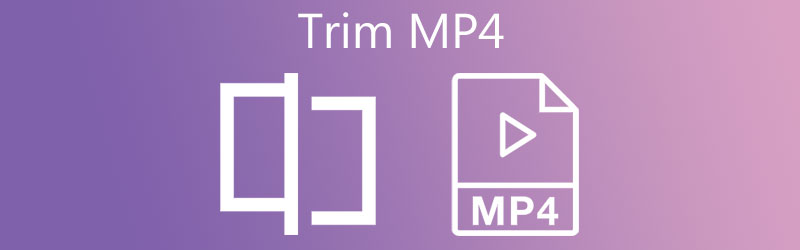
- Part 1. How to Trim MP4 Without Quality Loss
- Part 2. How to Trim MP4 for Free
- Part 3. FAQs on Trimming MP4
Part 1. How to Trim MP4 Without Quality Loss
Vidmore Video Converter aims to convert video and audio files while retaining the original file's quality. Beyond that, this helps you process or manipulate media files, including trimming MP4 with lossless quality. In other words, you can expect great results when editing your MP4 files using this program.
The process of trimming files comes in several ways. You can set the starting and ending points by seconds. Optionally, you can grab the handlebars to trim or cut parts of the video conveniently. If you are interested in cutting MP4 video using this tool, follow the instructional guide below.
Step 1. Grab the MP4 Trimmer
Get the app by hitting the Free Download button below. Make sure to choose the correct download link for your computer OS. Please install the program and launch it.
Step 2. Upload an MP4 video to trim
After launching the file, click on the Plus symbol shown in the software's main interface. Then, select your desired MP4 video. You can optionally drag and drop the file into the upload area to upload the video file.
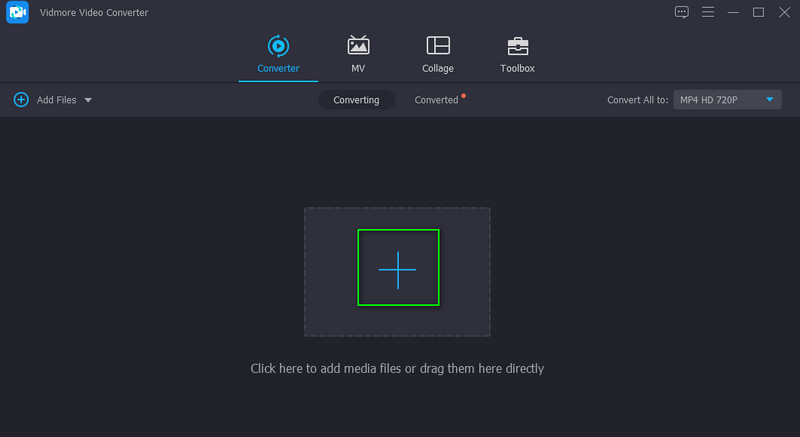
Step 3. Cut MP4 file
You will see the video's thumbnail in the Converter tab after uploading it. Now, click the Cut button that looks like a scissor. Then the Cut window will open. From here, move the Playhead to your desired position and click the Split button to trim the beginning part. You can also move the handlebars to keep only the necessary part of the video. Then, hit the Save button if you are happy with the results.
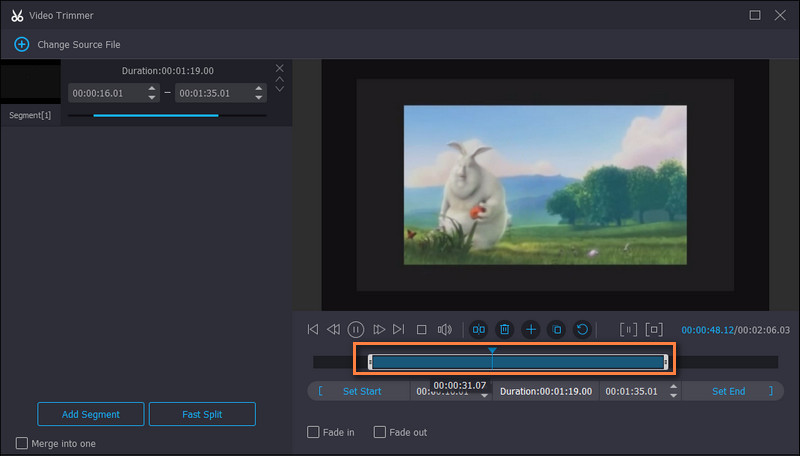
Step 4. Export the cut part of MP4
Select an appropriate format or choose MP4 to retain the same format by going to the Profile menu. From the Video tab, you will see a list of output formats. Choose your desired format for the video and click the Convert All button to export the cut MP4.
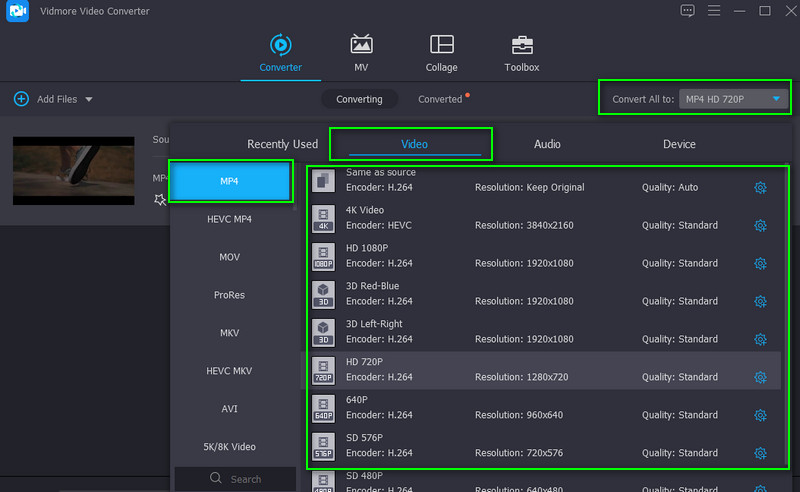
Part 2. How to Trim MP4 for Free
1. VLC
VLC is a multimedia player popular among all platforms, including Windows, Mac, and mobile. It is far more than a media player. The tool lets you manipulate your videos, such as MP4 files. Aside from that, you can also trim, cut, rotate, convert, and access more video editing features with it. To learn how to trim MP4 videos in VLC, refer to the following steps.
Step 1. Boot up the VLC media player on your computer. Load the MP4 video you want to cut by clicking the Media button and selecting Open File.
Step 2. After loading the MP4 file, click on the View button at the top menu. From the drop-down menu, select Advanced Controls. It should display another toolbar at the bottom of the window.
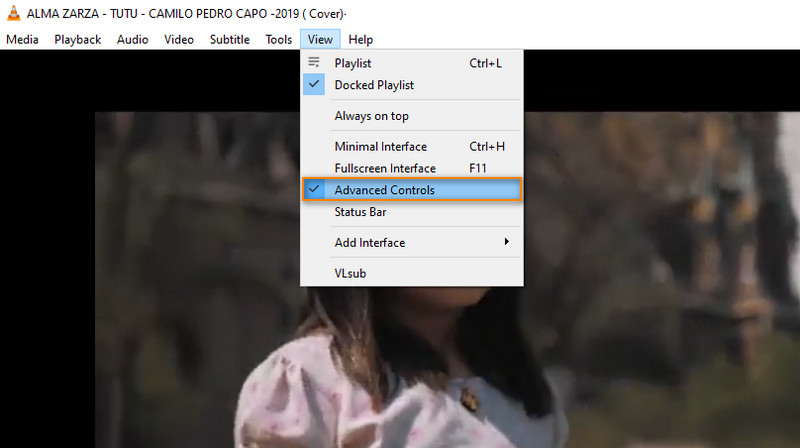
Step 3. At this point, position the video at the part you want to start cutting. Then click the red Record button. It should light up, indicating that the recording is ongoing.
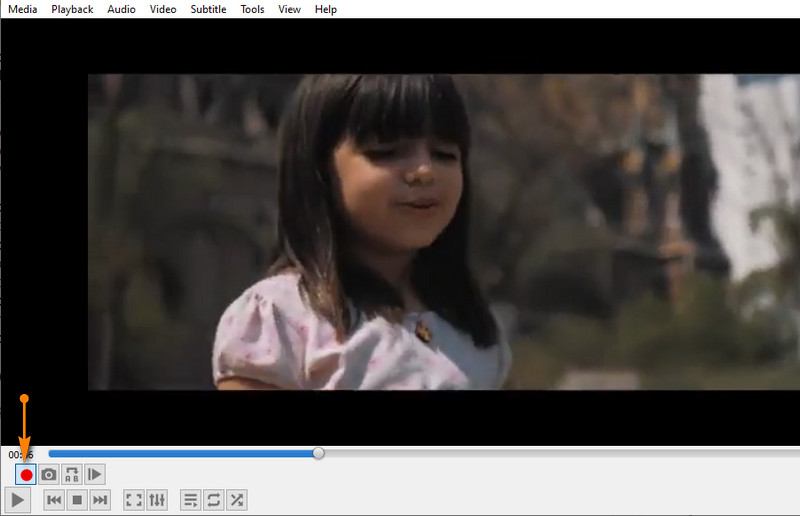
Step 4. Next, hit the Play button. Once the video reaches the point where you want to end the clip, hit the Record button once more. You can locate the cut MP4 VLC from the Videos folder in your File Explorer.
2. FFmpeg
The second tool on our list is FFmpeg. This allows you to trim video using the from/to position in seconds. Though it can effectively trim video and audio files, you need to be very familiar with the parameters or the syntax and the starting and ending points of video. Here is the list of steps for the FFmpeg trim MP4 process.
Step 1. Install FFmpeg and open the CMD on your PC.
Step 2. Go to the folder where the MP4 video is located using the navigation command in FFmpeg.
Step 3. The syntax for this trimming video is: is ffmpeg -ss . It should look like ffmpeg -ss 00:00:10 -i inputvideo.mp4 -to -00:00:20 -c:v copy -c:a copy outputvideo.mp4. With this parameter, you are instructing FFmpeg to trim video starting at the 10th second and ending at the 20th second.
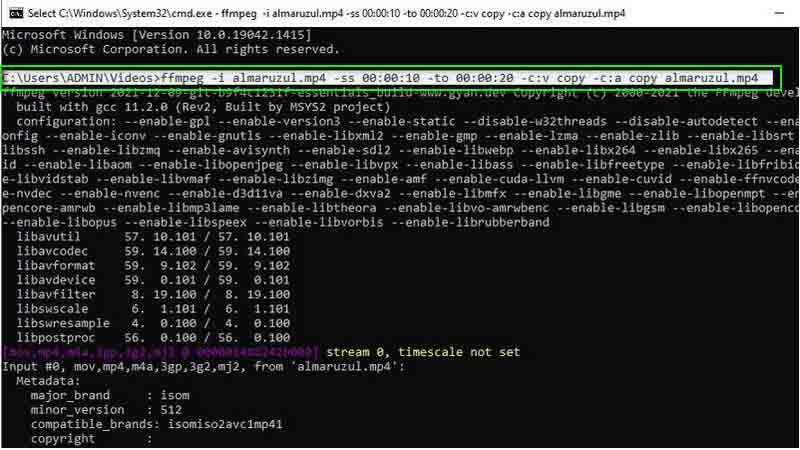
3. Online Video Cutter
You can also opt to Online Video Cutter if you are not into downloading programs or utilizing a complicated application. It is a free tool to trim videos like MP4 files using just a browser. Aside from that, you can also edit videos using the rotate and crop functions of the tool. Acquire the knowledge on how to trim MP4 video for free by following the guide below.
Step 1. Visit Online Video Cutter on your browser.
Step 2. Click the Open file button to upload from your local drive or click the drop-down menu if you wish to upload from cloud storage or via video's URL.
Step 3. Now move the start and end marker to position it to the video you want to cut.
Step 4. Finally, click the Save button at the bottom right corner to confirm the changes.
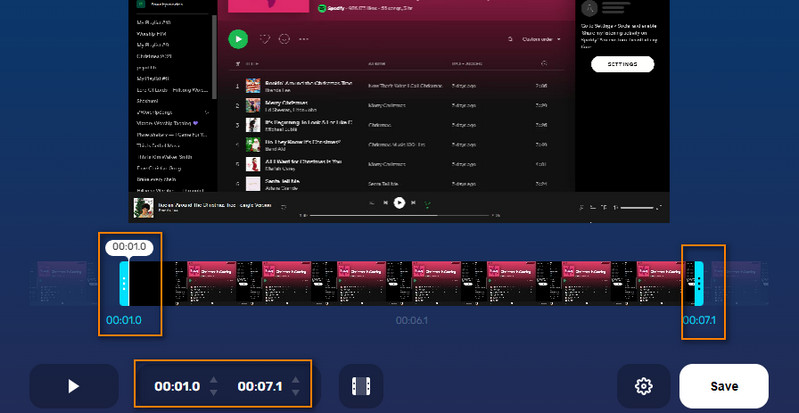
4. Wincreator.com
Another good online site you can rely on for cutting videos online is Wincreator.com. It is one of the easiest ways to trim MP4 video files among the tools mentioned. In a similar manner, you need to set the starting and ending points to cut videos. Besides, you can make some changes when you preview the file before finally saving the new version. The only drawback is that it can only accommodate up to 50MB file size. But since it runs online, you can trim MP4 on Mac or trim MP4 on Windows using any web browser. Below are the steps on how to use this program.
Step 1. Access the Wincreator.com website on your browser and click on the Cut VIDEOS option.
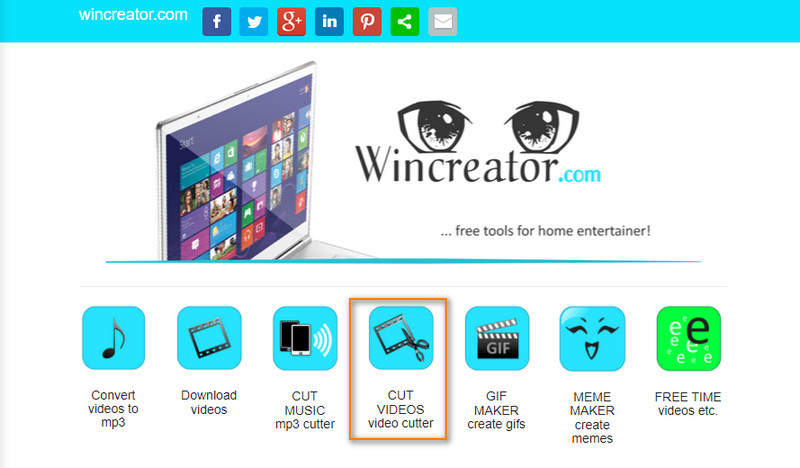
Step 2. Click the Choose File button or drag and drop the MP4 video to upload.
Step 3. Mark the starting and ending points at the wave bar. Preview the trimmed video, then hit OK if you are happy with the results.
Step 4. Finally, click the Create button to process the MP4 video.
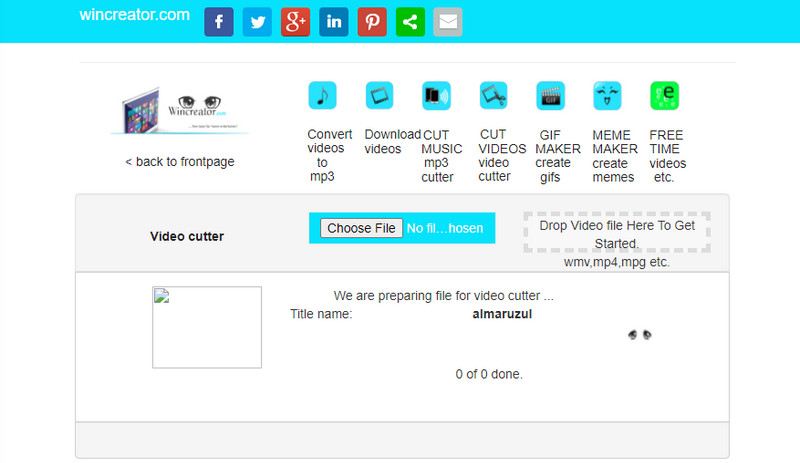
Part 3. FAQs on Trimming MP4
How to trim mp4 files without re-encoding?
Trimming and re-encoding a video can be time-consuming. You can trim videos using FFmpeg and using the syntax used above. However, it can be very complicated for beginners.
How to trim MP4 video without losing quality?
When trimming MP4 videos, you might encounter some quality loss. For lossless video trimming, Vidmore Video Converter is highly recommended.
Can Handbrake trim MP4 files?
Handbrake is a free and open-source program that you can use for editing videos. That includes trimming video files supporting formats like MP4.
Conclusion
Those are the methods that you can use on how to trim MP4 video on PC and Mac, online and offline. If there is a tool that stands out, that would be Vidmore because it is easy to use and features many useful tools for editing videos.
MP4 Tips
-
Edit MP4
-
Trim Video
-
Convert MP4


