Add Audio to Screen Recording Using Proven and Effective Ways
Recording the on-screen activity of your computer is helpful in a lot of ways. This allows you to make tutorials or make a walkthrough of games to help other players online. But beyond this, inserting audio into your screen recording would make it more pleasing and not dull. In actual fact, this task is not difficult to deal with since adding audio has become a common phenomenon. There are various programs developed for this kind of need.
However, not all programs are created equal. Some are not beginner-friendly or difficult to navigate, which will hinder you in making attractive video tutorials. If you want to add audio to screen recording or background music on top of your screen recording, below are some of the excellent and easy-to-use applications. Find out more about these programs after the jump.
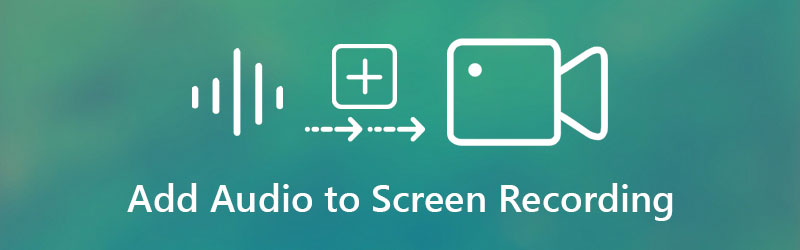
- Part 1. Why You Need Add Audio to Screen Recording
- Part 2. How to Add Audio to Screen Recording
- Part 3. Bonus: Screen Record with Sound
- Part 4. FAQs of Adding Audio to Screen Recording
Part 1. Why You Need Add Audio to Screen Recording
When creating tutorials, presentations, or walkthroughs from your computer, you will need to record the activity of your screen and enhance it by applying effects, adding animations, annotating on the screen, and other basic editing options. But more importantly, adding audio on top of your screen recording is also crucial in making fantastic clips. This is particularly helpful when making instructional videos or do-it-yourself (DIY) video clips.
As a matter of fact, some programs enable you to add narration and screen record at the same time. But if the tool you are currently using does not support this feature. On the other hand, if you prefer to conveniently add audio recording to video, see the programs that we will review below.
Part 2. How to Add Audio to Screen Recording
Vidmore Video Converter is a professional way in case you need to add audio on top of your video recording with convenience. You can add a music background, audio track, or your own voice recording. The tool can equally convert video and audio files to different formats that support MP4, AVI, MKV, MOV, WMV, MP3, AAC, WMA, etc. Moreover, it can preserve the video's quality and go as high as 4K video quality. Proceed to the instruction below to learn how to add background music to an audio recording.
Step 1. Acquire the Vidmore Video Converter
Before anything else, get the program's latest version by clicking any of the Free Download buttons available underneath. Have the program installed and immediately open to start using this application.
Step 2. Upload the screen recording
Upon launching the program, you will see the main interface that displays the upload button, which looks like a Plus sign icon. Click on it, then find and select your target screen recording from your computer.
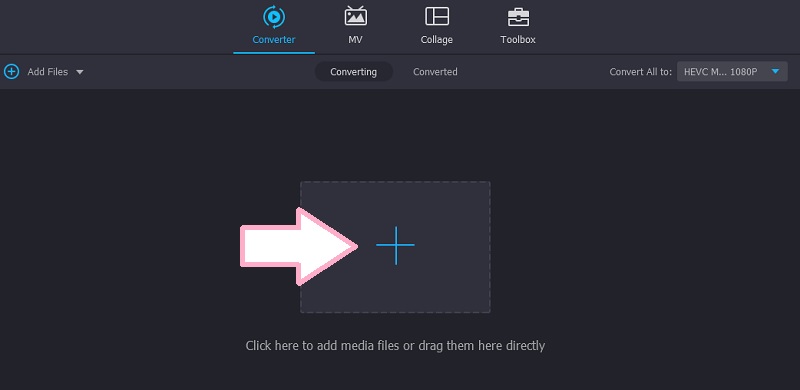
Step 3. Add audio to screen recording
After uploading the screen recording, you will see the track's information. Now, click on the Audio track drop-down menu and click the Add audio track option. You should see a dialogue box asking if you want to edit the track.
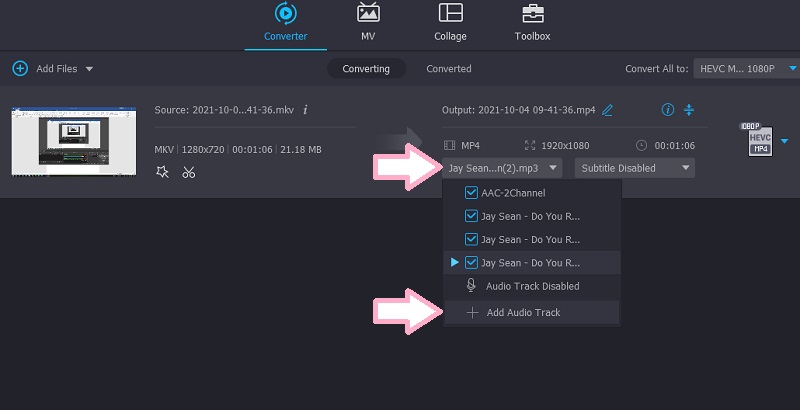
If you click on the Edit Now, you will arrive in another window where you can adjust the volume and delay of the audio.
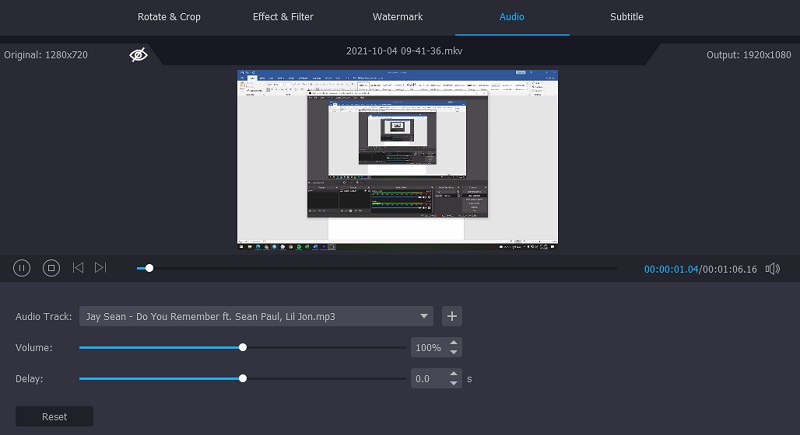
Step 4. Save the final output
To confirm the operation and save the final output, open the Profile tray and select the appropriate format for the video. Then, click the Convert All button to add an audio recording to the video.
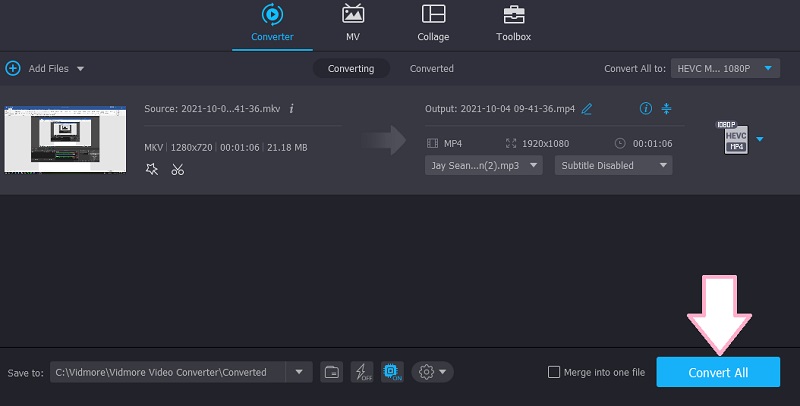
Part 3. Bonus: Screen Record with Sound
In the event that you want to record the screen activity along with the background music coming from your computer and the voice-over, you can use the methods below.
1. Vidmore Screen Recorder
Vidmore Screen Recorder is a professional desktop application designed to record the happenings on your computer screen along with the system and microphone sound. With it, you will be able to capture all the screen activity, including the gameplay, videos from the webcam, online lectures, and so much more. What's so good about this program is that it features a game recorder that allows you to record an app alone. Any running program that you want to record without capturing the entire screen can be achieved using this feature. Furthermore, this program is available on Windows and Mac computers.
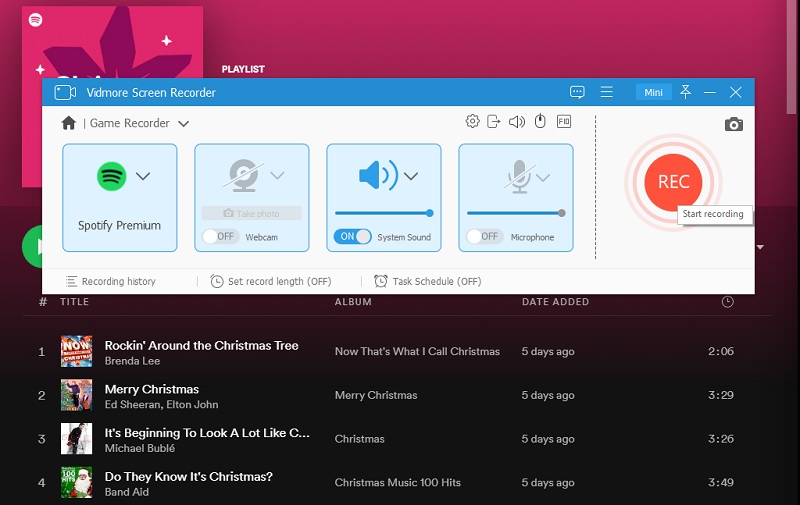
2. Vidmore Free Screen Recorder Online
In case you don't like to download and install a program on your computer to save space, you can use Free Screen Recorder Online by Vidmore. That means you can use your browser to record the screen of your computer. The tool supports Firefox, Chrome, Edge, and Safari. Also, it enables you to add audio to screen recording by enabling the inserting of external devices such as a microphone and speaker. Apart from that, the tool also allows you to record in the region and fullscreen mode.
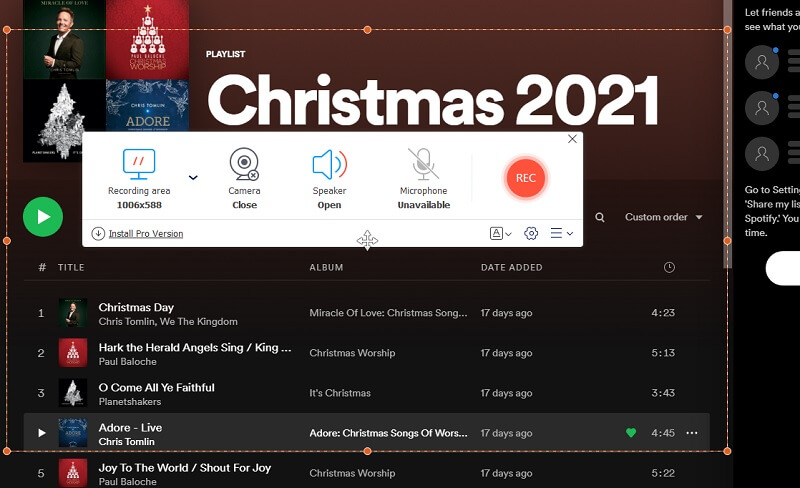
Part 4. FAQs of Adding Audio to Screen Recording
How to add audio to screen recording on iPad?
There are two types of programs that you can use, either a desktop or mobile application. For devices like iPad and iPhone, you can use Airshou to help you record screen and add audio to it. It works on iPhone, iPad, and Android devices. Also, you will be able to record everything on your screen with high quality.
Why did my screen recording not have sound?
This usually occurs when you haven't activated the audio recorder in the screen recording app that you are using. Also, it could be that the volume is set too low, making it inaudible to hear.
How to add audio to a Quicktime screen recording?
When you like to record the desktop screen of your Mac, you can natively do it using Quicktime. To record both the audio and screen, you must connect external audio devices like a microphone. Click the drop-down of the recorder button and put a checkmark on the device that you connected to your computer. By then, you should be able to record both screen activity and sound.
Conclusion
Generally speaking, the article talks about two different ways to add audio to screen recording. The former option allows you to insert an audio track to the recorded screen. In contrast, the latter options enable you to add audio while the screen recording is ongoing. On the other hand, you can pick the program that fits your preference. If you wish to add the audio right after recording the screen, Vidmore Video Converter is the way to go. Furthermore, suppose you want to add audio while recording the screen. In that case, the last two options are the most suitable applications.


