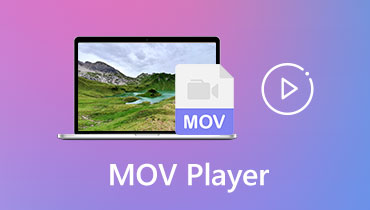Best MOV Metadata Editor on Mac and Windows Devices
If you have an MOV type of file, and you are desiring to name your captured video clips or input information or metadata on your favorite movie, you can do it by using software that will help you to edit your MOV files. However, if you are concerned about where to get the proper software that can edit the metadata of your favorite file, worry no more because, in this post, we will give you the best solution by sharing the most recommended MOV metadata editor that you can use on your Windows and Mac devices.

Part 1. Best MOV metadata editor
Upon trying all the MOV metadata editors for Mac and Windows, we can say that Vidmore Video Converter has all the qualities that a metadata editor possesses. This professional software offers a user-friendly interface. Amazing right? Just imagine you don't have to look for a lot of tutorials or read a lot of manuals before you can fully use its editing features. Aside from that, it just doesn't edit a video's metadata but audios also. Vidmore Video Converter also allows you to choose different file formats which makes it more convenient for users to freely choose their desired format.
Of course, sometimes we cannot avoid having a slow internet connection, but be at ease because this software still works at its best even if there is a connection problem. And if you belong to an individual who sees time as a valuable one, you don't have to worry because this tool allows faster conversion even if the file contains a heavy file size.
Pros of Vidmore Video Converter:
- Compatible on Windows and Mac.
- Offers more than 200 audio and video file formats.
- Has a user-friendly interface.
- Still works best even with a slow internet connection.
- Offers faster conversion speed on audio and video files.
Cons of Vidmore Video Converter:
- It doesn't have an Android and iOS version yet.
Take a look at the given information below for you to know how this MOV metadata editor works. By following the simple steps indicated here, you can easily edit your metadata.
Step 1: Acquire the MOV Metadata Editor
For you to get the MOV metadata editor, you have to tap one of the Download buttons below you also need to install it. Once it was successfully installed, launch it on your Windows or Mac device.
Step 2: Insert the MOV File
Once the software is up and running, you can now upload the MOV file you have in your Library. For you to add it on the Timeline, just click the Add Files on the left upper part of the screen or you can also tick the Plus icon on the center screen. You can add as many files as you want.
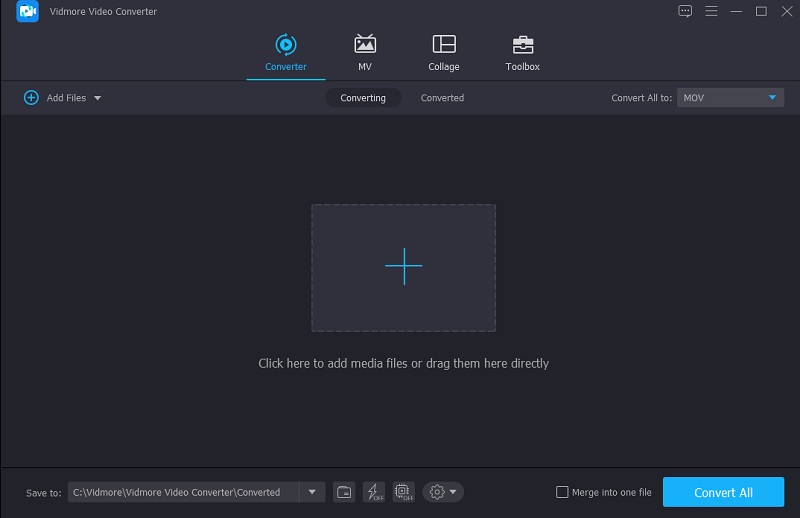
Step 3: Change/Edit the MOV Metadata
After you added the MOV files on the Timeline, you can now go to the editing section of the metadata. All you have to do is click the letter i symbol on the right side of the video's thumbnail. As you click the i symbol, there will be a folder that will pop up and you need to fill up the fields that need to be filled in such as the Artist, Title, Album, Year, or just the information that you wanted to insert.
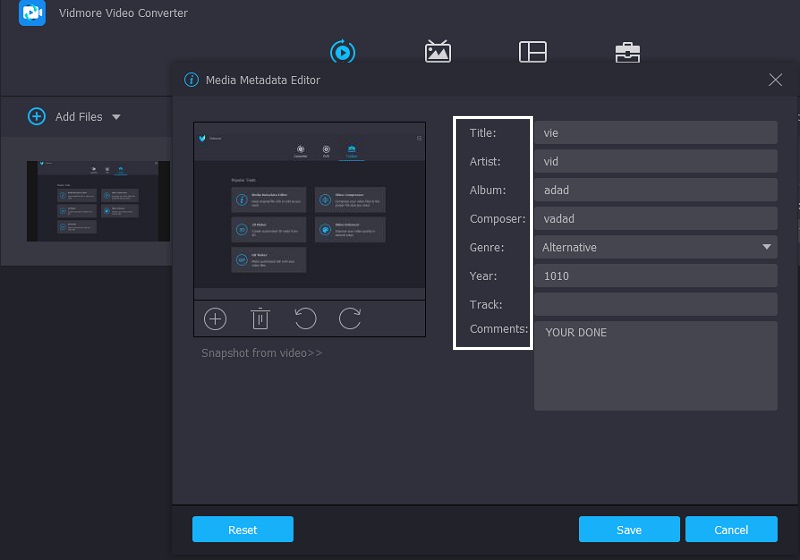
Aside from that, to add an appealing effect on your MOV file, you can also insert a cover photo on your MOV file, you can add whatever photo that you desire. Just click the Plus sign that you will see on the lower part of the frame, then the file in your Library will appear, choose the image that you want to input as a cover photo. Once you are done, you can now click the Save button.
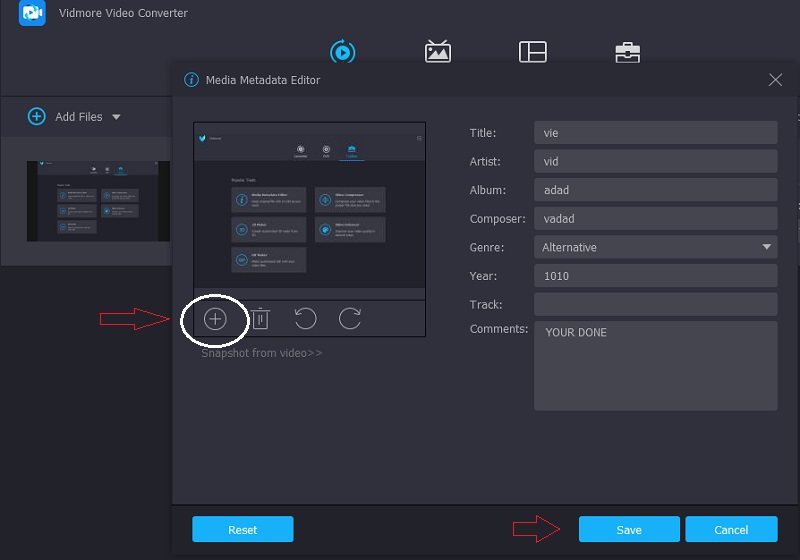
Step 4: Convert the Edited MOV Metadata
After editing the MOV file's metadata and adding a cover photo, you can now go to the main interface of the tool. Just click the Convert All button located on the lower right corner of the screen and wait for the conversion process to be done. And your MOV file now has updated metadata.
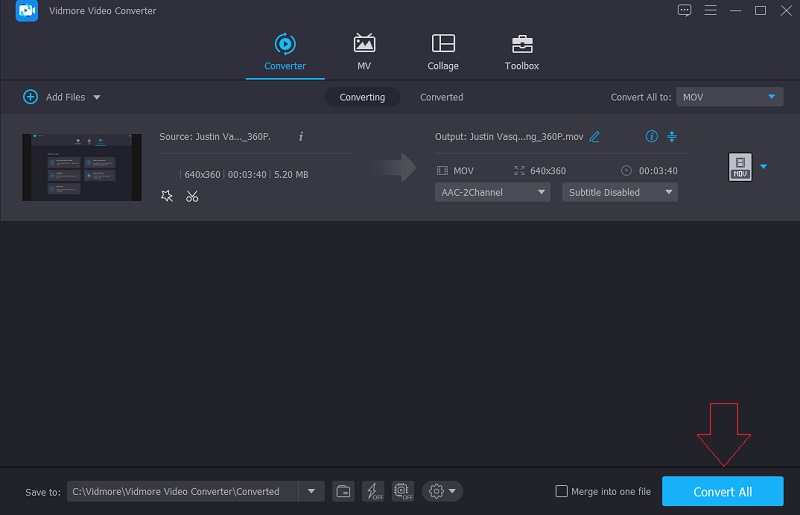
Part 2. What is MOV?
An MOV file is a movie that was saved in the QTFF or QuickTime File Format, which is a multimedia file format. This type of file stores a variety of information, also known as metadata. It typically includes video, audio, text, or subtitles. So, in general, MOV files are used to store movies and other video footage.
Apple created the QuickTime File Format back in 1991. This container format was developed to support various types of media and to facilitate the transfer of multimedia between devices, system software, and applications. The.mov file extension is commonly used for files saved in the QTFF. Video, audio, timecode, and text or subtitles are all included in MOV files. This data is used to store and synchronize various types of media. MOV files are mostly compressed with the MPEG-4 codec.
There is a lot of confusion regarding the MOV and MP4. Here is a simple explanation. MOV files often include video files with high bitrates and little to no compression. They are of very high quality, and they have large file sizes. MP4 files contain video files that have been highly compressed. The quality is frequently unrecognizable from that of uncompressed video, but the file sizes are significantly smaller.
Part 3. FAQs About MOV Metadata Editor
What formats are MOV files compatible with?
MOV files work on both the Mac and Windows platforms. Furthermore, these MOV files are compatible with Sony PSP and DVD players.
What is the advantage of an MOV file?
MOV is a useful file format because it can store multiple media elements, including video and audio, in a single file. It saves data so that you can easily edit the file if necessary without having to rewrite it.
How to restore corrupted MOV files?
The first step should be to update and restart your media player. Import the MOV file again after updating and restarting your media player. Another quick fix for a corrupted MOV file is to re-download it. The download could have been interrupted or was incomplete. After re-downloading, re-import the MOV file and try to play it with the media player.
Conclusion
Now, you have a clear understanding of the MOV file. That is why if you need to edit the information on your MOV files, you can definitely depend on the best MOV metadata editor that is compatible with both Windows and Mac. So, what else are you holding out for? Start editing the information of your most loved MOV files!