Cut FLAC Files into Separate Tracks Using the Best Audio Splitters
Developed by Xiph.Org Foundation, FLAC stands for Free Lossless Audio Codec, which is an audio coding format lossless compression designed to compress lossless audio files. What makes this an outstanding format is its ability to retain the original quality of the audio perfectly and completely. That's why songs in FLAC format are of good quality.
Associated with this advantage is the disadvantage of having a large file size. They are likely to consume so much memory space that is the reason why users have the plight of How do I split a FLAC file into tracks? To cut to the chase, we reviewed some of the best and most decent audio splitters. Read on and learn how these apps can help you.
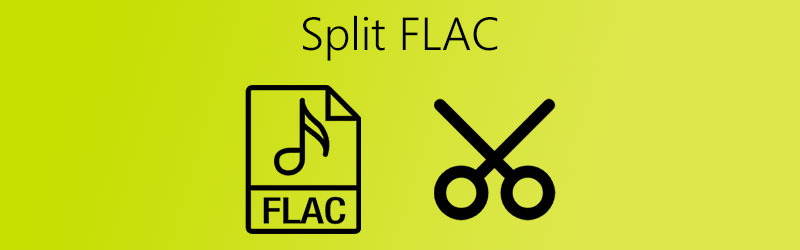
Part 1. Why Split FLAC?
It's undeniable that FLAC files can preserve the original quality of the audio without any data or quality loss. On the one hand, great quality songs in the FLAC format but take a huge amount of space on the other hand. Regardless of which source you got your FLAC files whether you ripped them from CDs or from the Internet, FLAC files are naturally large in file size. Thus, many users find it necessary to learn how to cut FLAC files into multiple tracks. To save you great time from thinking about which tool actually works, learn more information about the audio cutters we listed below.
Part 2. Useful Ways to Split FLAC
1. Vidmore Video Converter
The first tool that you can use to cut FLAC files is Vidmore Video Converter. It's an all-in-one multimedia suite that is packed with impressive tools for editing video and audio files. You can use this program on both your Mac and Windows PC without any complicated setup. With it, you will be able to cut audio files by simply entering the duration in seconds or by moving the handles to which part you want to retain. On the other hand, it comes with a split feature that enables you to trim the introductory part of audio in just a click.
This is particularly helpful if there's a long advertisement included in the beginning part of a long introduction in the audio clip. Aside from that, it enables you to convert your audio/video files into your desired format with bunches of support to various media formats. The best part is you can unleash your inner artist via the video editor of the tool with lots of video editing features. Indeed Vidmore Video Converter is a functional and helpful program that can assist you on how to cut FLAC files. Follow the guide below to learn how to handle this tool.
Step 1. Obtain the app's installer
First and foremost, acquire the installer of the program by clicking one of the Free Download buttons underneath. Quickly install and launch it on your computer.
Step 2. Add FLAC file
Next, load a FLAC file that you would like to split or cut by pressing the Plus sign button at the main interface. Also, you may drag and drop the file for your convenience.
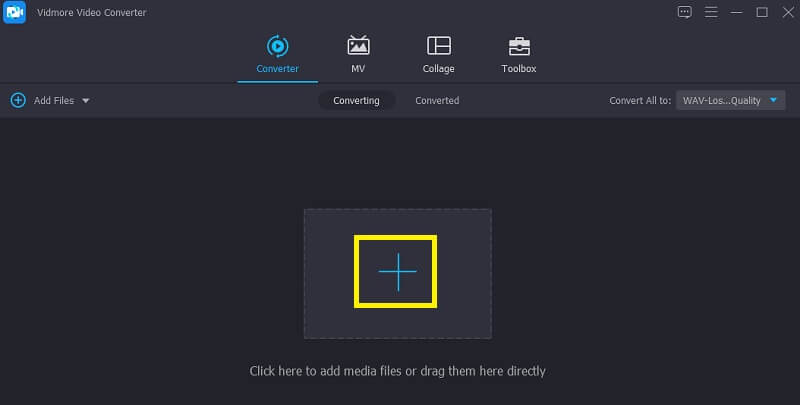
Step 3. Trim FLAC files
After uploading your target FLAC file, click on the Cut button and you will be redirected to its music editor. On the left section lower part of the interface, click on the Fast Split button. From the dialog box, tick on the Split by average and enter the appropriate number of tracks on the text field. Hit the Split button and the track will be cut according to the defined number of tracks. Then click the Save button to confirm the changes.
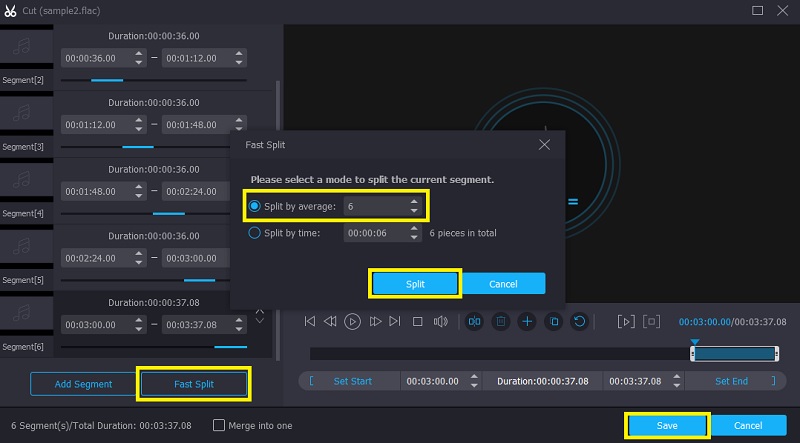
Step 4. Save the final output
Listen to the trimmed audio and click the Save button to confirm the changes. Go back to the Converter tab and then hit the Convert All button to save the file on your computer.
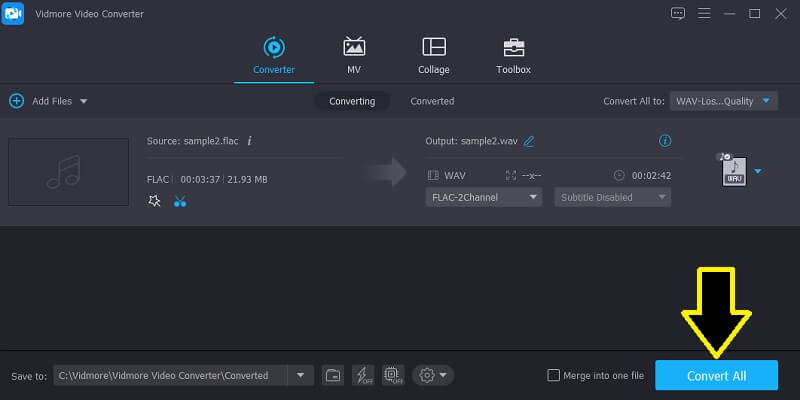
2. Medieval CUE Splitter
Medieval CUE Splitter is free software that allows users to cut, split, and trim audio files offering support to uncompressed PCM like FLAC, WAVE, OGG, WMA, and many others. As a result, users are able to cut FLAC files into multi smaller tracks or chunks. For audiophiles who are into editing parameters, you may also modify the volume and bit rate to come with great sound audio quality.
The only drawback of this tool is there are only a few audio formats that it supports. In addition, these audio files must contain a CUE text file embedded in order to manipulate them using the program. Now to learn how to split FLAC files with CUE using this tool, you may refer to the steps below.
Step 1. Download Medieval Cue Splitter
First off, go to the official webpage of the tool and download CUE splitter on your Windows computer. Run the onscreen instructions and launch the software.
Step 2. Upload FLAC file
From the top menu, go to File > Open CUE file… Then choose the CUE files that you wish to split using this program. You may also add more than one FLAC CUE file if you desire to split audio files into batches.
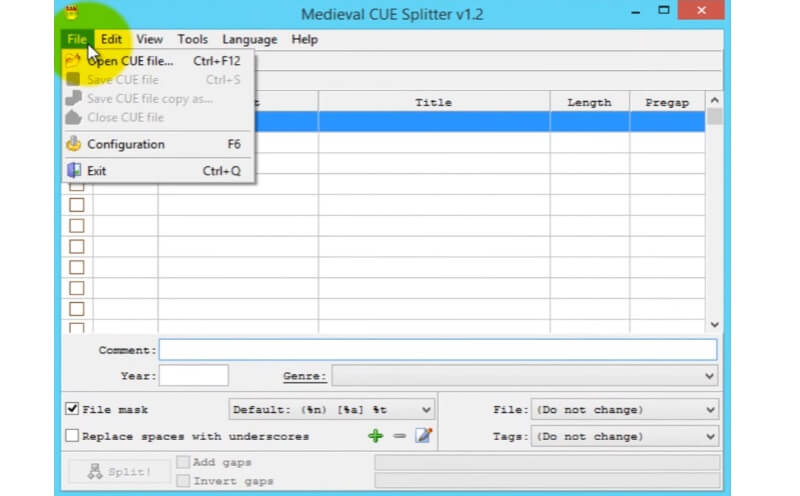
Step 3. Split FLAC with CUE
After uploading a FLAC file, simply hit the Split button at the bottom left corner of the pane to split the file into separate tracks.
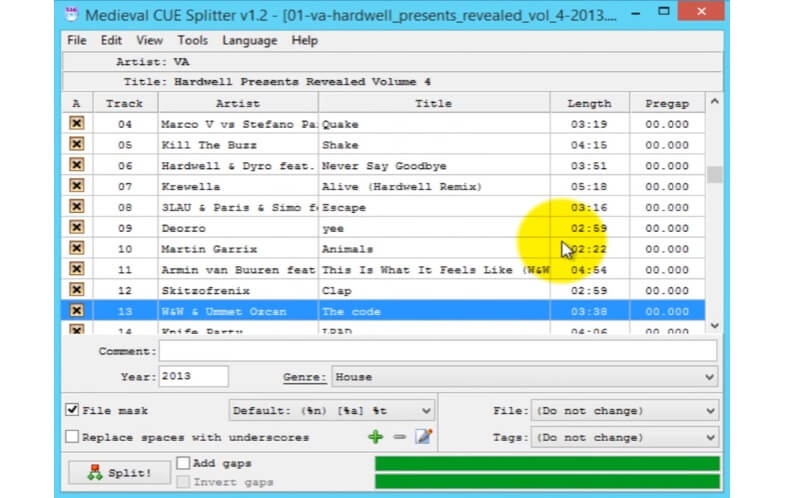
3. foobar2000
foobar2000 is also a good program that can assist you in splitting or cutting audio files including FLAC files. The program has an intuitive and versatile interface while allowing you to organize your media files effectively. Besides trimming FLAC files, it also works perfectly as a CD ripper that lets you copy tracks from discs. On top of that, foobar2000 cab cut FLAC files that are long into individual tracks. On that note, here is how you can operate this app.
Step 1. Acquire foobar2000
Firstly, acquire foobar2000 on your Windows computer by going to its official website. Click the download link under the latest download. Follow the setup wizard and run the app after the successful installation.
Step 2. Add FLAC to the app
Open the program and upload a file by going to File > Open. Import the CUE files into the app.
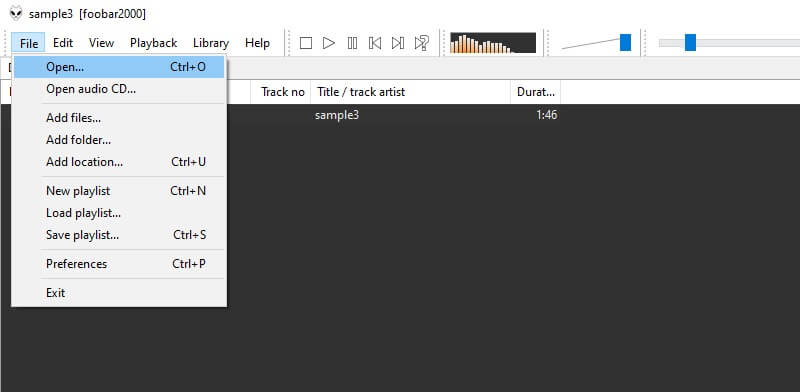
Step 3. Split FLAC file
As soon as the FLAC file is uploaded, you will find that it is automatically split into multiple tracks. To save the split audio, right-click on the track and hover the cursor to Convert, and select Quick convert. By then, the conversion process should commence.
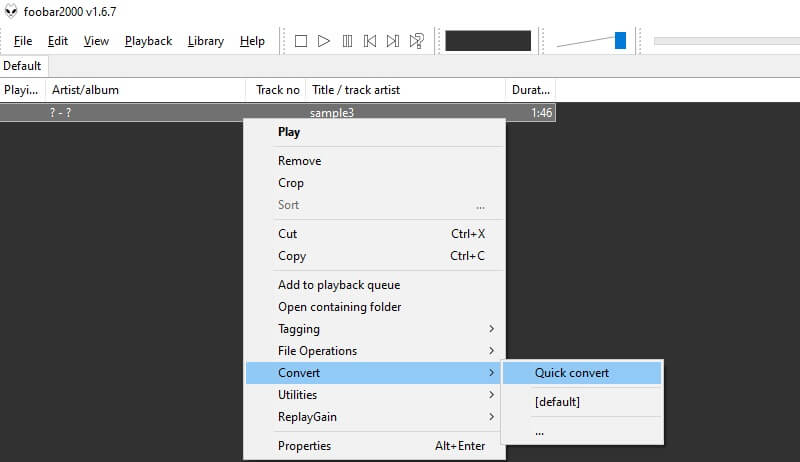
Part 3. FAQs of Splitting FLAC
How to split FLAC files with CUE?
That's easy with the help of the right tool. You may choose between Medieval CUE Splitter and foobar2000. For usability, you would probably choose Medieval CUE Splitter.
How to split FLAC files without CUE?
For this case, the best program for you to use is Vidmore. The tool does not require the FLAC file to have CUE in order for you to cut FLAC files.
How to split FLAC in Linux?
Consider using a program that is compatible with Linux like Audacity. This program is easy to use and can be used in Windows, Mac, and Linux operating systems.
Conclusion
With too many choices available, you might have a hard time choosing the best program to cut FLAC files. Hence, we listed above the most recommended and best audio splitters. You can immediately install them on your computer and split FLAC files in no time.


