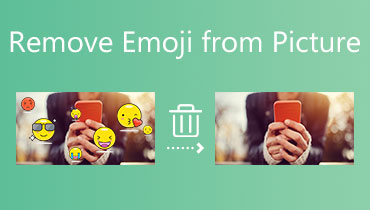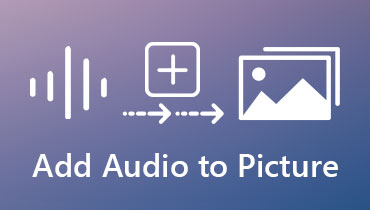How to Add Emojis to Pictures: Best Solutions for All Platforms
There’s a tiny digital picture that can turn any virtual conversation upside down. You can use these icons to convey facial reactions, voice tone, and gestures if you feel elated, confused, angry, or sad. They are called emojis! Lots of users in the online space don’t have to remain plain and boring. Especially when they need to let their loved ones and friends feel what they want to say in person. On top of this, we can send them videos and photos anytime. And thanks to the advancement of our technology, we can combine photos and emojis in one using photo editors. That’s why in this guide, let’s dive in on how to add emojis on pictures.
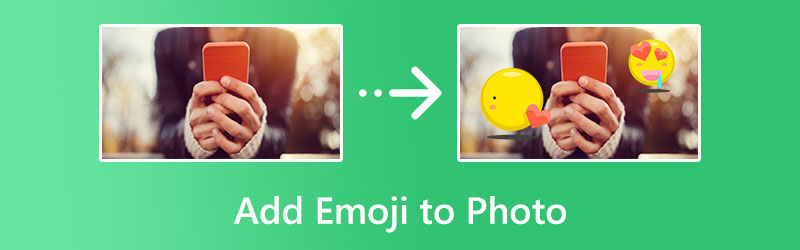
PAGE CONTENT
Part 1. How to Add Emoji to Photo
1. Fotor
If you want an instant emoji on your photos, Fotor is just one click away. Not only is this software accessible on any search engine, but it is also available for any iOS device. The program is preloaded with hundreds of emojis, which will 100% match your desired emotions. Aside from this, Fotor offers a sticker maker which lets you unleash your creative side by making an emoji uniquely just for you. Here are the simple steps you can follow if you wish to know how to add emojis to a picture on iPhone.
Step 1. Import your picture by clicking the Upload button. Depending on your internet connection's strength, uploading will take a while.
Step 2. Next, select the Elements on the left side of the panel. This is where you can access a plethora of stickers and emoticons. You can also use the search bar if you need a specific emoji.
Step 3. Finally, Download to locate your photo with emoji on your phone.
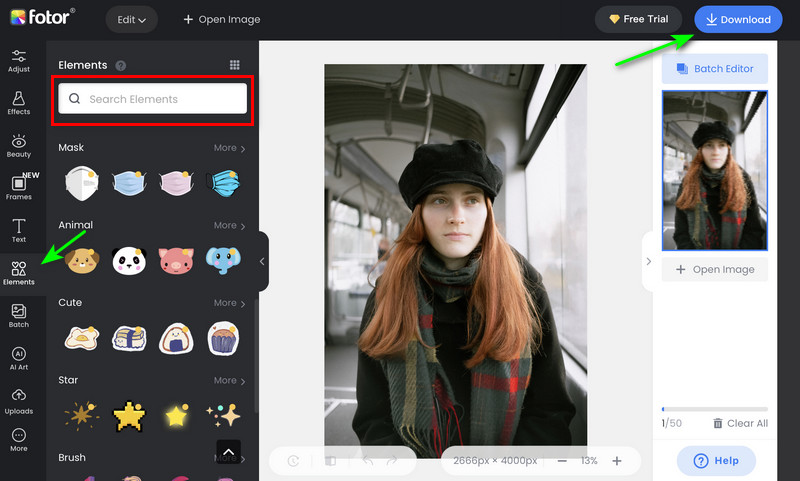
2. Pixelied
Pixelied is another handy online editor waiting for you on the corner. The program is loaded with stunning emojis that you can customize anytime. You can adjust the color using an eyedropper, rotate the icons, and change the opacity so it would jive with your photo. On top of that, the program offers a one-of-a-kind tool called the Drop Shadow effect. If all this sounds new to you, read the guide below to see the amazing features of Pixelied and know how to add emojis.
Step 1. There are two ways you can use to import your photo on Pixelied. First, you can select the Upload Your Image button. Alternatively, you can use the drag-and-drop feature for a faster process.
Step 2. After uploading the picture, go to Elements > Emoticons and choose whatever you love to add. You may adjust the customization panel above if you need to enhance the emoji’s size, opacity, color, and more.
Step 3. Finally, tick the Download button if satisfied with the results.
3. Picsart
Picsart is the leading photo editor commonly used by fully pledged Android users. Aside from its handy and intuitive interface, the application offers multiple editing tools to manipulate pictures, including stickers or emoji overlays. This outstanding tool allows you to create personalized AI avatars, remove backgrounds, and enhance low-quality pictures. To boot the game, PicsArt also works when manipulating videos. Let’s move now and learn to add emoji to photos using the tool.
Step 1. First, add the photo on Picsart by running through your albums.
Step 2. Slide the toolkit to the left and tap the Sticker icon. From there, you will discover preloaded emoticons and select your fave.
Step 3. To save the photo on your device, select the Download icon on the top of your phone screen.
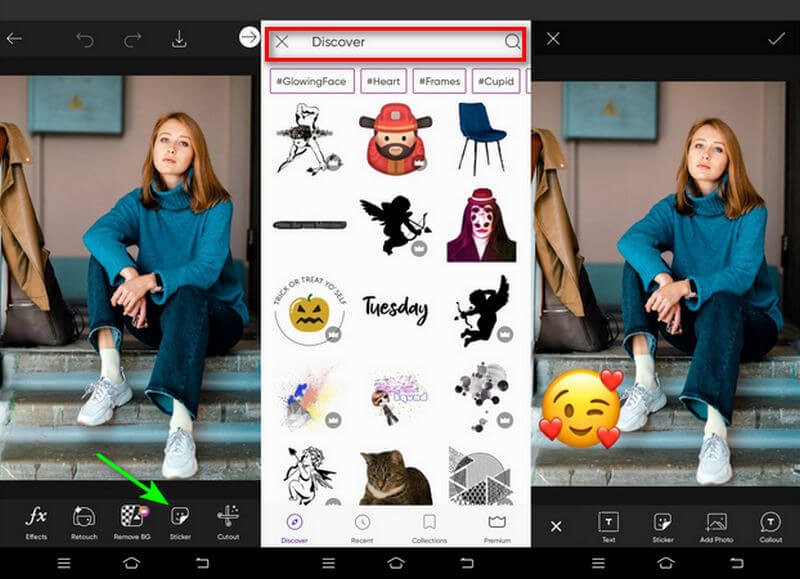
Part 2. How to Add Emoji to a Video
Sometimes your photos are not the only ones needing an emoji overlay but also your videos. With that, we highly suggest getting yourself an exquisite tool like none other than the Vidmore Video Converter. This desktop software is an expert in converting videos to multiple formats and will also help you add emojis to your precious video files in a straightforward manner. On top of that, you can add text or subtitles, trim unwanted parts, and lay filters of any kind to bring your videos to life. But wait for more because Vidmore Video Converter can create photo slideshows to compile your favorite photos on different templates for any occasion. Find out how to add emojis to videos using the quick guide we made for you below.
Step 1: Install the Program on your Device
Click the appropriate Free Download button below to acquire the program on your device. Once the installer is saved in your computer directory, run the program until its interface appears on your computer screen.
Step 2: Import the Video to the Software
Now, click the Plus sign at the center of the interface to access the computer directory. From there, select the video you desire to overlay an emoji with. Once done selecting the file, click the Open button.
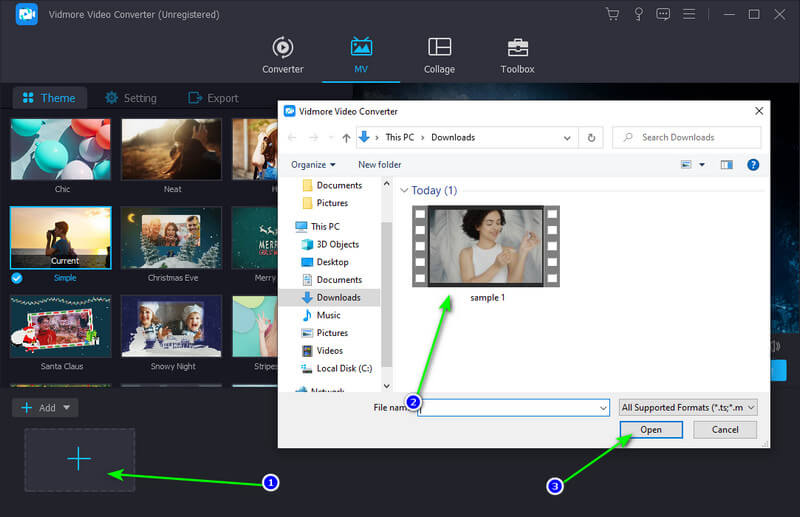
Step 3: Overlay Emoji to the Video
This time, head to the Wand icon embedded in the video thumbnail to edit your file. To place the emoji, go to the Watermark section, choose Image, and upload the Emoji photo. Once the emoji appears on the video, you can move the photo using your mouse. When done, Select OK to save your changes.
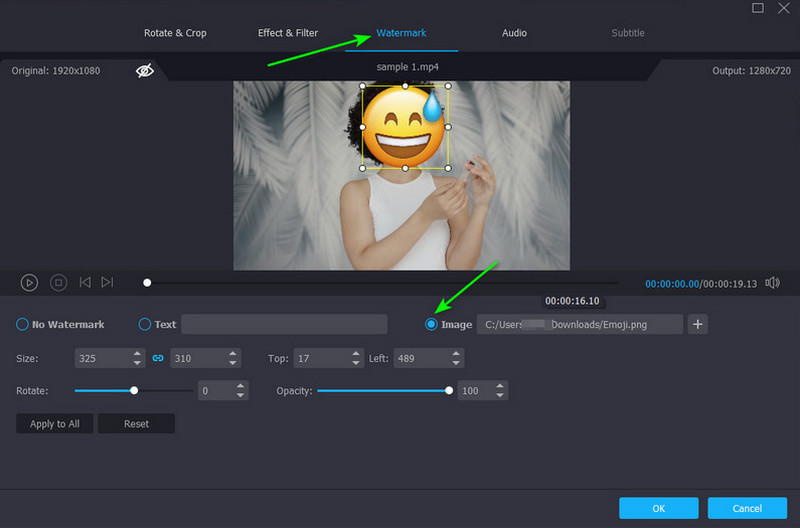
Step 4: Export the Final Output to the Computer
If you wish to add more life to your video file, you can add background music, filters, and themes. You can find these in the same editing window of Vidmore Video Converter. Once done, go to Export and modify the format, resolution, frame rate, and quality. Then, select Start Export to save.
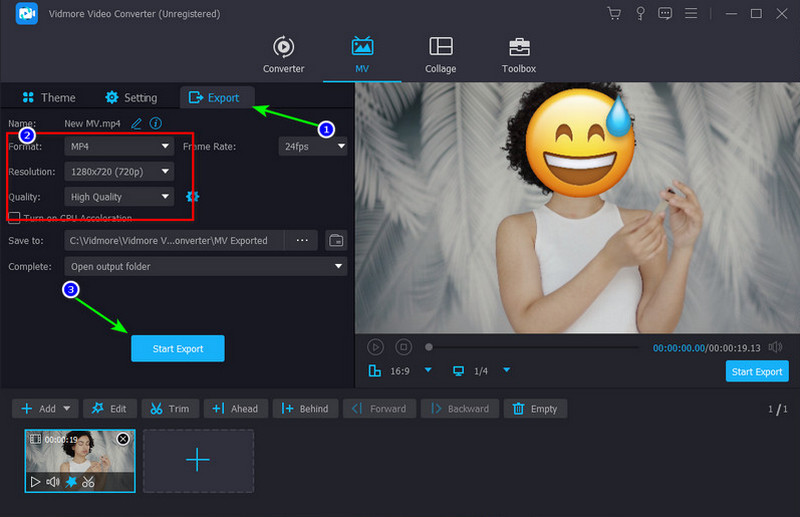
Part 3. FAQs about Overlaying Emojis
How to add emojis on pictures without third-party apps?
Definitely, yes! Most devices have a built-in photo editor. However, remember that the stickers you can choose from are limited compared to other paid apps.
How can I add text to pictures?
Adding text to your photos is one of the easiest photo manipulations you can do. If using a native editor, go to Edit and select Text.
Can I add emoji on the video for free?
Absolutely, yes! Plenty of desktop programs in the market can overlay an emoji to your videos. However, some free software might have some bug issues. To bypass this, we recommend using Vidmore Video Converter.
Conclusion
And that concludes our quick walkthrough on how to add emojis to a picture on iPhone, Android, and online. If there’s one last thing you need to do right now, that is to post your photos and videos for the world to see.