Practical Solutions to Add Text to a Photo on All Platforms
Putting text on top of an image is a great way to make a photo more interesting, memorable, and effective as a communication tool. Using this technique might give your material a new dimension and make it more engaging for your readers. Of course, as a blogger or educator, you may need to add text for various reasons. Therefore, it is dependent upon your requirements.
Texts that are well-placed to the photos will certainly gather tons of likes and reactions on social media. Meanwhile, there is a large amount of selection of tools that will allow you to add text to a photo. We bring you all the tools for different platforms, depending on your needs. We will walk you through the five best programs and demonstrate how to use them. Plus, we will show you how to add text to a slideshow. Read on and learn all of these.
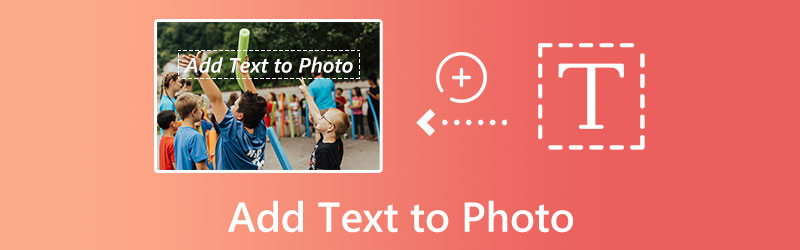
PAGE CONTENT
Part 1. How to Add Text to a Photo on Different Platforms
This part will guide you on how to add text to a picture on different platforms. Particularly, it will cover the most promising programs or candidates for the best tools to add text to a photo on iPhone, Android, Windows, Mac, and online. Without further discussion, take a look at these impressive programs and add text to a photo with ease.
1. GIMP - Add Text to a Photo on Windows
You may superimpose text on an image with the assistance of GIMP, a piece of image editing software that is both open-source and free to use. It gives you the ability to choose the font, size, and color of the text. In addition, GIMP is the greatest product photo editor available and can be used in a snap. It is indeed a great tool to add text to photos on Windows 10.
This software contains a variety of editing functions, including noise reduction, cropping, enhancing tools, color adjustment tools, customized brushes, filters, and layers, all of which may be used with ease by the user. You may get the best results out of your product photography by using those qualities. Rely on the simplified guide below to learn to add text to a photo for free on Windows.
Step 1. Get the program downloaded and installed on your Windows computer. After that, open the GIMP editing program right away to start editing.
Step 2. Now, import a photo which you wish to add text into. Simply press the key combination of Ctrl + O and select the picture you want to edit and import it.
Step 3. On the left side, you will see the Toolbox window. From here, tick the A button. This option will enable you to start typing text on top of the image. Edit the text font, size, etc., to your taste.
Step 4. Once done adding text, hit the key combination of Ctrl + S to save the changes to the image. Also, do not forget to select the right image file format according to your needs. It is that simple when you want to add text to photos on Windows.
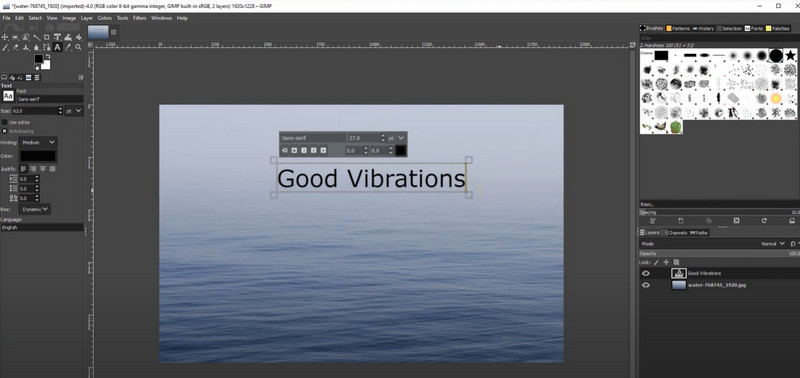
2. Preview Text Tool - Add Text to a Photo on Mac
You can also annotate the photo on your Mac using the Preview app. It is the default image-viewing software on all Mac computers. When making tweaks and edits to photographs like this one, most people do not think of Preview, yet it works perfectly. Marking up an image file with comments or important details you want to keep in mind can be accomplished with the editing tools located in the Markup toolbar. Moreover, text, words, sentences, and characters can be placed in any image file that can be opened in the Preview app, including JPEG, PICT, GIF, PSD, PDF, TIFF, and many other image file formats. On the other hand, here is how to add text to a photo on Mac.
Step 1. Launch Finder from your Mac's dock that looks like a blue face. The photo you wish to use is probably in a certain folder, so navigate there. Simply double-click the image you would want to annotate.
Step 2. Select Annotate from the Tools drop-down menu, then click the Text button to begin annotating text.
Step 3. To add text to a picture, double-click the word Text that appears. Once you have done that, you can alter the text's size, font, and color by clicking the A button at the top of the Preview window.
Step 4. When you're ready to save your photo with text, click File in the top left corner of the screen, and then select Save in the drop-down menu.
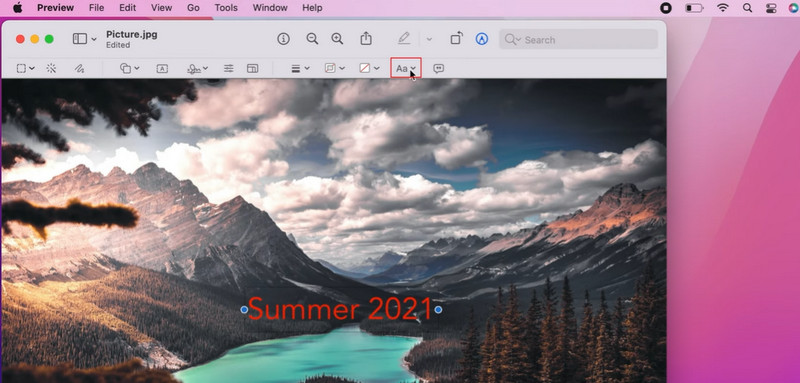
3. BeFunky - Add Text to a Photo Online
BeFunky is simple to use and includes standard tools for improving photos and adjusting colors. It's quite simple to use the software to add captions to your pictures. Worth highlighting, too, is the fact that it does not necessitate any knowledge of photo editing in order to make use of its wonderful features like the cropped photo, resizing image, touch-up tools, photo effects, photo enhancers, lens flare, and more. With a few mouse clicks, you can make imaginative and professional-looking product photos. Follow the guidelines below to learn how to image online for free.
Step 1. To begin, visit the official webpage of BeFunky. Then, hit Get Started from the main interface of the program. Following after, tick the Edit a Photo button.
Step 2. This time, upload a photo to the website by clicking the Open button. Select the option for the computer, and choose your target photo from your local drive.
Step 3. When the photo is uploaded, you will see the toolbar menu on the left-hand side of the interface. From here, select the Text button and select your desired text font or style to add text over the image.
Step 4. Type in your desired text and edit to your taste using the property menu presented on the left side.
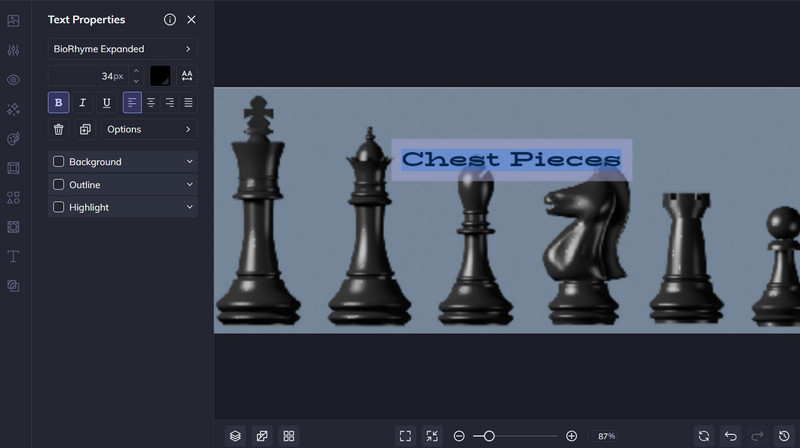
4. Over - for iPhone Devices
If you want to add text to photos on your iPhone or iPad, one of the best-paid apps you can use is called Text on Photo. This expert program has everything you need to create beautiful typographic text layouts, including over 200 chic fonts, a 3D text tool, individualized settings, and photo filters. Furthermore, if you wish to alter the photo, you may utilize the built-in editing tools to remove distractions, reposition the subject, and more. Here are the steps on how to add text to an iPhone photo.
Step 1. To begin editing an image, launch the program by tapping the + symbol, then Image, and choose your target picture to edit.
Step 2. Then, click the checkbox icon once you have decided on the appropriate aspect ratio for your photo.
Step 3. Choose the text mark icon to enter your desired text.
Step 4. When you are through making adjustments, tap the checkbox, then select Export > Save to store your work.
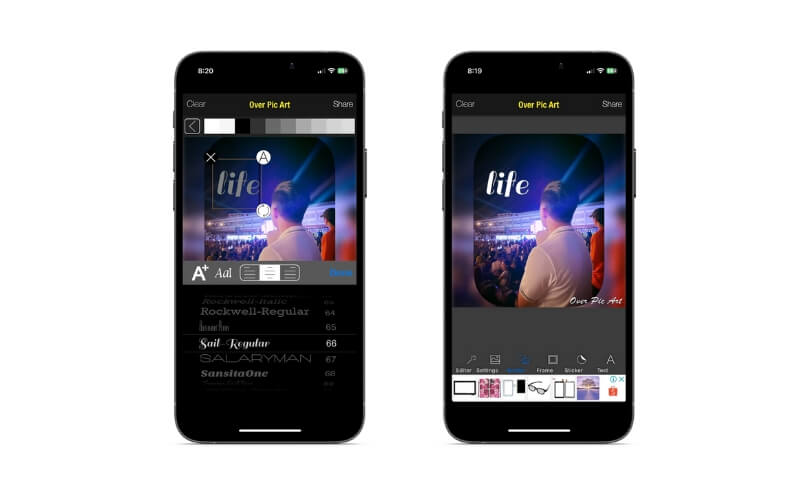
5. Phonto - for Android Devices
If you own an Android device and want to add text to an image but don't know which app to use, we highly recommend this Photo editor add text program. Over 200 fonts are included in Phonto, and additional fonts can be downloaded and used if desired. Furthermore, you can alter the font's attributes, such as its size, color, shadow, stroke color, background color, letter spacing, line spacing, etc. Also, from the app, you can access the camera and the camera roll, or you can create a blank image and start adding different elements.
Step 1. You may grab the app from the Google Play store.
Step 2. Launch the app by tapping the camera symbol at the bottom, then select Images to locate the image to which you wish to add text. In order to add text to a photo, simply tap the Pencil icon. The text can then be added and adjusted to the desired size, color, shadow, etc.
Step 3. The picture can then be downloaded to your gadget.
Part 2. How to Add a Text to a Slideshow
You may add subtitles to your slideshows with the help of Vidmore Video Converter, which is a high-quality video editor with an intuitive interface. The text editor in this app provides you with fundamental options for adjusting things like font, size, type, alignment, text color, and text motion. In addition to the standard editing tools, filters, special effects, transitions, effects, GIF stickers, and a plethora of additional options are available in Vidmore’s advanced rendering features.
Step 1. Import the video into the video converter to add text
Download and install Vidmore Video Converter on your computer, then run it. To import the movie to add text, go to the home interface and select the Add Files icon on the top ribbon. You can also add text to an online video by downloading it.
Step 2. Access the Editor
After uploading your slideshow, hit the Edit icon beside the preview of the slideshow to enter the main editing interface of the program.
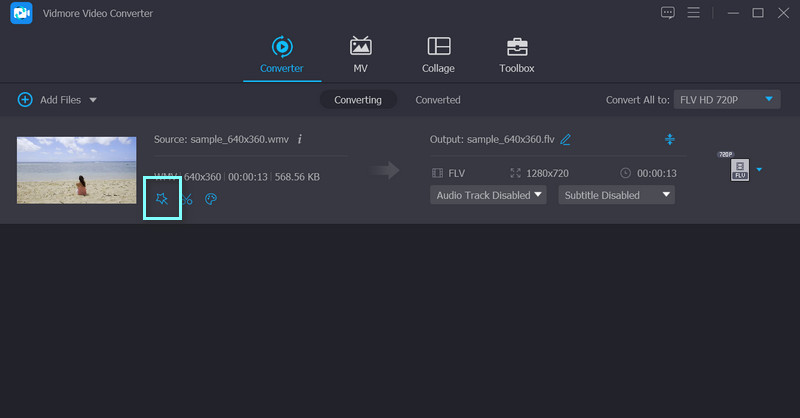
Step 3. Insert text into the slideshow
This time, go to the Watermark tab to see the options for adding text. Then, key in your desired text in the Text field and adjust the color, font, style, and placement to your taste. Once done, hit the OK button and proceed to get a copy of it.
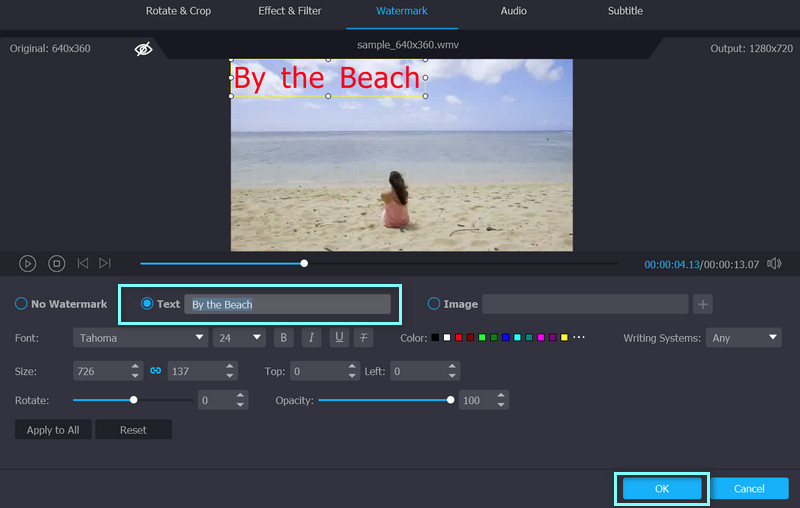
Step 4. Get the slideshow with a text
You will get back to the Converter tab. Select your desired format from the Convert All to the drop-down menu and hit the Convert All tab at the bottom right corner to get a copy of the modified slideshow.
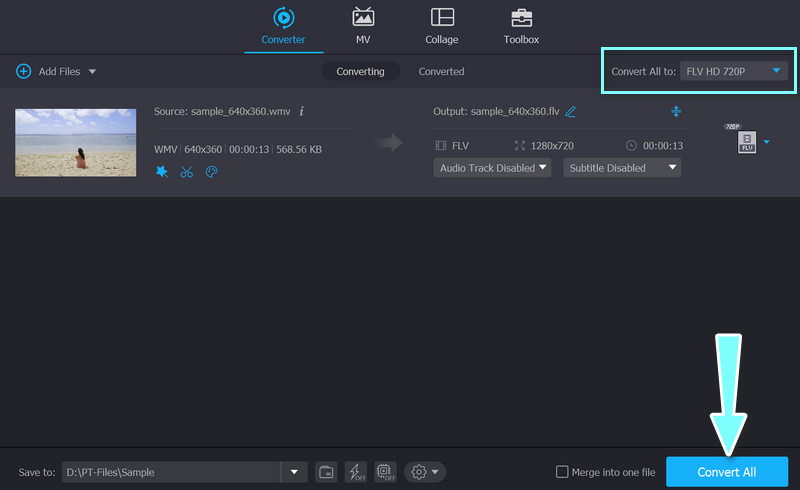
Part 3. FAQs about Adding Text to a Photo
How can I add images to videos?
You may easily add any image to your video with the help of Vidmore Video Converter. Upload your video, then navigate to the Edit window and select the Watermark tab. Now select Image. After tweaking, export the video as previously said
Is it possible to add text in iMovie?
You certainly can. You may quickly insert personalized text onto the iMovie timeline using the Title tool
How to add text to Instagram photos?
All you need to do is to upload your target photo on Instagram. Tap anywhere and add text. After that, you can edit the text or add meme text to the image using the pre-populated elements
Conclusion
If you frequently need a tool to add text to photos, we strongly recommend the tools listed above. These tools are packed with functionality that you may use for a variety of picture-altering jobs.


