How to Use GIMP to Resize Images: Easy Steps Plus Alternatives
It seems to think that resizing images is easy. You are correct, and especially if you are using such a correct tool or software as GIMP for your images. This HowTo article will focus on how to resize images with GIMP. Moreover, we also include 2 GIMP alternatives. Of course, we provide you with helpful steps to fulfill your desired image size. It would be great if you would continue reading this article. Please read now!

- Part 1: How to Resize Image with GIMP
- Part 2: How to Resize Image without GIMP
- Part 3: FAQs of Resizing an Image with GIMP
Part 1: How to Resize Image with GIMP
GIMP is a professional editing tool. It can make the image unique by adding text, effects, filters, resizing images, etc. Furthermore, it is free software but offers various features. However, if you want to extend help to them as a sign of appreciation, you can donate to them.
In this section, you will realize that GIMP resizes images without losing quality. Not just that, we will show you some steps to do it. We know that you have a lot of questions, and we can answer that by providing you with specific steps. Please see them below!
Step 1: Launch GIMP and open the image you desire to resize by clicking the File on the above-left side of the interface. Upon clicking that, you will see the Open button and click it also.
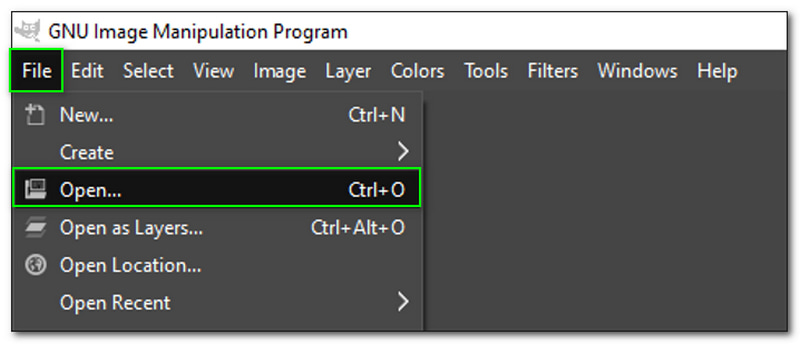
Step 2: Select the Image Menu on the top bar once the image is added. Then, from the options, you will see the Scale Image and click it.
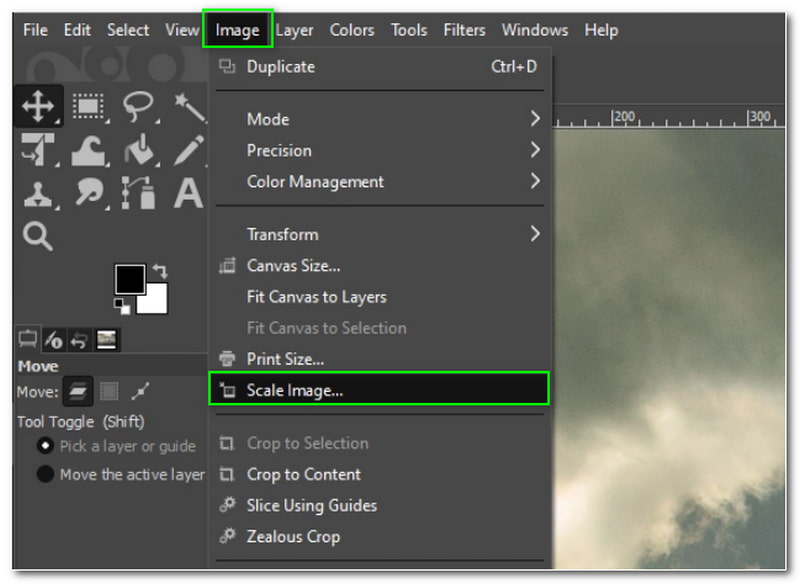
Step 3: After that, the Scale Image Dialog will pop up. Then, start resizing your image by changing the Width, Height, etc. After that, click the Scale button on the lower dialog.

Step 4: You can now save the resized images on your computer.
You will notice how to use GIMP to resize images while reading the steps above. Upon resizing it, you can also adjust the Quality. Please take note, do not change the X and Y resolutions on the Scale Image Dialog because even when you change it, there is no impact when resizing an image. Moreover, GIMP also offers other image editing features like remove watermark, upscale images, and more.
Part 2: How to Resize Image without GIMP
Vidmore Free Image Upscaler Online
Vidmore Free Image Upscaler Online is a free tool that is 100% safe to use. It is a popular upscaler because it can magnify images not only 2X but up to 8X! Yes, you read it right. In addition, after you resize an image, you do not need to worry about the quality because it will affect it. There are many ways to add your files, and we will learn that in the steps below; read them now.
Step 1: To add your image, you can drop an image from your PC. Alternatively, click the Upload Image in the middle part of the page and add your image from the PC.
Try Image Upscaler Now!
- Improve photo quality.
- Enlarge picture to 2X, 4X, 6X, 8X.
- Restore old image, unblur photo, etc.

Step 2: On the above part of the panel, you can change the Magnification from 2X to 8X. Below that, you will see the Preview, which shows you the image with the Original Side and the Output Side.
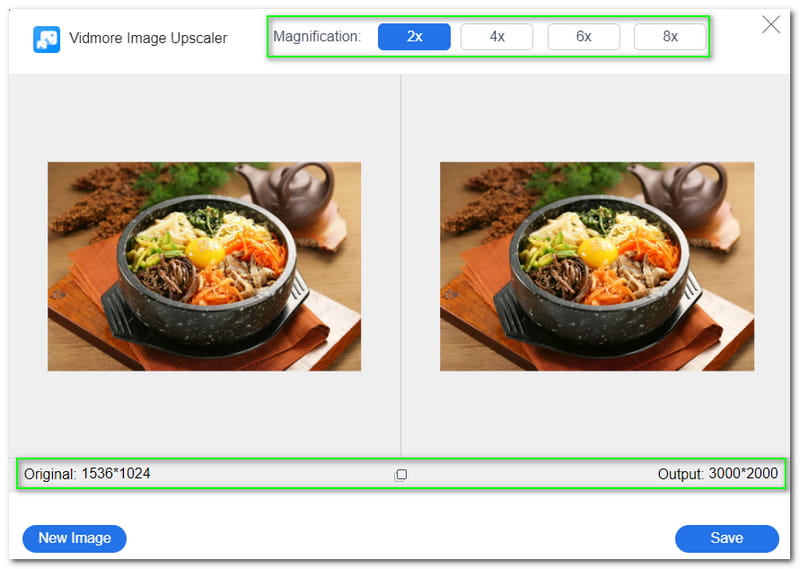
Step 3: Once satisfied with the result, tap the Save button on the lower right of the panel. Then, it will start downloading to your PC.
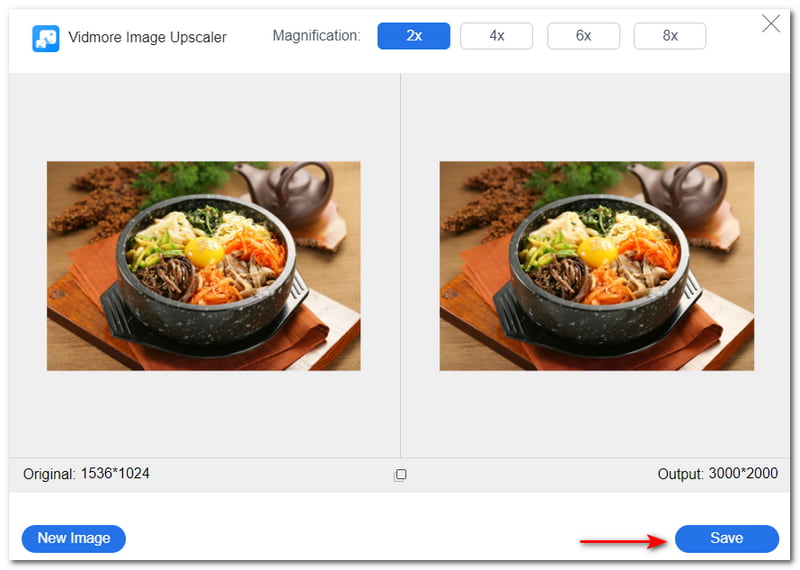
You can not only unblur simple images, but Vidmore Free Image Upscaler Online can also upscale wallpapers, anime faces, etc. It supports JPG, JPEG, and BMP, and in a few steps, you can have your photos resized. Try it now!
Image Resizer
Image Resizer is another online tool you can use to resize your pictures. It is free. However, it has Ads while using it. Nevertheless, the good news is that it is still convenient to use. Moreover, you will notice that it has a simple user interface and immediately see the options. For this article, we also ready steps to use Image Resizer, and you can see them now below:
Step 1: Go to the main page of Image Resizer. Then, you will see a box panel where you can add the files. You can Select Image or Drag and Drop the files from your computer.
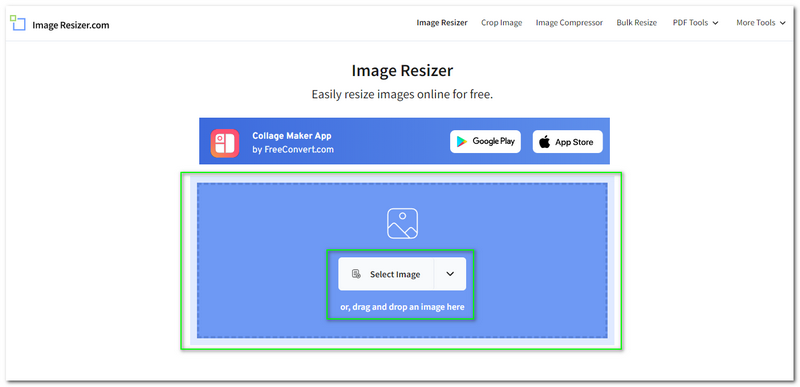
Step 2: You will also see the Expand Menu, where Image Resizer lets you select images from Dropbox and Google Drive and Enter URL.
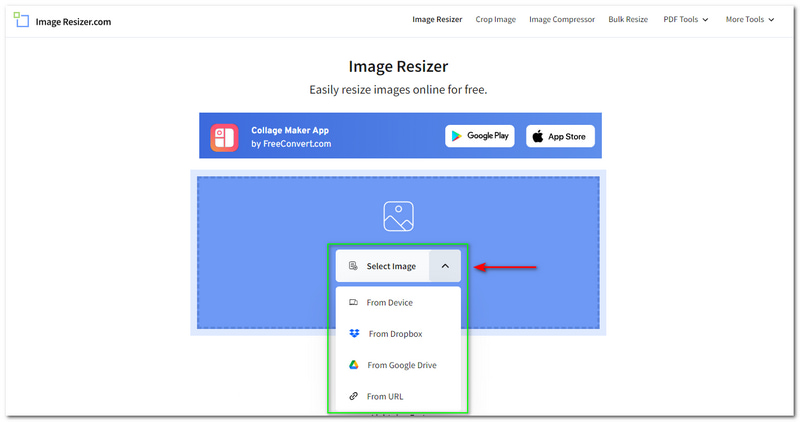
Step 3: After adding your photo, you will proceed to another window. Image Resizer provides Preview, and on the left side of the wonder, you will see the options; Resize, Crop, and Flip & Rotate.
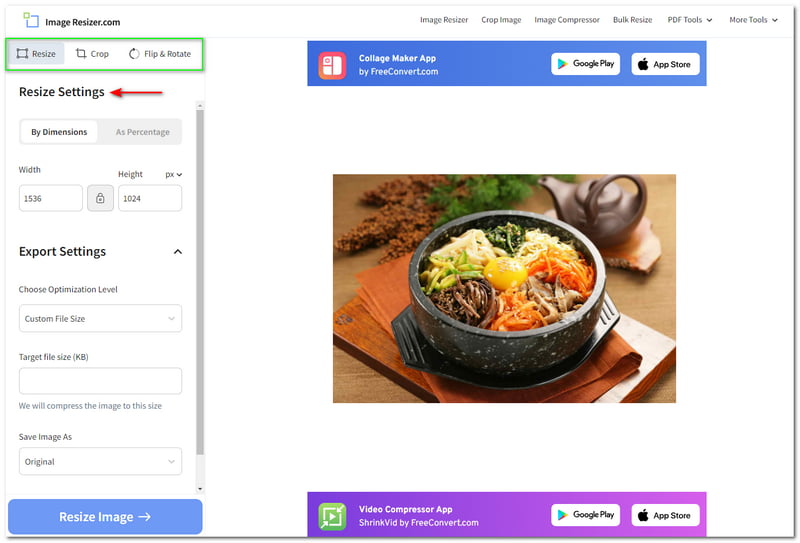
Step 4: You can resize the image with two options; By Dimension or As Percentage. We will focus on By Dimension. With that, you can change the Width and Height with the preferred size of your image. You can also customize the Export Settings.
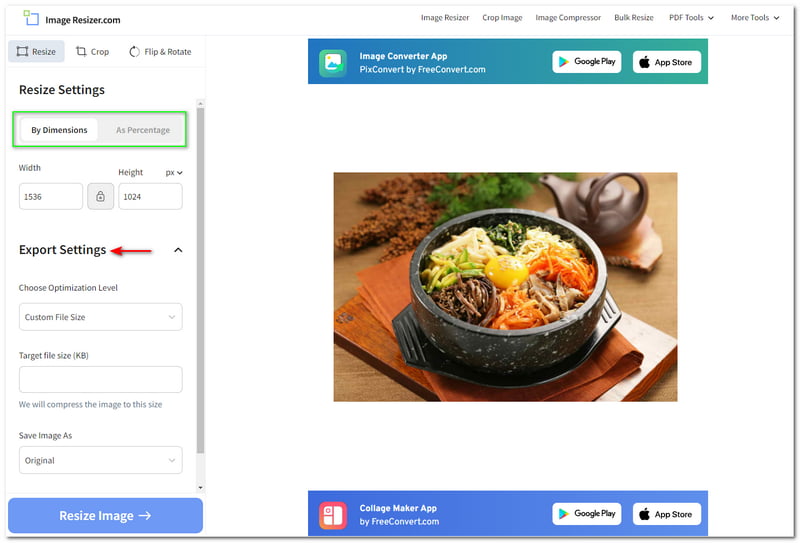
Step 5: When all the customization is finished, hit the Resize Image on the lower-left side of the window. Then, on the next window, you will see the Download Image and click it to save the resized image on your computer.
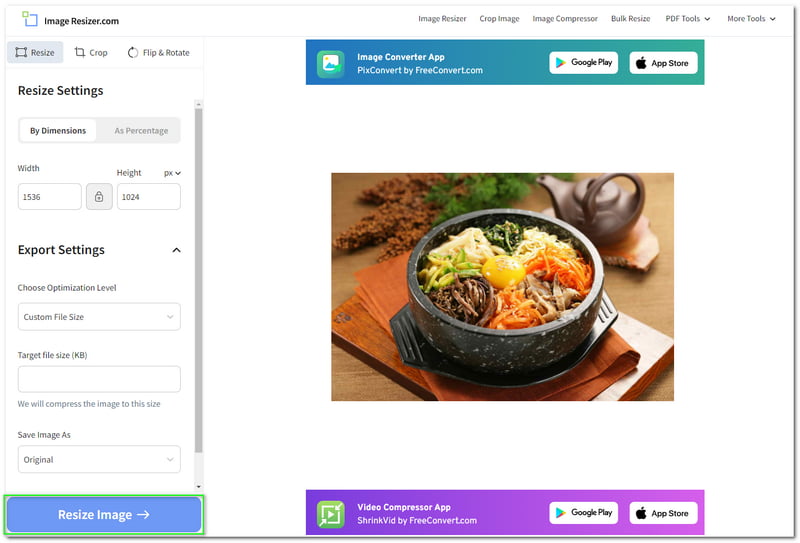
We are done! The best part about Image Resize is that it will show you the Original and the Output File Size after resizing. Also, it lets you share your output file with other social media accounts such as Facebook, Twitter, Pinterest, etc. You can also explore their other features upon visiting their web page.
Part 3: FAQs of Resizing an Image with GIMP
After resizing images, does the quality stay the same?
It depends on the circumstances. Some tools can remain or reduce the quality of the image after resizing it. Nevertheless, the tools mentioned above allow you to extend the quality of your resized image even more.
Can I resize photos in bulk?
Yes, you can, especially if you are using the correct tool, because there are tools or software that does not support resizing in bulk. Moreover, it is more advisable to resize an image individually to get the right size you desire.
Do I need to download software to resize an image?
It is not required to download software for you to resize an image. There are also practical online tools you can use to resize pictures. In fact, online tools are more accessible and lightweight.
Conclusion:
Did you find resizing images using GIMP, Vidmore Free Image Upscaler Online, and Image Resizer interesting? The feeling is mutual! After writing all the steps about resizing images with different tools and software, we are excited to share them with you, and we are glad you stay reading until the end of this article. Do not worry; we will write more HowTo articles, and we will see you again soon!


