Best Ways to Add GIF to Text Conversation on iPhone/Android
When it comes to expressing emotions or humor, GIFs are one of the most effective and suitable ways to achieve your goal of showcasing your sense of humor. It can contain playful and funny stickers or text that enables you to brighten up any conversation. Especially when you want to deliver a lively message to drive away any negative vibes. Provided in this article are ways on how to add GIFs to text conversations using your iPhone and Android smartphones. Plus, we will teach you how to make your own GIFs with professional software.
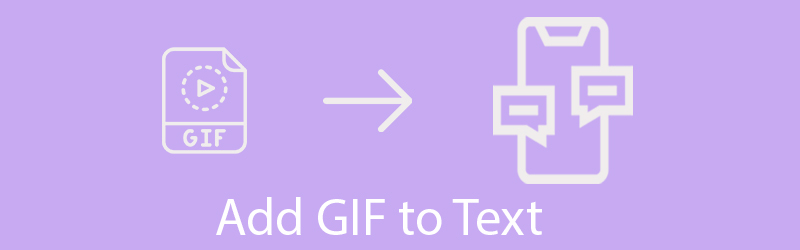

Part 1. Best Way to Make a GIF for Texting
If you are tired of sending the same GIFs from your mobile device, it's about time to send a GIF that is new and fresh for the recipient. Fortunately, you can make your GIF using the best and easy-to-use GIF creator app, Vidmore Video Converter. This enables you to generate GIFs from combined pictures or a video. Also, you can add text or transparent GIFs to a video, merge them, and export them as a GIF. That is not all there is. It also allows you to add filters, effects, text to GIF, etc. You can do whatever you like to produce your desired GIF using this software.
Following are the steps on how you can make GIFs using Vidmore Video Converter so you can add GIFs to text messages.
Step 1. Install GIF Maker on PC
Before anything else, get the installer of this GIF maker and run it on your computer. Go to Toolbox and open the GIF Maker function.
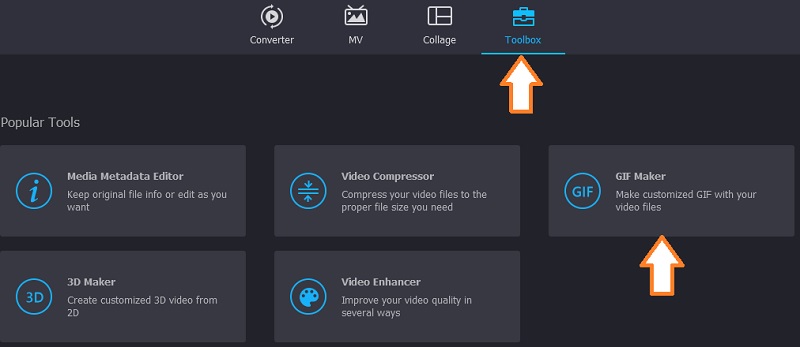
Step 2. Import a video file
After that, click the Video to GIF button to load the video from your computer folder and double-click on the video file. The video then will be added to the GIF Maker editor. If you accidentally selected the wrong video, you can replace it by hitting the Change Source File button and choose the right video.
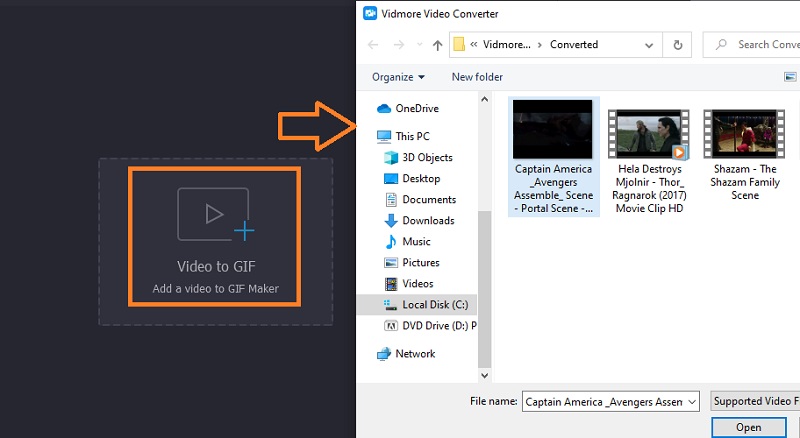
Step 3. Trim the video
Click the Cut button to trim the video. Locate your target clip from the video and drag the trim icon to the right to remove the unwanted beginner part of the video. On the other hand, drag the other trim icon to the left to cut out the undesired ending parts. You're almost done and ready to add GIFs to text on Android or iPhone messages as you proceed with the next step.
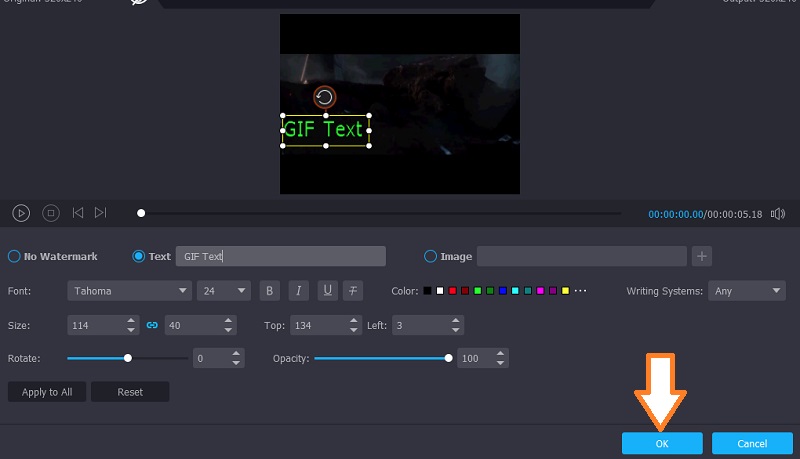
Step 4. Save the GIF output
Before producing the GIF, you may configure some output settings. You can decide to disable the loop animation, adjust the frame rate, and output size for the final touch. At last, click the Generate GIF button to save it. After that, you can transfer the GIF to your mobile device.
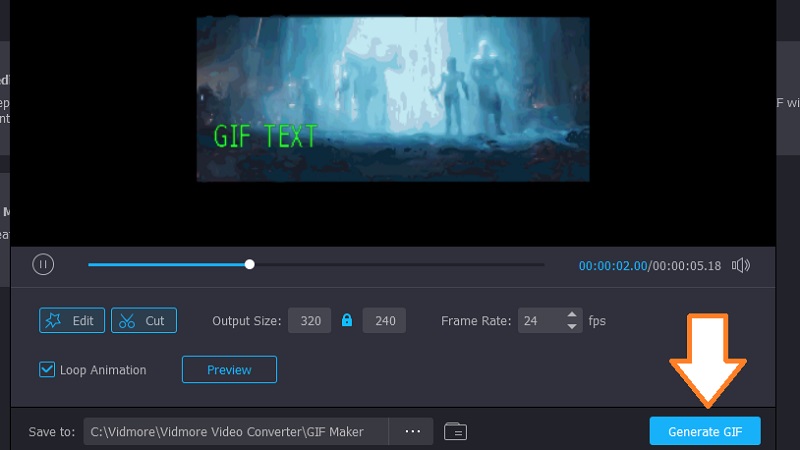
Part 2. How to Text a GIF on an iPhone or Android
Now that you have learned how to make GIFs and transfer them to your device, you will be able to communicate with frisky and lively animations. Besides, we will discuss in detail how to add GIFs to text on iPhone or Android messages. For the concrete and specific instructions, you may refer below for guidance.
How to forward GIFs on iPhone
GIFs are compatible with any device or platform including iPhone. Provided your device supports iOS 10 and later, you should not have any problem sending GIFs. However, this method might only work if your recipient is using another iPhone. On the brighter side, Apple comes with a built-in GIF library where you can search for a GIF. Just make sure you enable your wi-fi. Without any further explanation, here's how to send GIFs on your iOS device
Step 1. Open the Messages app on your iPhone.
Step 2. Start a new message by tapping the Write icon at the top of the screen.
Step 3. After that, enter the contact name or phone number of the recipient.
Step 4. Below the message field, tap the App Drawer and choose the Images icon which looks like a magnifying glass.
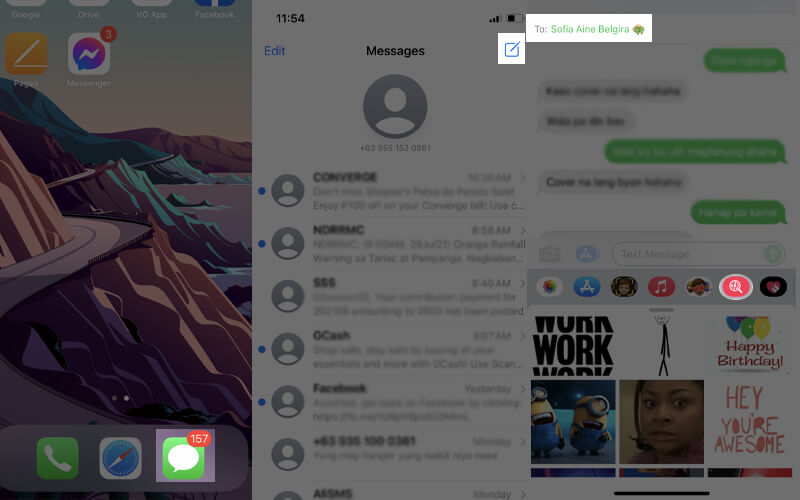
Step 5. Another field will pop up that says Find images. To search for a specific GIF, tap on the search bar and explore GIFs that are appropriate for your message. Optionally, scroll down the categories and discover some popular GIFs then insert them into your message.
Step 6. Tap the GIF you want to be followed by the Send button which is the green icon on the right side to send it.
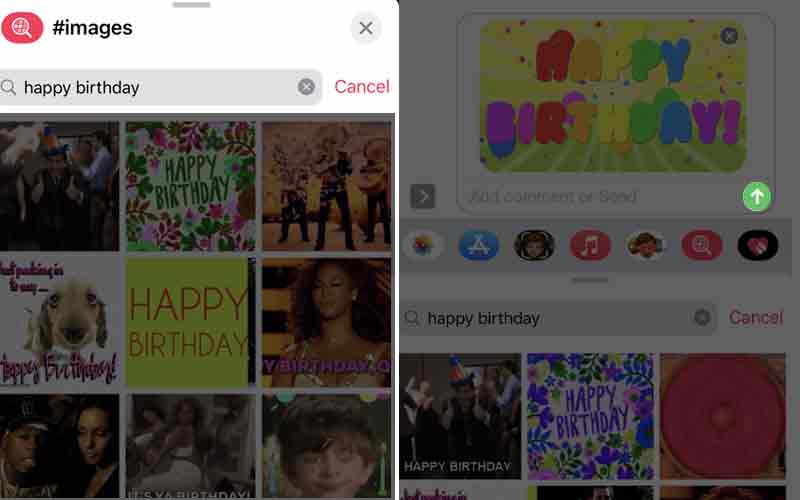
How to send GIFs on Android Messages
You can also add GIF to text messages on Samsung devices or any Android smartphone. There isn't much difference between these two devices. In fact, GIFs are accessible right on the messaging app of your Android device too. With that being said, the following are the step-by-step procedures on how to forward GIFs using your Android phone
Step 1. Go on your default messaging app.
Step 2. Compose a new message by tapping on the Plus icon at the top-right corner of the screen.
Step 3. Type the phone number or the contact name of the recipient field then hit Done. Now to teach you how to add GIF to text Android messages, look for the Smiley emoji on your keyboard.
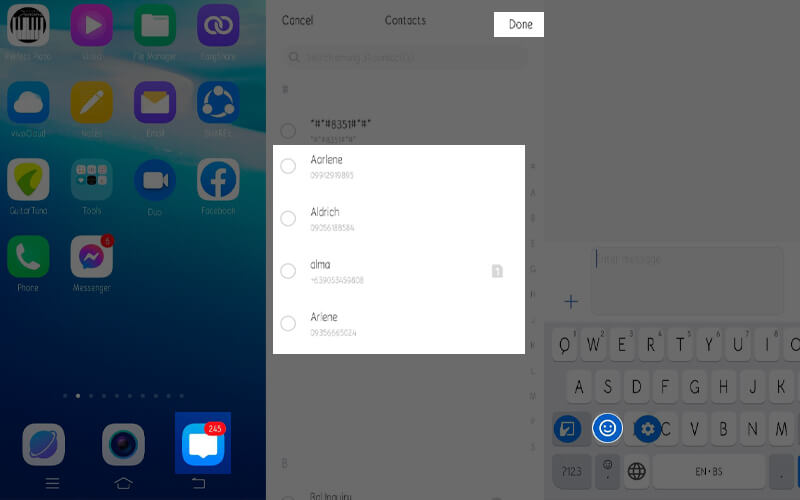
Step 4. Then browse through the collection or use the search field to find your desired GIF.
Step 5. Tap on the selected GIF for a preview and then tap Send or on the Sim network if you have a dual-sim phone.
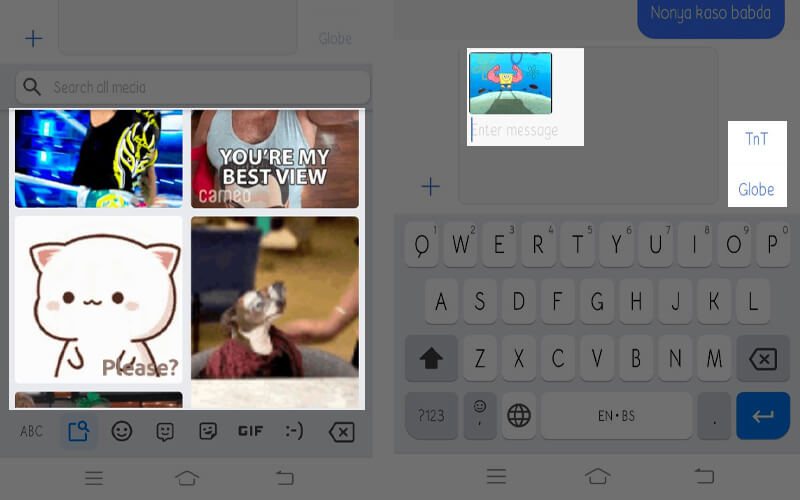
Additional Note: If you are not satisfied with the collection of GIFs that your mobile device offers, you can rely on third-party GIF apps that host an extensive library of GIFs. Just go to the app store of your phone and install the GIF app suitable for your device
Part 3. FAQs of Adding GIF to Text
How do I add GIFs to text messages?
You can send or add GIFs to your text messages no matter the operating system you are using with the help of the built-in keyboard GIF in your messaging app.
How to send a GIF through a third-party app?
There are popular GIF apps that you can install on your device if you need a wide collection of GIFs other than the ones that you have tried using the built-in GIF library. For Android, you have a GIF keyboard. While on iOS, you can install GIPHY.
Can I make my own GIFs on iPhone or Android?
Absolutely yes. You can use either GIF Keyboard or GIPHY whichever you find comfortable using. These programs offer different customization options to create funny and playful GIFs.
Conclusion
Words are a powerful tool to communicate and when telling a story yet when expressing emotions, it is probably more appropriate to use animations. Hence, GIFs are created for this kind of need. So to simplify your work, we discussed how to add GIFs to text conversations, create your own GIF and send them to someone without leaving your phone.


