How to Make GIF from Images in Photoshop and Using Great Alternatives
When we are talking about expressing ideas or a sense of humor, memes probably may first come to mind. With images, you can already convey your brand of humor. You can add text, stickers, or filters to make it funny. What more if these are combined to create an animated GIF? With GIF, you also have the freedom to add text or stickers. But instead of static, they are moving or animated. You will surely hit the soft spot of your audience and carry out your message with clarity. To achieve this, here we have a few yet most ideal recommendations to make GIFs from images.
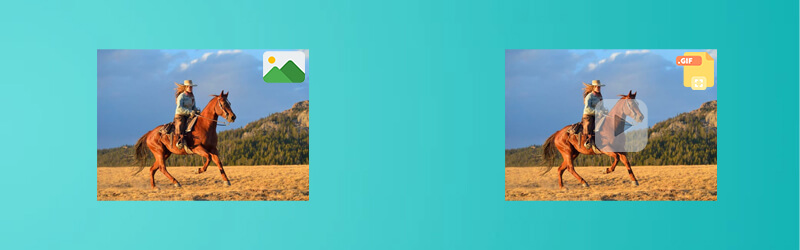

Part 1. How to Make GIFs from Images on Mac and Windows
Vidmore Video Converter is a desktop app that has a complete set of features to make GIFs out of still images. There are ready-made themes that you can use for different occasions or events. Whether you need to create a funny GIF or slideshow, a birthday greeting, and even a business presentation. These are all possible with the help of the tool's MV feature. Explore more of its offerings by following the steps given below.
Pros:
Compatible with both Mac and Windows.
Lots of stylish themes are available.
Real-time output preview.
Cons:
Cannot add moving text to GIF.
Step 1. Launch the software
To start using the program, you need to get it from its official website. Have it installed on your PC and launch the tool. After that, go to the MV tab.
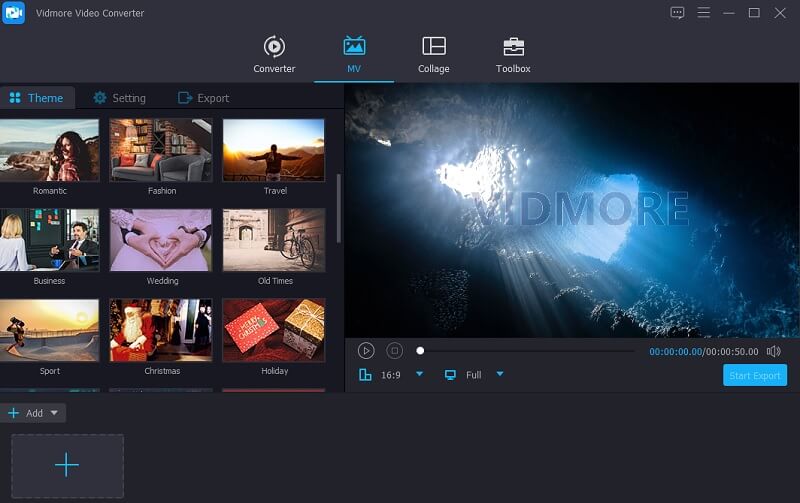
Step 2. Import images
Under the MV tab, upload the images that you need. You may import your desired images from a folder or upload the entire folder where all photos are saved.
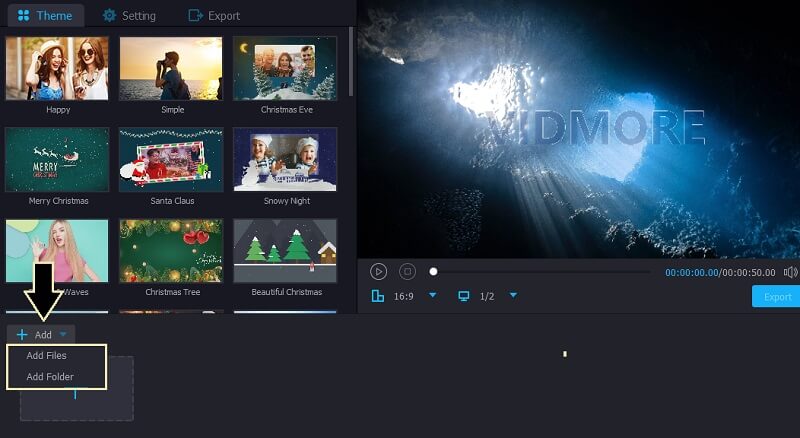
Step 3. Edit the pictures
Next, you can choose from the themes available that fit your demands best. Alternatively, you can edit the photos one by one and adjust the duration of a picture in the GIF.
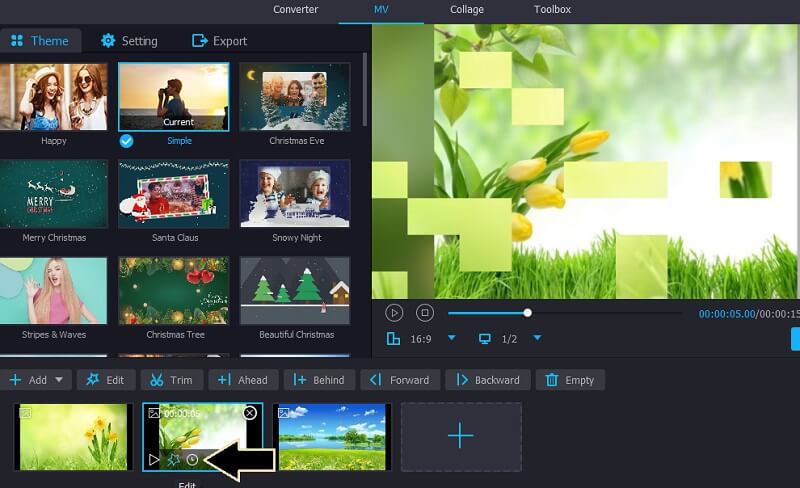
Step 4. Save images as GIF
Click the Export button and another window will appear that shows different export options. From here, select GIF as the output format then adjust some other settings like frame rate, resolutions, loop animation, and so on. Finally, click the Start Export button and open the folder to check the preview.
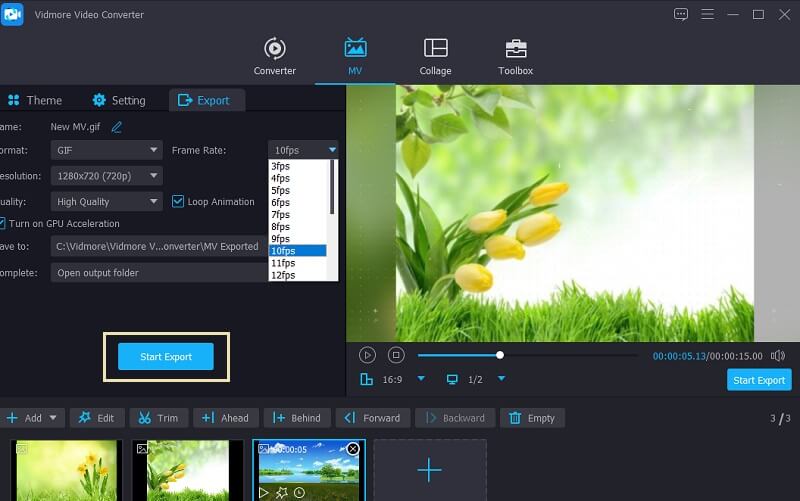
Part 2.Top 5 Online Free GIF Makers
1.Ezgif
Another tool that can help you make an animated GIF from images online is Ezgif. What's so good about this application is that it supports HEIC images. That being said, you can upload images from your smartphone like an iPhone to make GIFs. Upon uploading the images, the tool will suggest resizing the images similar to the size of the smallest picture. This will make the pictures in the GIF proportion producing nice and pleasant animated pictures. On the other hand, here are the steps to utilize this program.
Step 1. Visit the website of Ezgif and select the GIF Maker option.
Step 2. Click the Choose Files button and upload the pictures that you need. Next, hit the Upload and make a GIF! button to load the files.
Step 3. Prior to the process, you may change the order of the images by simply dragging the picture to your desired position. Then, click the Make a GIF! button.
Step 4. Once done, a preview of the animated GIF will appear. To download it, simply hit the Save button.
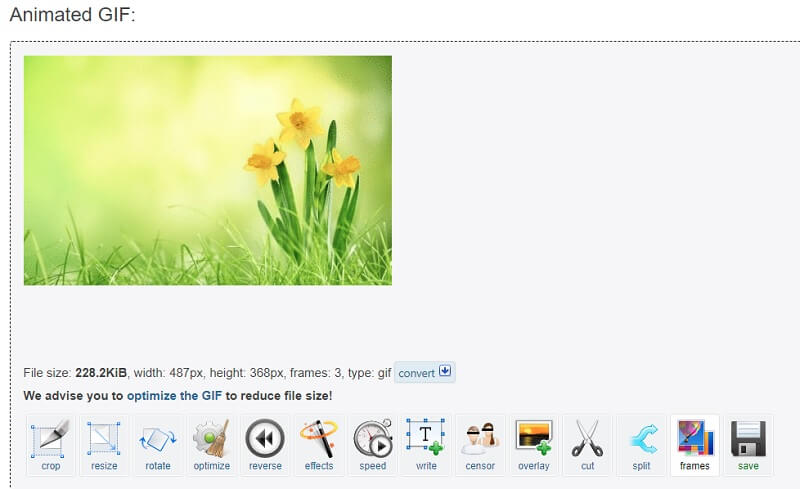
2. GIPHY Create
A more popular solution to make GIF from images is the app called GIPHY Create. Online users who are fond of making funny memes are very familiar with this platform. It is a library of GIFs that covers different genres like reactions, entertainment, sports, artists, and so much more. Besides, you can save your favorite GIF for later viewing. To learn how to create GIFs from still images using this tool, the steps are listed out for you to follow.
Step 1. Go to the GIPHY webpage and click the Create button from the menu section of the page.
Step 2. To generate GIF, select GIF which is the first option and you will be asked to upload images. Select one picture first. For how to make GIF from 2 images, you can click the Add more images below the uploaded picture and edit by adding text, animation by clicking the Continue to Decorate button.
Step 3. When satisfied, click the Continue to Upload button followed by the Upload to GIPHY button. Unfortunately, you can only share the GIF to social platforms but it does not provide a way to download GIFs.
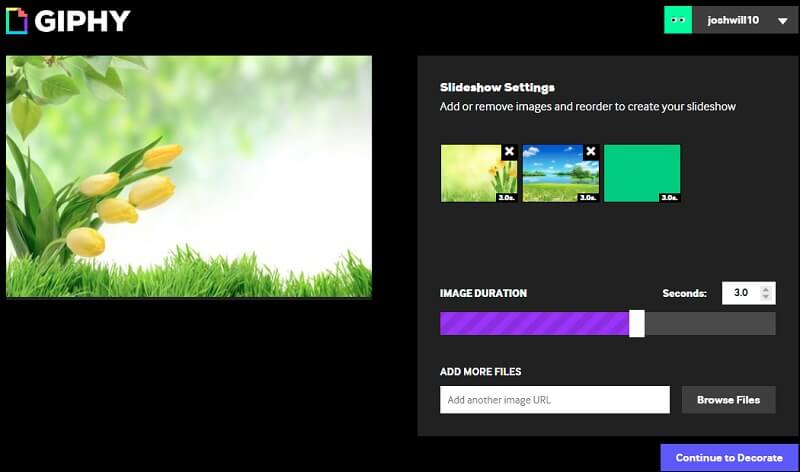
3. Imgflip
The last entry we have for the list of online solutions is Imgflip. One of its functions is GIF Maker that lets you create GIFs from still images. There are two ways for you to upload pictures. The first method is just how you would normally upload from your hard drive. The other is by copying the URL on an image of a video. With it, you can also adjust the delay of the pictures, fitting on the screen, and a lot more. To make GIF animation from images with this online application here are pretty easy steps to follow.
Step 1. First things first, access the official site of Imgflip. Click the Create drop-down list and choose Make a GIF.
Step 2. You will be redirected to another window. Now switch to Images to GIF panel and then upload your images. Simply click the Upload Images button to load the files.
Step 3. Before the task takes place, you may set the parameters for the delay, width, fit method, and other output options.
Step 4. Finally, click the Generate GIF button then the Download .gif button to get a copy of the GIF you created.
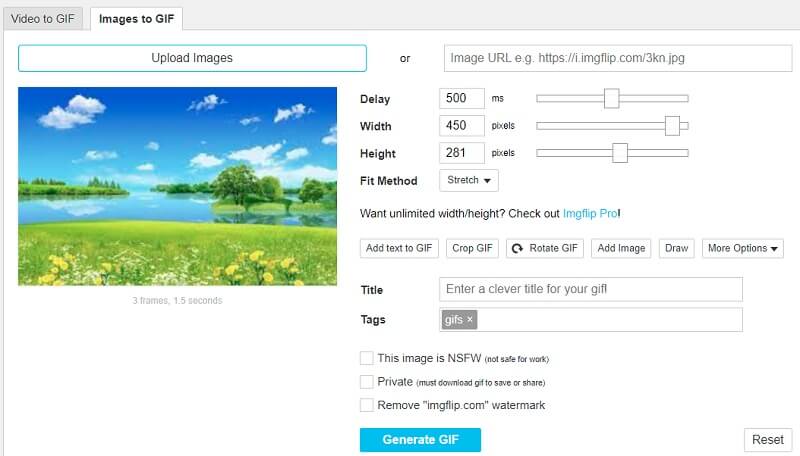
Part 3. How to Make a GIF from Images in Photoshop
When it comes to manipulating images with advanced touch-ups, Photoshop is second to none. Using this tool, you can create a high-quality GIF from still images. Aside from that, this is also ideal if you want to create a GIF from scratch. This is great for those who are into sketching or drawing to turn them into an animated GIF. On that note, here’s how to make a GIF from still images in Photoshop.
Step 1. Upload photos
Before anything else, launch the Photoshop app on your PC and import the photos that you need. To do this, open the menu for File and navigate to Scripts&#gt; Load Files into Stack. Then, browse and select the images from the folder. By then, the pictures will be loaded in the tool located under the Layers section.
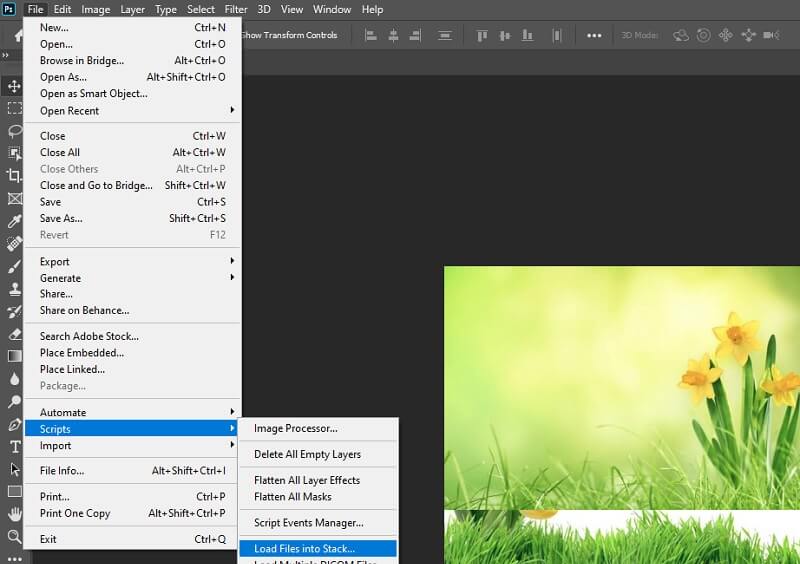
Step 2. Access the timeline panel
To start the process, click Window and open the Timeline menu. Below the interface, you will see the Create Video Timeline option. Click the dropdown menu and choose Create Video Animation.
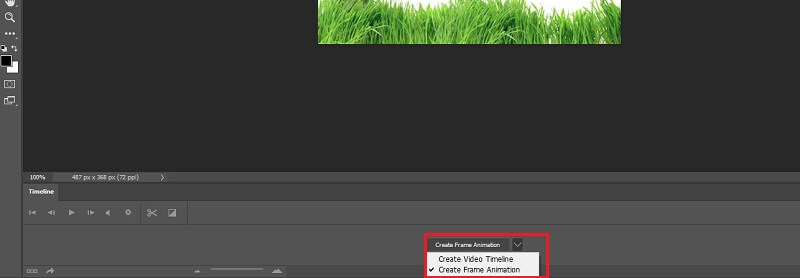
Step 3. Convert each layer to an animation frame
Now you are ready to convert each layer to an animation frame. Click the menu icon associated with the Timeline Panel and then choose Make Frames From Layers. Then the photos will be turned into frames and are loaded in the Layers section. You are almost there. It is a bit challenging but worth it to use Photoshop to make GIFs from an image sequence.
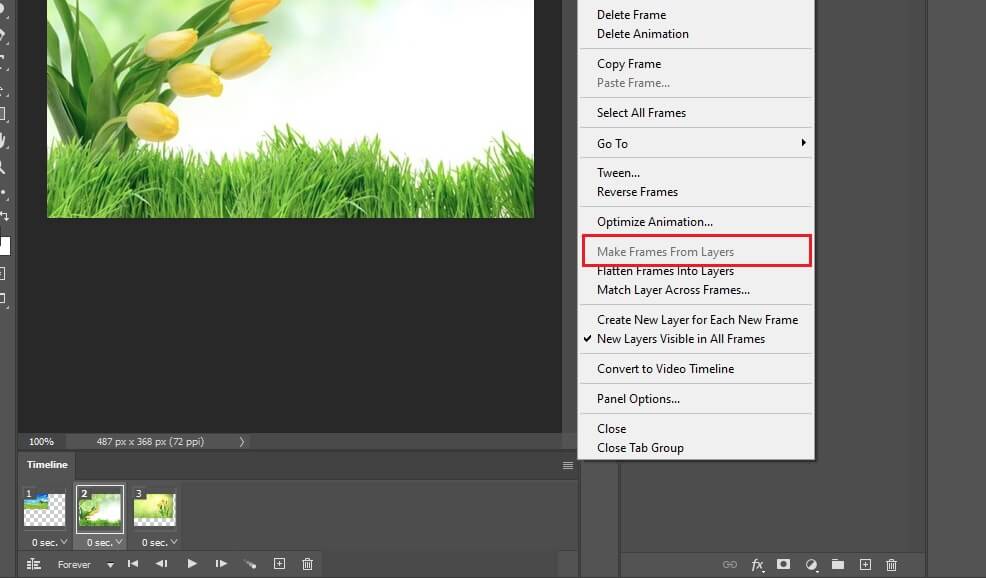
Step. 4 Adjust loop settings and frame length
Before turning your photos into GIFs, you can tweak the frame length and loop settings as you wish. The sweet spot for the frame length in whichever use-case is between 0.5 to 1 second. By default, you can choose between once, 3 times, and forever for loop settings. Underneath the frames, open the loop settings and choose from the mentioned options.
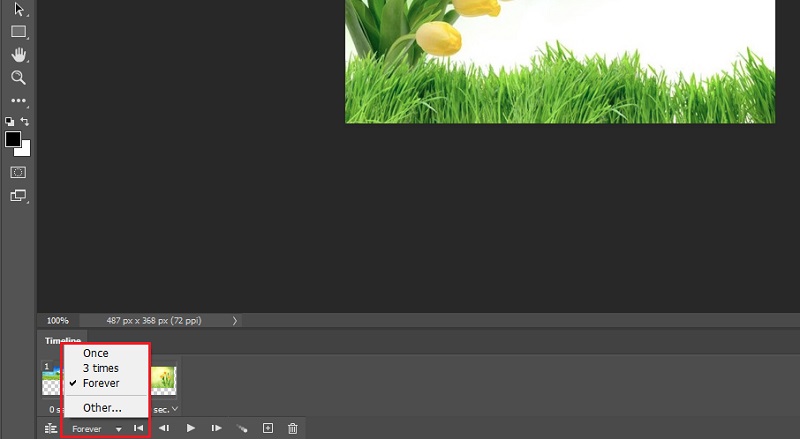
Step 5. Export the frames as GIF
Once you are satisfied with the loop settings and frame length, you can now save the frames as GIFs. To do this, go to File&#gt; Export&#gt; Save for Web(Legacy)... A dialogue box will then appear where you can manipulate the preset of the GIF. Then click the Save button to execute all the changes and have a copy of the output of the GIF you've made. Optionally, you may save it as .psd file to further edit and learn more about how to make a GIF from images in Photoshop.
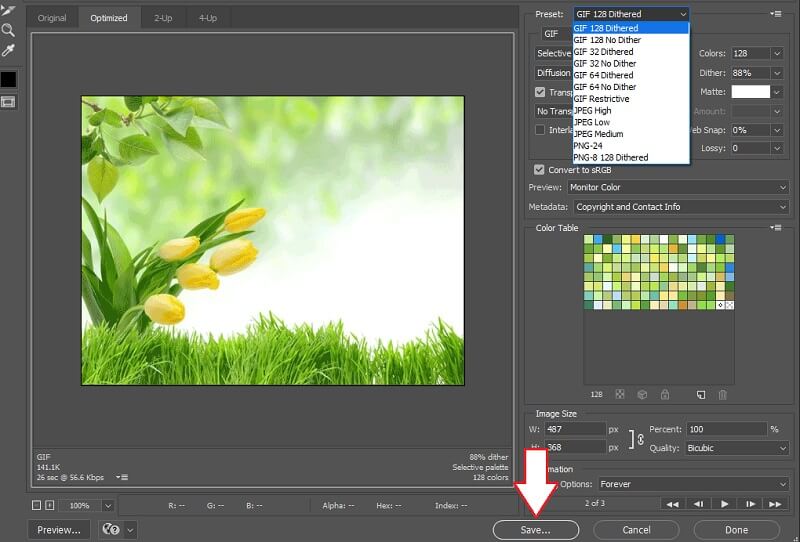
Part 4. FAQs of Making a GIF from Images
Can I make a GIF from any photo?
Yes and no. This may vary depending on the GIF maker that you will use. If it supports all image formats, most likely you will be able to generate a GIF from any photo. Say HEIC image formats. Unless the GIF maker supports this image format, you won't be able to generate GIFs out of these images.
Can a GIF contain sound effects?
Unfortunately, GIFs are image formats that cannot contain sound effects. Unlike videos that can contain both videos and audio.
How do you make GIFs from a video?
There is a lot of software that you can use. One desktop app that you can use is already mentioned above. The tool is called Vidmore Video Convert that you can use to convert videos to GIFs in addition to its ability on Windows or Mac to make GIFs from images.
Conclusion
Creating GIFs from images is not that complicated as it sounds. All you need is the right tool to get this job done. Indeed, online solutions are rather convenient. However, if you are looking for a comprehensive tool with a complete set of features to make GIF from images, a desktop should be more worth using.


