Trusted Ways to Crop Animated GIFs Using the Best GIF Croppers
Sometimes, your image or video has an unnecessary part you want to remove. It might have a particular subject incorporated that is not needed. Besides that, you would like to change the aspect ratio, such as the length or width, to determine the space surrounding the subject. Using cropping, you can crop an image to eliminate unnecessary details and change the aspect ratio to improve the image’s composition. Did you know that it is also possible to crop a GIF file?
If you have a GIF with unnecessary parts and large file size - worry no more. This post will provide GIF croppers capable of cropping your project and helping you accomplish your goal. In addition, you will also learn how to crop a GIF using the following instructional guides provided. What are you waiting for? Read the following parts to learn the best GIF croppers you can count on.
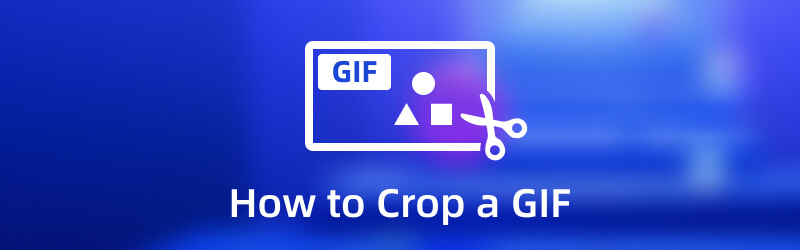
PAGE CONTENT
Part 1. How to Crop a GIF on a Computer
This part will present the following GIF croppers you can access offline and online. Some listed tools require you to use an internet connection to do your task straight on the website. On the other hand, some listed tools do not require an internet connection to use the platform’s built-in features.
1. Vidmore Video Converter
First on the list is Vidmore Video Converter, as it is one of the most dependable applications to crop your project. It provides more than 18+ tools in one section, enabling users to use them for different needs and purposes. One tool you can find is the GIF Maker, which primarily creates customized GIFs using your video and image files. It permits users to upload several video and image files and combine them to produce a GIF output. Besides that, it has Video Cropper, enabling users to crop a particular file area. This tool has crop area and aspect ratio options that allow users to select and input their desired size. These options work to crop the frame of the file. In addition, it gives the users complete control to crop the frame manually by using the adjustable frame option. With that, you can cut out unnecessary parts and frames you do not need. Moreover, this program can give you high-quality output, allowing you to appreciate every output. Follow the instructional steps below to learn how to crop a GIF using Vidmore Video Converter:
- It has a GIF Maker tool to customize GIFs with video and image files.
- It has numerous built-in editing options, features, and additional tools.
- It supports numerous popular media file formats.
- It is accessible with Mac and Windows PC devices.

Step 1. Download and Install
Download Vidmore Video Converter to your computer, then install it to your computer. After installing, open the program to start cropping your GIF quickly.
Step 2. Choose Video Cropper
Go to the Toolbox tab from the main interface, look for Video Cropper from the list of tools, and then click it. After that, it will bring you to a new window. Click the (+) icon in the center part of your screen to add your GIF file to the program. It will open your desktop folder and select the GIF file you want to crop from there.
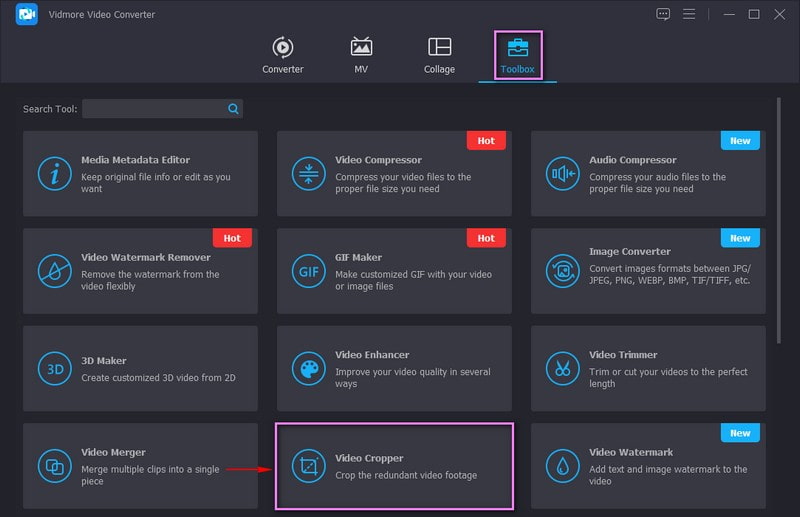
Step 3. Crop GIF File
You are now in the main cropping section. There are three ways to crop your GIF using this program. First, set your preferred size from the Crop Area option. Second, select your desired size from the list available from the Aspect Ratio. Lastly, manually crop the frame using the Adjustable Frame from the preview screen.
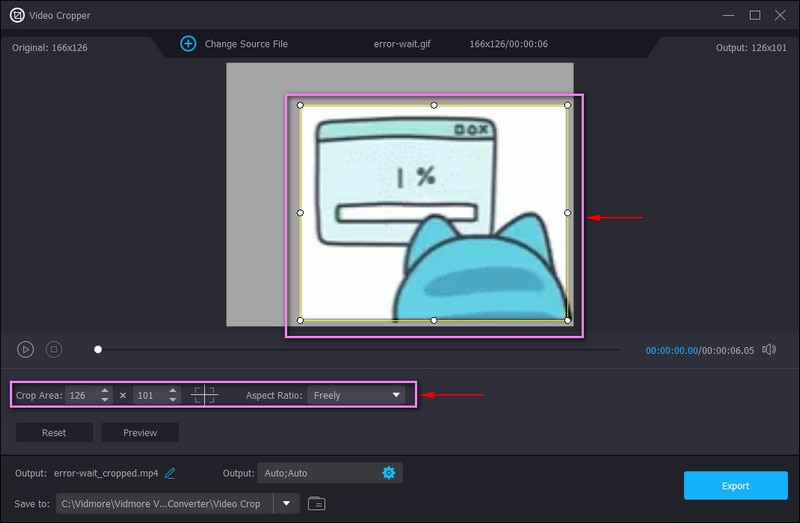
Step 4. Export Cropped GIF File
Once you have achieved your desired GIF size and removed the unnecessary parts, click the Export button. After that, your cropped GIF file will be saved in your desktop folder.
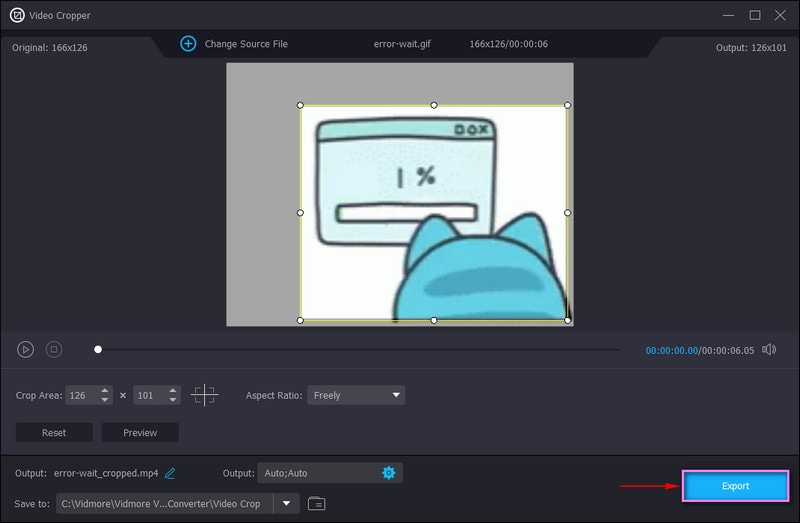
2. EZGIF
If you prefer to crop your GIF straight online without installing anything on your computer, you can use EZGIF. This browser-based editing platform mainly works as a GIF Maker and editor. It has editing options to crop and slice animated GIFs and other image formats. In addition, it offers predefined aspect ratios, such as square and golden ratios, or you can freely choose the part you wish to crop. To learn how EZGIF crop GIF, refer to the steps below.
Step 1. Visit the Crop animated GIF image - EZGIF’s official website using your browser.
Step 2. Click the Choose File button to upload your GIF file on the platform. Alternatively, you can paste a URL if your GIF came from online websites. Afterward, click the Upload button to process your GIF file.
Step 3. Using the presented options, set your preferred height and width, and select an aspect ratio. Also, you can manually crop the frames by dragging the adjustable frame. Once done, click the Crop image! button to crop your GIF successfully.
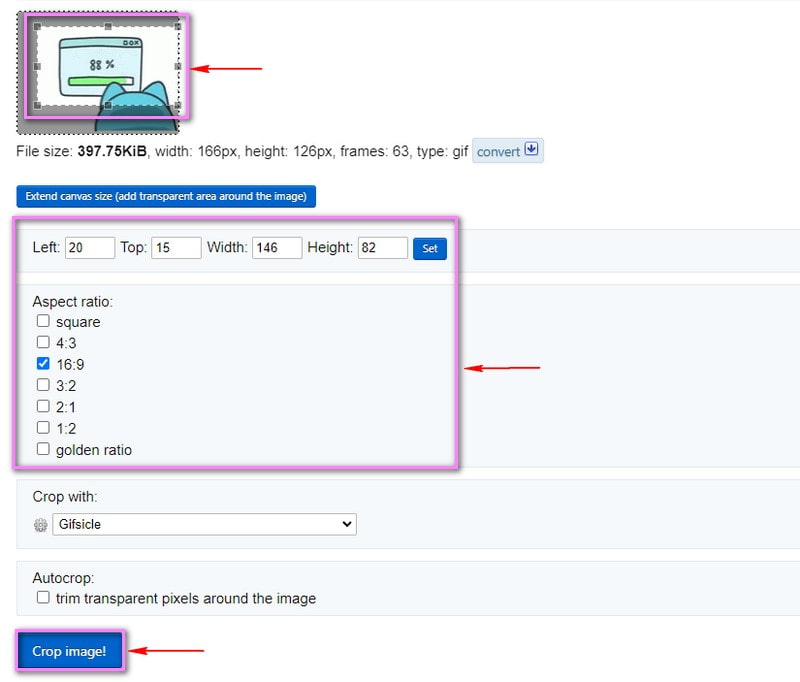
3. Photoshop
Photoshop is a popular professional image and video editing program that experienced editors use. This program has editing options to edit, add and remove unwanted parts from the background, and resize photos for social media platforms. In addition, it can straighten photos, add special effects, and crop image file formats. Using the Crop or Rectangular Marquee tool, you can crop your GIF based on your needs and preferences. Below are the steps to learn how to crop a GIF in Photoshop.
Step 1. Using your desktop, launch the program to get started. Head to the Window tab on the top menu bar, click Workspace, and then Motion. Next, head to the File tab, click Open, and add your GIF file.
Step 2. Click the Crop icon from the options on your screen’s left corner. Drag the Adjustable Frame to your GIF on the preview screen, and position it to the parts you want to retain.
Step 3. Once done, head again to the File tab, click Save for Web & Devices, and then proceed to click the Save button.
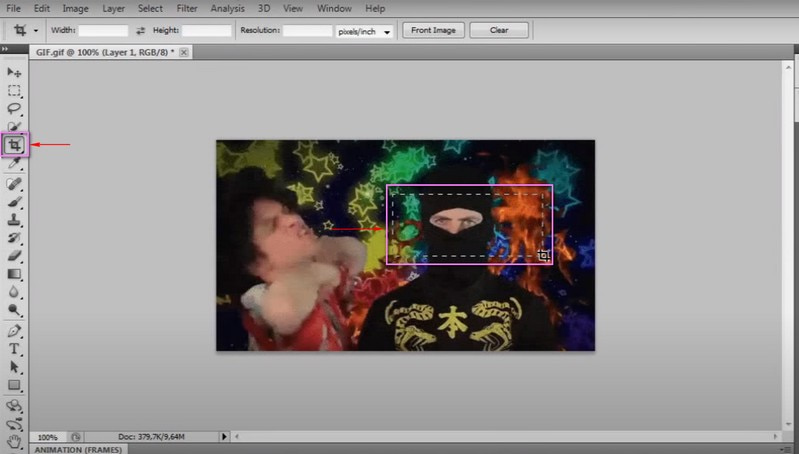
4. Powerpoint
Powerpoint is commonly used to create presentations that enable users to incorporate photos, videos, and transitions, to make the presentation interactive. On top of that, it has cropping tools that can remove unneeded portions of images. Also, you can change the image’s outline and create a shape, such as a circle or a triangle. To learn that, refer to the steps to get an idea of how to crop a GIF in Powerpoint.
Step 1. First and foremost, choose the slide where the GIF is located. Next, click the Insert tab, select Shape, and select the Circle shape.
Step 2. Draw a perfect circle, and hold the Shift button while doing it to main the aspect ratio. Next, click the Shape, proceed to Shape Format, Shape Fill, and More Fill Colours to change the shape transparency.
Step 3. Now, start cropping your GIF by selecting first the GIF, holding the Shift button, and then the Shape. Next, click the Shape Format, proceed to Merge Shapes, and then Intersect. After doing that, your GIF will be cropped.
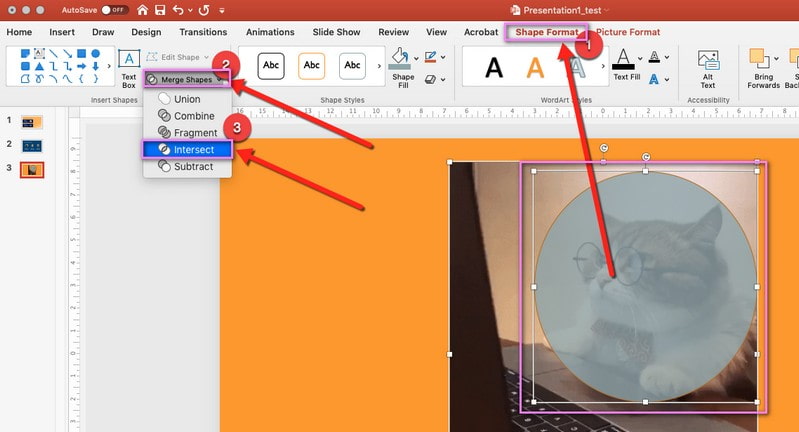
Part 2. How to Crop a GIF on iPhone and Android
If you are a user who prefers to do editing tasks using your phone, rely on the following mobile applications.
1. GIF Maker, GIF Editor
GIF Studio is a mobile application accessible using Android devices, and you can install it for free on Google Play Store. This application enables users to create and edit high-quality GIFs without a watermark embedded. In addition, it has editing features that can crop an existing GIF and preserve the original color and quality. To know how to crop GIF Android, proceed to the steps.
Step 1. Download and Install the application from Google Play Store. Once done, open the application to get started.
Step 2. Click GIF Editor from the features on your screen, and select the GIF you want to crop. Next, click the Adjustment button, then the Draw icon from the list of options. Afterward, you can manually crop the GIF from the preview screen or select a specific aspect from the list.
Step 3. Once done, click the (✔) icon on the upper right part of your screen.
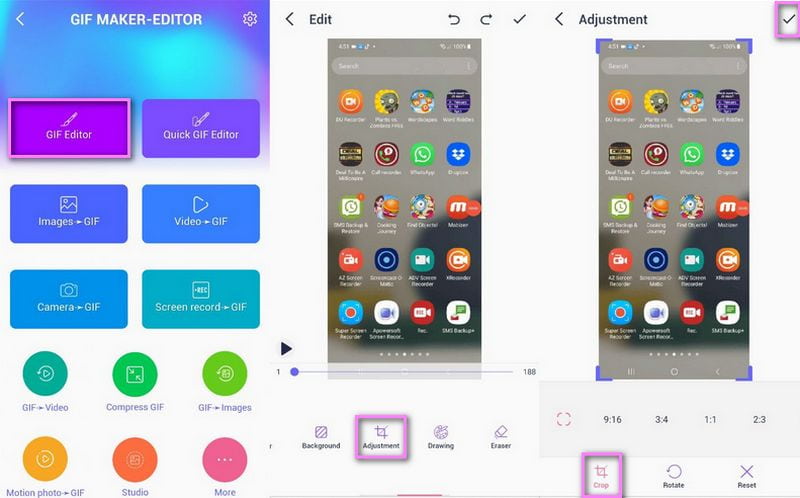
2. Quick GIF Editor
Quick GIF Editor has a straightforward and powerful application that primarily works as a GIF editor. It has editing options like crop, resize, speed up, rewind, and create a boomerang. In addition, it has various crop proportions, such as 1:1, 4:3, 3:4, 16:9, and 9:16. Proceed to the steps below to learn how to crop a GIF on iPhone.
Step 1. Download and Install the application on your App Store.
Step 2. From the main interface, select the Crop icon. After that, it will lead to the cropping section.
Step 3. You have two options: manually crop your GIF or choose an aspect ratio from the list provided.
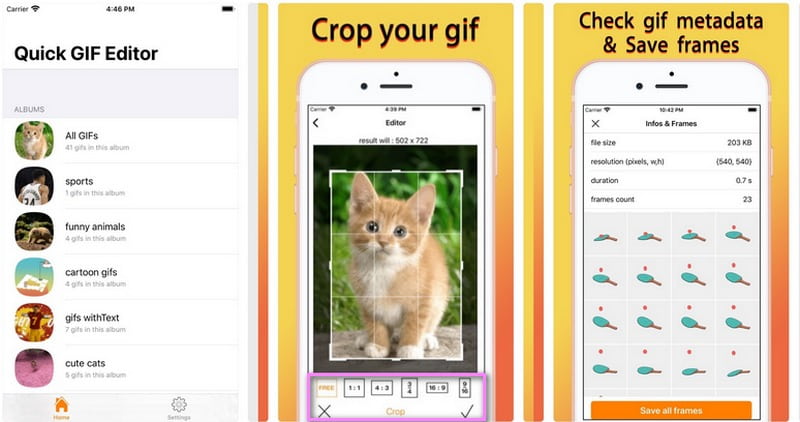
Part 3. FAQs about GIF Cropping
Why do we crop images?
The purpose of cropping is to make the image smaller in pixels and change the length and width of the image.
What happens when an image is cropped?
Cropping is a method used to improve the image by removing unwanted parts. It will remove the outside edges to improve the framing or composition. In addition, it can help you change the size or aspect ratio of your image. With that, the viewer's focus is entirely on the main subject.
What is the best size to make a GIF?
The recommended size for this file format is 480 by 480. This size is close to being square, which is similar to images. GIF file that is too tall or wide need to be cut off to provide a better viewing experience. With that, the viewers do not need to click or expand the sample to view it and get the whole experience.
Conclusion
It would be easy to look for tools that can crop GIFs online, offline, and using your mobile devices. Because this post made it easier for you as it provided GIF croppers you can rely on. But consider choosing an application with numerous editing options, features, and tools, which Vidmore Video Converter has. Undoubtedly, it can provide for your needs and meet your expectations.


