How to Trim a GIF: Best 4 GIF Cutters for Online, Desktop, and Mobile
There are a few specific instances that require you to use GIF cutters. The first one is when you need to remove an unwanted frame from a GIF. This is especially helpful if there's something confidential that a viewer shouldn't see. Another is when you need to shorten the length of the GIF. As we know, large GIFs consume too much time to load. That's why you need a GIF cutter to delete the unwanted frames or shorten the GIF. Taking these into consideration, here we will discuss some workable means to trim GIF with minimal effort.
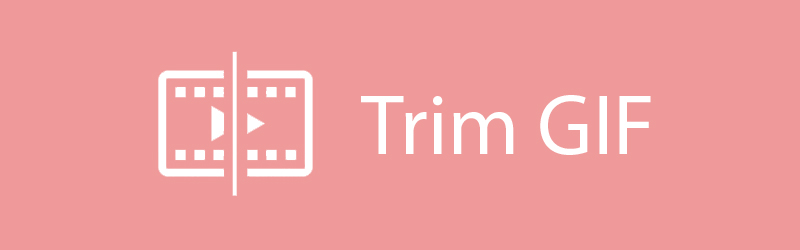

Part 1. How to Trim/Cut/Crop a GIF on Mac and Windows
Vidmore Video Converter is an excellent desktop program that comes with powerful features for editing GIFs, converting media content, and enhancing videos. It is capable of trimming GIFs where you can split the GIF into multiple segments. In that way, you will be able to pinpoint which part you want to omit from the GIF. And let's say you are interested in decorating the GIF, you can do so by utilizing the Edit feature of the tool. That said, below are the instructions on how you can use this helicopter tree trimming GIF tool.
Price: Free trial; $29.95 per PC
Compatibility: Supports both Windows and Mac
Step 1. Install Vidmore Video Converter
Before you can use the program, you need to download and install it first on your PC. Run the program and head over to the Toolbox tab and select GIF Maker.
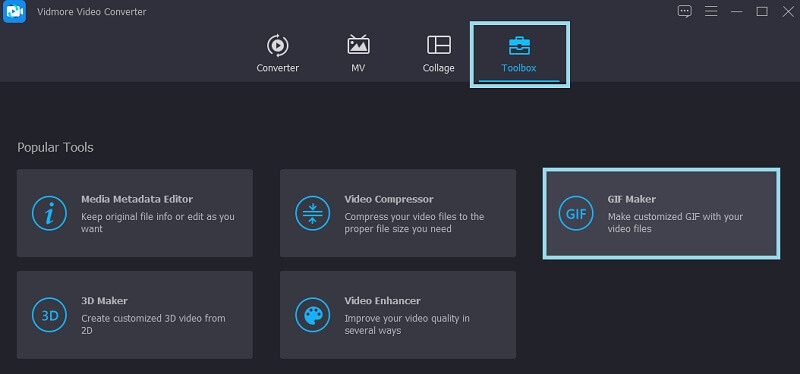
Step 2. Import GIF
After launching the software, import GIF that you want to cut or split. Click the Video to GIF button and decide which GIF you need to process.
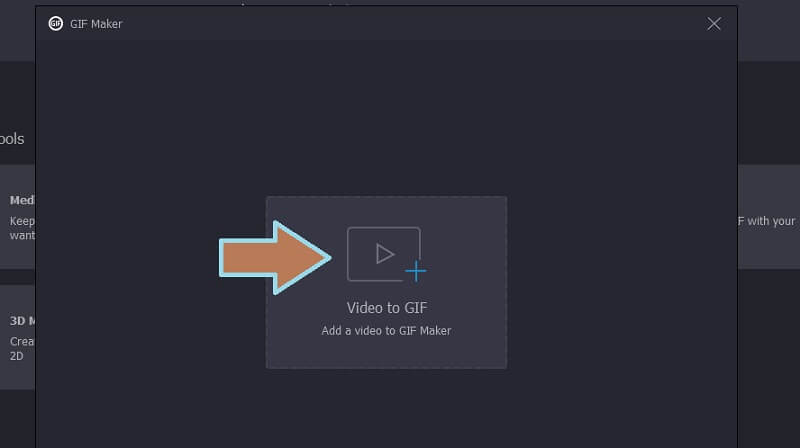
Step 3. Trim the GIF
To demonstrate how to trim a GIF, click the Cut button to trim the GIF. From this window, you have the option to add segments and specify different time duration. Next, decide which frame you need to cut and click the Trash icon at the preview panel.
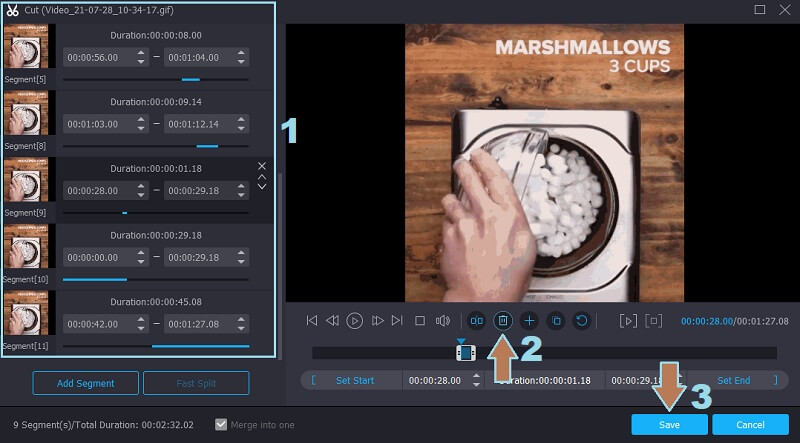
Step 4. Apply the changes and save the GIF
Once you are done, hit the Save button to apply the changes you made. After that, you can customize the output format or enable loop animation. Now set the file destination and then hit the Generate GIF button and save the final output.
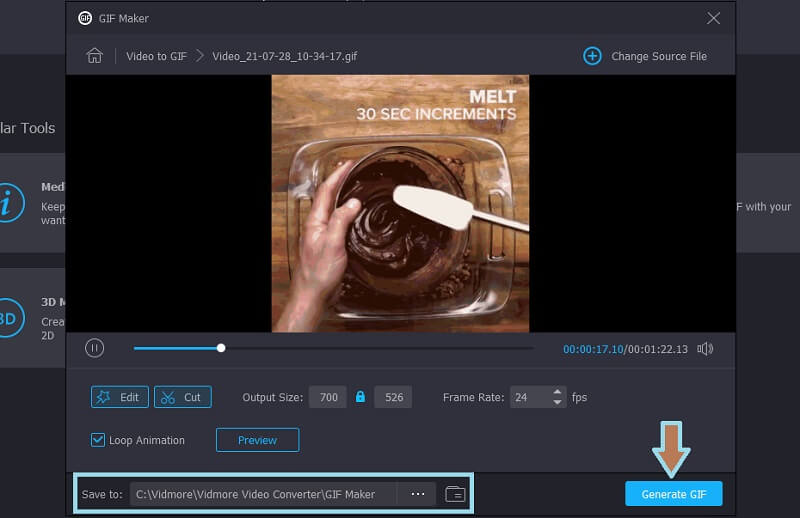
Part 2. How to Trim GIFs Online
1. GIFS.COM
GIFS.com is an online application that allows you to make GIFs from the webpage directly. You can take advantage of its drag-and-drop interface when loading your file to the tool. There you will also find various GIF adjustments that you can access such as adding captions, images, cropping the video, and many more. However, you may not be able to trim GIF size when using this program. The previous tool is a right-fit app for this specific need. To know how it works, here's a brief guide for your reference.
Step 1. Go to the official website of the tool then drag-and-drop the GIF from a local folder to the interface of this online application.
Step 2. On the left section, you can access various customization tools. You can add captions, stickers, adjust the spacing, etc.
Step 3. To start the process, you can drag the start and endpoints of the trim control. Then click the Create GIF button on the upper right-hand side of the interface. This method is also applicable if you wish to trim video to GIF.
Step 4. Next, add the necessary GIF information. You can simply save the output by clicking the Download button or share it with your social media accounts.
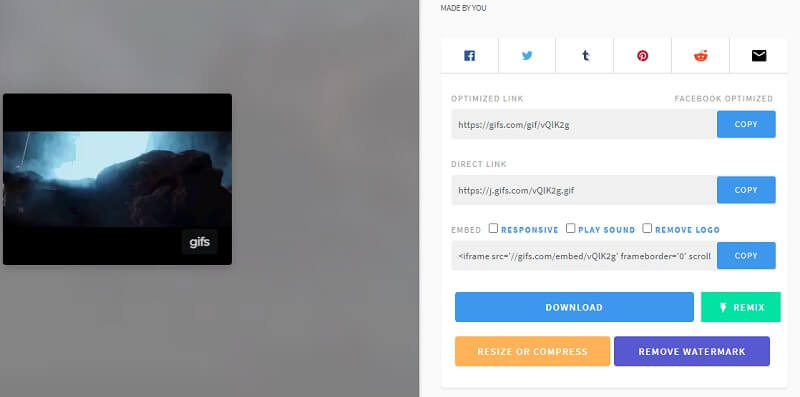
2. EZGIF
With EZGIF, you will not only get to cut GIFs but also resize the GIFs according to your liking. Therefore, if your main goal is to reduce the size of your GIF, look no further. What is more, the tool works on any web browser. Even for mobile users, this tool can be of great help. You can use it and learn how to trim GIFs on iPhone and Android just like what you would normally do on a PC. To know more about it, check the steps provided below.
Step 1. Open the browser you commonly use and visit the official page of the tool.
Step 2. Next, click the Cut option from the menu and it will jump to another panel where you can upload the GIF. Click the Choose File button and upload a GIF file
Step 3. After uploading, the tool will give information about the GIF particularly the frames and total duration of the GIF. Choose whether to cut by frame number or by time. From the Cutting options panel, click on the drop-down menu and choose accordingly.
Step 4. Now specify the start and endpoints based on your chosen method. In this example, we choose to cut by frame and decide to trim from frame 10 to 16. On the other hand, you can use this very tool to show your skills in bush trimming in GIF and cut the unnecessary parts.
Step 5. Click the Cut duration button below, scroll down the page and you will see the preview of the GIF. To download the output, simply click the Save button.
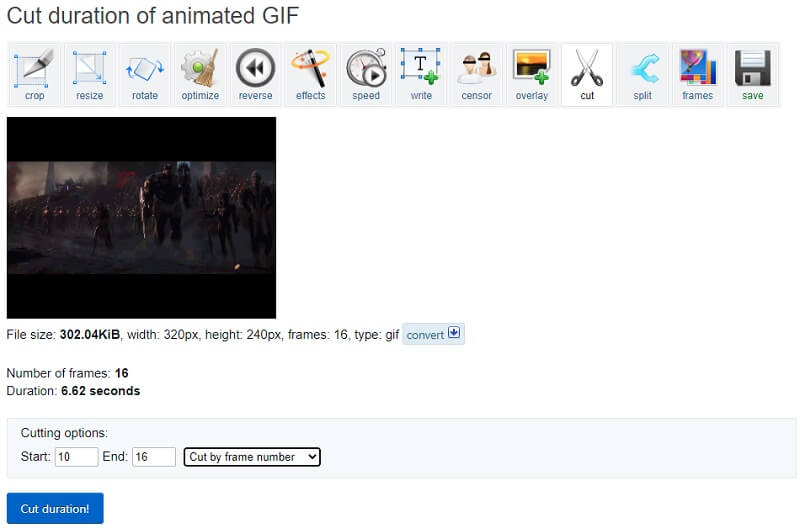
Part 3. How to Trim GIFs in Adobe Photoshop
If you want a more advanced tool for trimming your GIF rather than the usual methods, then Adobe Photoshop might satisfy your demands. This is well-known for its photo-enhancing capabilities. Apart from that, you can also use Photoshop to trim or cut GIFs without any difficulties. If you also want to draw GIFs like a beard trim GIF from scratch, this is a perfect tool for that need. To utilize it, here's a step-by-step procedure to guide you.
Step 1. If you already have Photoshop installed on your PC, run it and load the GIF.
Step 2. To load the GIF to the tool, navigate to File > Open then select a GIF from your hard drive.
Step 3. After uploading, you should see all the frames in the Timeline window. From here, select the frames that you want to remove and click the Trash icon on the menu below the frames.
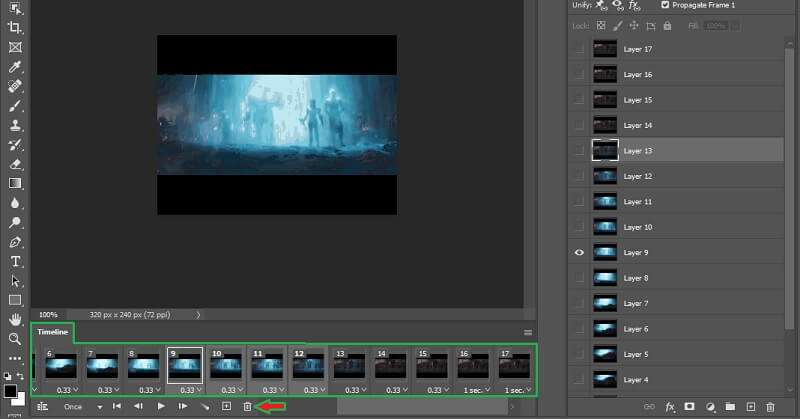
Step 4. Before saving your work, you can preview the entire GIF by clicking on the Play icon. Now go to File > Export > Save for Web (Legacy)... Select GIF and click the Save button to finalize the output
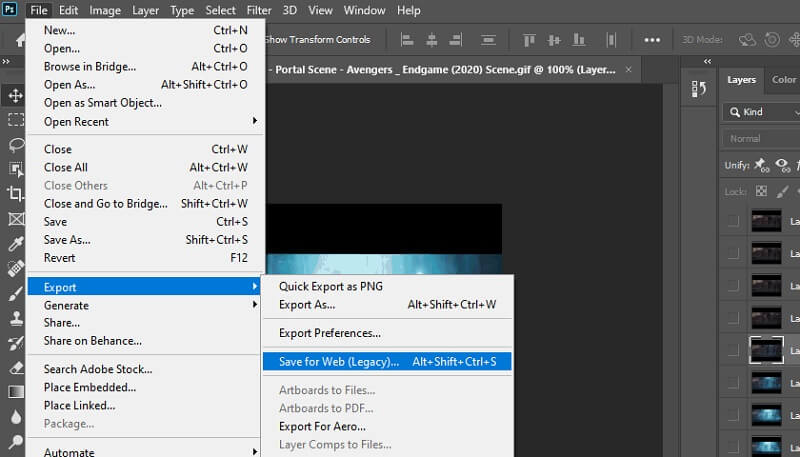
Part 4. FAQs of GIF Trimming
Is there any recommended duration for GIF?
Most of the GIFs last 15 seconds. But the most ideal duration for every GIF is between 5-6 seconds.
Can I combine 2 or more GIFs?
The answer is yes. This is not as complicated as it sounds. You just need some tools that support this capability like Vidmore Video Converter. In fact, this tool also allows you to access video editing tools to edit a GIF or a video.
Does trimming the GIF reduce its file size?
Good question. The length of the GIF is directly proportional to the size of the GIF. The longer the GIF the larger the file size. So if you remove some frames from it, you are making the GIF short. Thus, the file size reduces accordingly.
Conclusion
All solutions described above are guaranteed to help you trim GIF. Hence, if you have issues regarding the size, unwanted frames, duration of the GIF, you may split, cut, or trim the GIF through these programs. No matter which tool you decide to use, they will all deliver the same result anyway.


