How to Remove Background in Pixlr Editor (Detailed Walkthrough Guide)
One of the common phenomena for most netizens these days is removing background, especially layering pictures for posting on the web and social networking sites. This activity is beneficial in many ways. You can use it for delivering visual aids, making a poster or tarpaulin, or switching from a whole new environment. The thing is, many netizens cannot afford to remove backgrounds in Photoshop. As we know, it is the leading photo editor that offers advanced editing options, including background removal.
If you are in the same situation, you will be pleased to know that it is pretty easy with the help of Pixlr. You read it right. It is one of the best approaches to make a transparent and replace background online. That said, you will learn how to remove background from an image online with Pixlr. Besides, we also geek out on the best alternative for a more straightforward way to remove background online.
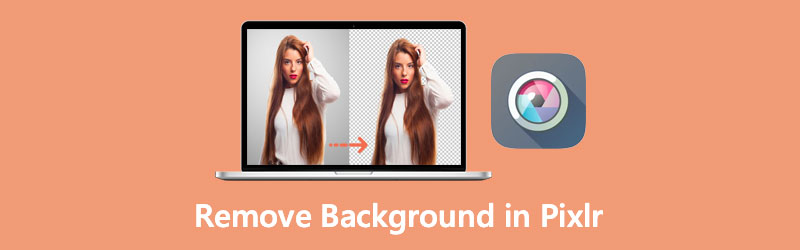
- Part 1. How to Remove Background in Pixlr
- Part 2. Trustworthy Alternative to Pixlr
- Part 3. Tips on Using Pixlr
- Part 4. FAQs on Removing Background in Pixlr
Part 1. How to Remove Background in Pixlr
Using the Pixlr background remover is one of Pixlr’s best features you can utilize. In addition, the tool works on the web allowing you to remove the background of a picture from the web page directly. In other words, downloading an application is not necessary to help you to save time and memory space. Aside from that, the web application even possesses tools to process complex backgrounds and select tricky areas like human hair and animal fur. With it, you can achieve great results using Marquee, Lasso, Wand, and Pencil tools. On the other hand, below is the instruction on how to erase background in Pixlr.
Step 1. Access the website application
In a web browser, go to the official website of Pixlr or copy and paste this link http://apps.pixlr.com/editor/ to the address bar of your browser. Access the Pixlr E Advanced photo editor by selecting this option from the main page. Then, it will open the free version of Photo Shop Pixlr E Editor.
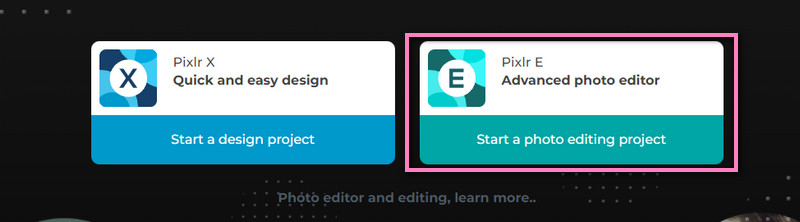
Step 2. Upload an image file
Click on the OPEN IMAGE button from the Photo editor & Design maker page. This operation opens the File Explorer on your computer. Please search for your target photo and select it to upload it into the program successfully.
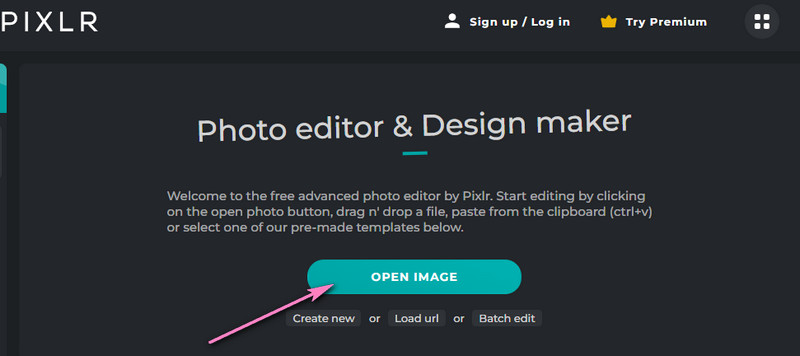
Step 3. Delete picture background
Next, tick the Wand tool that resembles a magic wand in the left-side toolbar. This option enables you to select parts of an image by color. Now, click on the image's background and select the pixel of a similar color in the area. Hit Delete to remove the background. You may also select multiple areas by holding the Shift and clicking the multiple areas.
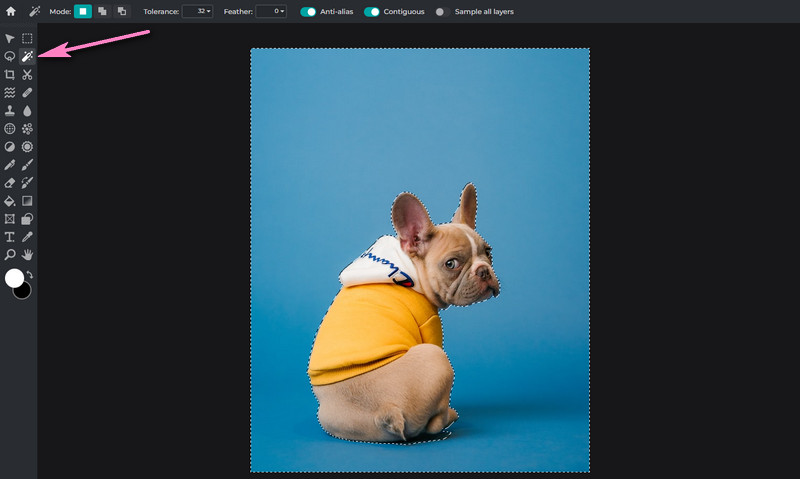
Step 4. Save the modified file
To have a copy of the background removed picture. At this point, hover your mouse to the File option at the top left corner. Select Export and then choose Quick export layer as PNG. Set a file destination and rename the file.
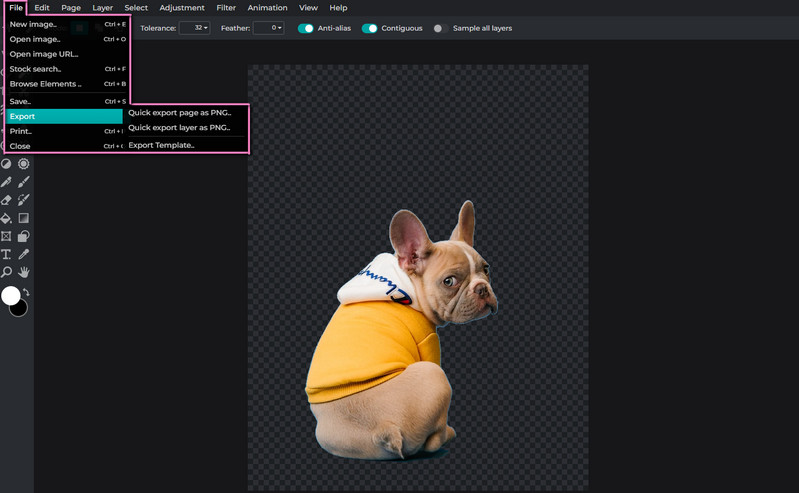
Part 2. Trustworthy Alternative to Pixlr
One of the most accessible apps to remove background from a photo compatible with almost all browsers is Vidmore Background Remover Online. The tool is built specifically to separate the foreground from the background of an image. It features an AI technology that automatically distinguishes the subject of a photo and effectively removes the background. Apart from that, you have the freedom to choose a background. It lets you pick from the plain colors or upload your own graphic and set a new subject background.
Additionally, it comes with a manual removal tool that helps you select the background to erase or the subject to keep. The selection tool is configurable, and you are allowed to resize the brush to your desired size for an easy selection procedure. You may rotate and flip the photo for further editions according to your desired orientation. To learn more about how to clear background in Pixlr alternative, you may refer to the steps below.
Step 1. Launch the website tool
First of all, open the page of the program. To do this, type the program’s name on the address bar to reach the main page.
Step 2. Add an image file
From the main page of the tool, click the Upload Portrait button. It will open the File Explorer on your computer. Look for the photo you wish to edit or drop your target photo onto the upload area.
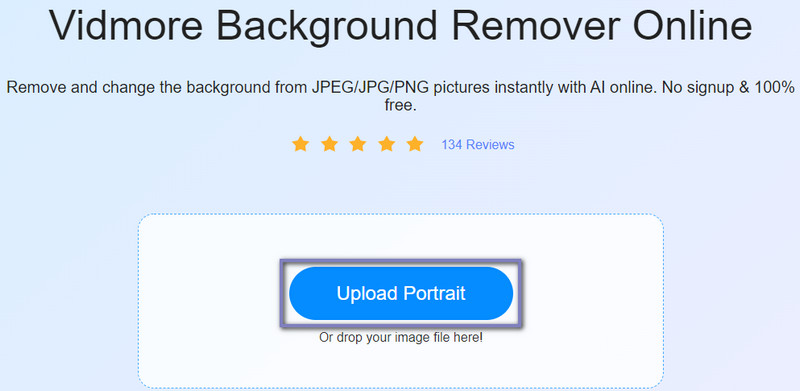
Step 3. Edit the imported photo
Then, you should see that the foreground is segregated from the background. This time, go to the Edit tab to replace the background using the plain colors available or layer it over another picture. You may also go to the Move tab to change the orientation and angle of the photo's subject.
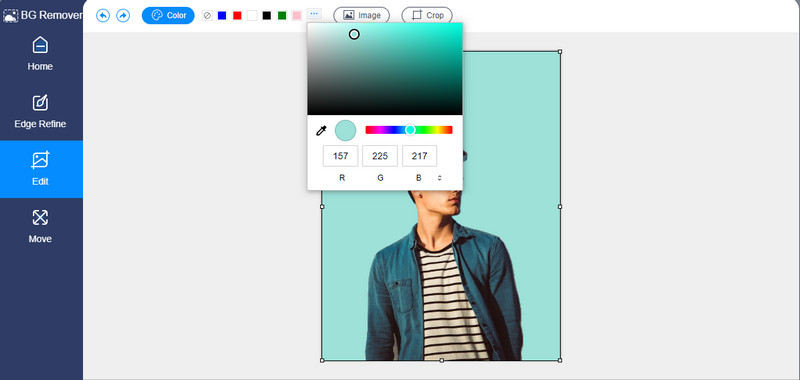
Step 4. Export the file
You can export the file with the replaced background or make it transparent by selecting Clear BG in the plain colors under the Edit tab. On the other hand, click the Download button to get a file copy.
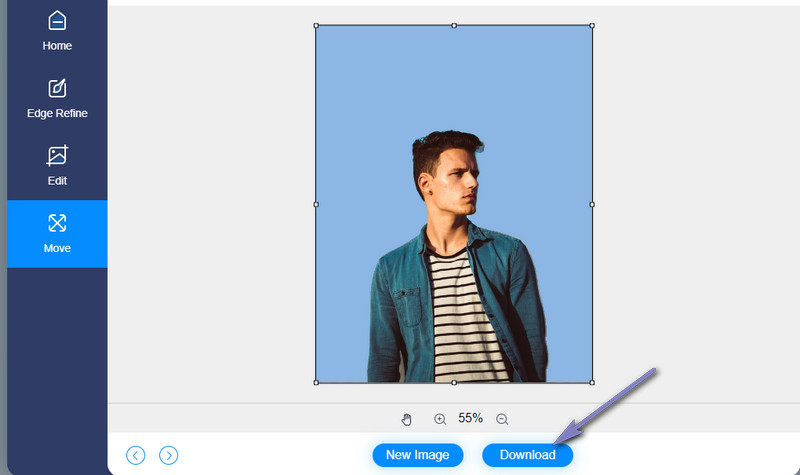
Part 3. Tips on Using Pixlr
Pixlr offers advanced features similar to Photoshop that many people still find difficult to navigate. Hence, if you have a hard time working with your pictures using Pixlr, here are some tips and tricks you may find helpful.
Tip 1: Use the Magic Wand Tool often
Using Pixlr to remove background now comes easy with the help of the Magic Wand Tool. This feature allows you to select areas with similar colors on the photo you are editing. You may choose to recolor the selected areas or delete them.
Tip 2: Feathering
If you are having difficulty achieving a soft and gradual edge, you should increase the feathering. The less the feathering, the more complex the outline. But the more the feathering is, the more blurred the edges will appear.
Tip 3: Always check the contrast
Adjusting the contrast of the image you’ve cut will make it blend with the background. That is because it often appears less vibrant if it has no image. Increasing the contrast may make it look to match its new background.
Part 4. FAQs on Removing Background in Pixlr
How to remove transparent background in Pixlr?
Removing a transparent background is Pixlr is supposedly changing the image’s background from transparent to a plain color or new graphic. To achieve this, add another layer and place it under the subject of your original photo.
How to remove the white background in Pixlr?
Removing a white background using the Magic Wand tool. It can select areas with the same color and remove them simultaneously.
Can I remove the checkered background in Pixlr?
Yes. The quickest way to remove the checkered background in Pixlr is to select the subject. Cut the selected area and paste it to another layer. By then, you can save the cutout separately.
Conclusion
Removing background can be as easy as 1,2,3 when using the right program. In other words, Pixlr removes background quickly while offering similar features to Photoshop. Yet, suppose you still find it challenging to navigate. In that case, you can opt for a simple alternative such as Vidmore Background Remover Online. Just look into the guidelines above.


