Master How PowerPoint Removes Background Graphics In This Detailed Tutorial
PowerPoint is a renowned tool for creating and delivering presentations. The program hosts an abundant amount of visual aid tools that allow you to deliver improvisational and interactive presentations. In addition, PowerPoint offers the ability to add multimedia content like pictures and videos. You can edit the multimedia content you added on the same platform, which is an excellent tool for improving presentations.
You read it right. The tool enables you to remove the background of a picture. That said, there is no need for you to download a separate tool for editing and removing the background of your photos. If you are not familiar with how this is done, this article will show you how to get rid of the background in PowerPoint. At the same time, we provided a simple alternative you will find helpful. Take a look at the detailed guidelines and the great recommendation.
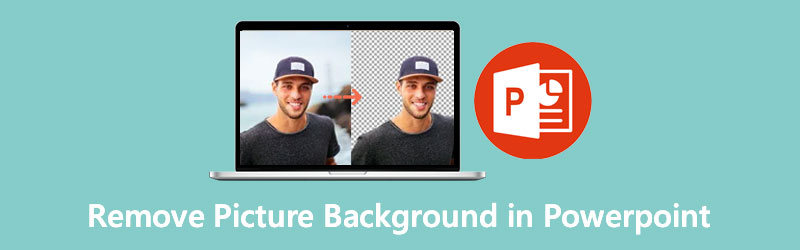
- Part 1. Recommended: Best Way to Remove Background for Free
- Part 2. How to Remove Picture Background in PowerPoint
- Part 3. Tips on Using PowerPoint to Remove Background
- Part 4. FAQs on Removing Background in PowerPoint
Part 1. Recommended: Best Way to Remove Background for Free
Before we dive into the procedure on how to remove the background using PowerPoint, we will recommend a dedicated tool for removing picture backgrounds. As the name suggests, Vidmore Background Remover Online is a free program that helps in separating the foreground from the background. It integrates an AI technology for recognizing objects or subjects in a photo. Whether you are segregating clothes, people, products, cars, the tool can handle it for you.
The tool offers a manual background removal for photos with intricate details that can easily trace the object you like to retain or remove the background. Even better, you can completely replace the background with a solid color backdrop or a picture to change the environment. In other words, you can use this as an alternative to removing backgrounds in PowerPoint online. Get to know the process of how to handle this program by looking at the steps below.
Step 1. Access the program
First off, visit the tool’s official site to access it. You can do this by opening a browser available on your computer. Then, type the program's name on the address bar to enter the page.
Step 2. Upload an image file
From the main site, click on the Upload Portrait. After that, it will load a folder on your computer. Find the image file you wish to edit and import it to the program.
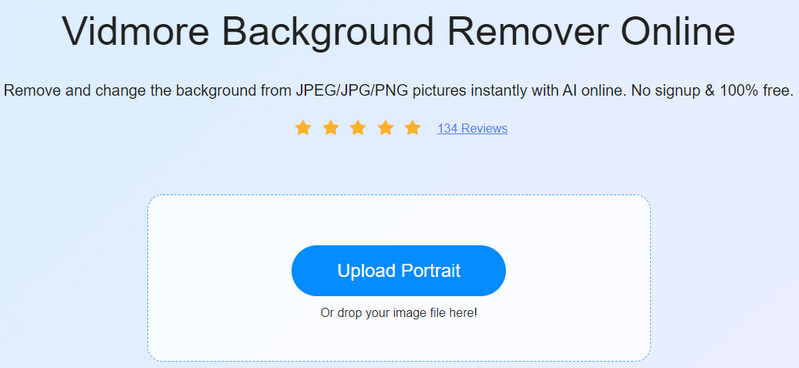
Step 3. Modify your photo
Right after you upload the photo, the tool will instantly remove the picture's background. Go to the Edit tab to replace the background with a solid color backdrop or a graphic. Alternatively, you can leave it transparent by choosing Clear BG from the Color options. Meanwhile, you may move the foreground of your photo anywhere on the canvas. Also, you can resize, flip, and rotate the foreground as you please.
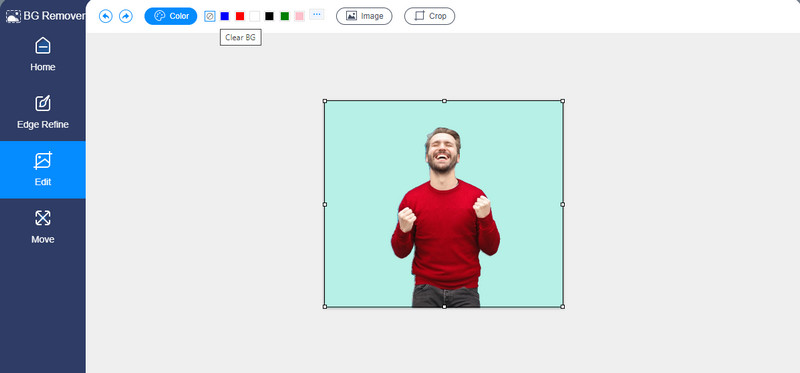
Step 4. Download the output
This time, click the Download button at the bottom of the BG Remover panel to save the output. You can process another picture by clicking on the New Image button. Just follow the same procedure if you wish to learn the easy process of how to remove background color from an image in PowerPoint alternative.
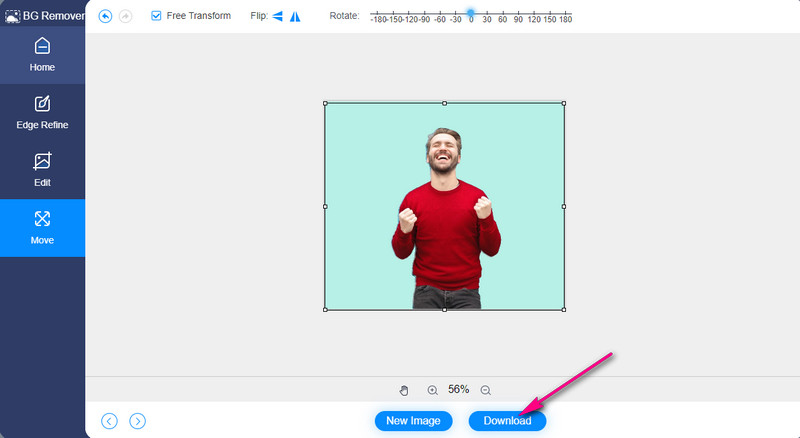
Part 2. How to Remove Picture Background in PowerPoint
As we mentioned earlier, there is another way of using PowerPoint besides delivering a presentation. That is removing the background of a photo. You can get rid of unwanted objects and elements in the photos with it. Plus, you don’t need to settle for complicated graphic tools like Photoshop, as you can take the background out of a picture in PowerPoint. On the other hand, here are the steps how:
Step 1. Get the PowerPoint program
To get started, download the PowerPoint application on your computer. Then, launch the tool and open a new slide.
Step 2. Insert an image
Next, insert an image that you wish to edit. On the ribbon of the app, go to the Insert tab. Click on Pictures and select This Device to upload from your local drive. Or, select Online Pictures to get and insert images online.
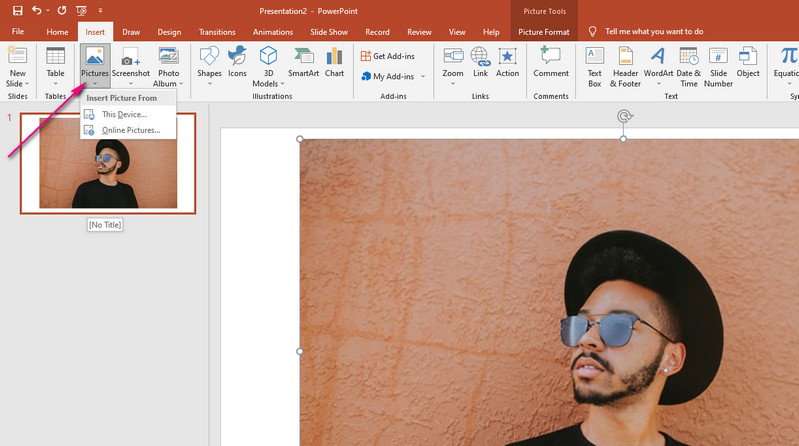
Step 3. Remove picture background
There are two methods to clear the background in PowerPoint. The first method works best for pictures with a solid background. Now, if you wish to learn how to erase background in PowerPoint with complex objects or elements, the second method should suffice.
First method:
◆ Click on the uploaded picture and navigate to Picture Format from the ribbon of the tool.
◆ Click on the Color option on the top left and select Select Transparent Color.
◆ After that, click on the solid background of the photo to separate the foreground.
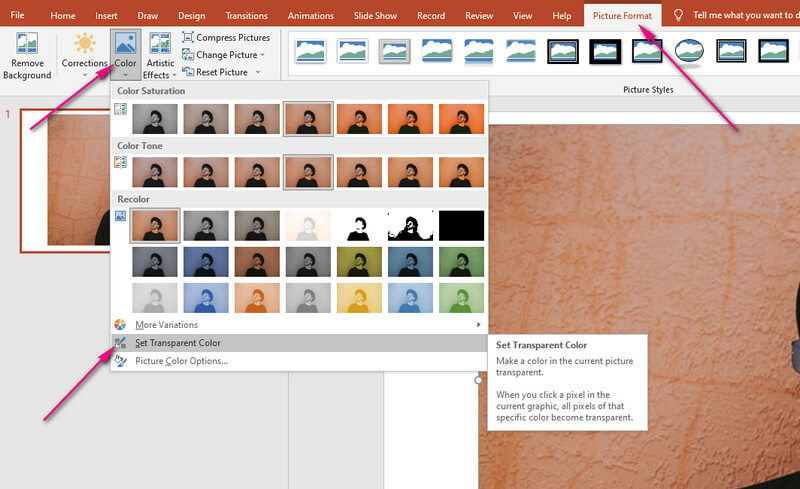
Second method:
◆ Suppose you have already selected the picture. Go to the Picture Format tab.
◆ Click on the Remove Background option on the upper left portion.
◆ Next, select a removal method between Mark Areas to Keep and Mark Areas to Remove.
◆ Finally, click on the Keep Changes option if you are happy with the result.
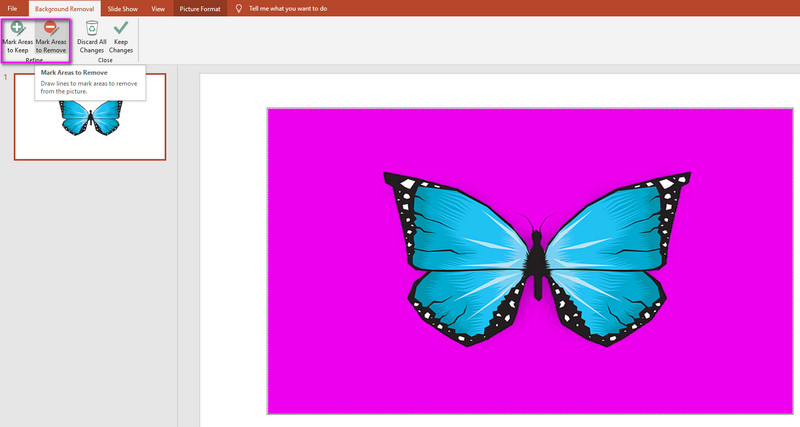
By then, the picture you modified will have no background retaining only the object or element of the photo.
Part 3. Tips on Using PowerPoint to Remove Background
You might notice that the result is messy when removing the background in PowerPoint. Therefore, we prepared some tips to guide you on a clean cutout.
◆ PowerPoint automatically detects the background by default, yet it can be messy sometimes. To fix this, select the Mark Areas to Keep option and highlight the area you want to keep, especially the object.
◆ If the PowerPoint mistakenly highlighted the wrong area, use the Mark Areas to Remove. Then, select the area of the image that you wish to remove.
◆ If the Set Transparent feature did not remove the background in a scattered way, consider using the two aforementioned tips instead. In this way, you can fine-tune the edges for a clean cut-out.
Part 4. FAQs on Removing Background in PowerPoint
How to remove white background from an image in PowerPoint?
If the photo you are editing has a solid background such as white plain color, then the Set Transparent Color tool will work best to remove it. Upload your picture and head over to the Picture Format tab. Under the Color section, select Set Transparent Color to remove the background successfully.
How to remove white background from a logo?
If you wish to make your logo transparent with a white background, you may also use the Set Transparent Color tool. However, if the element or object comes with the same color as the background, you may need to use the Remove Background tool. It will help you come up with a clean cut-out.
How to crop a picture in PowerPoint?
Besides removing the picture background, PowerPoint is also useful for cropping pictures. With it, you can remove the unwanted portions in the picture. Upload the picture you like to edit and select Crop on the Format tab. Finally, adjust the aspect ratio according to your needs.
Conclusion
Overall, it may be said that PowerPoint is a valuable program because it enables you to deliver a presentation and remove the background of a picture at the same time. You can remove background from an image in PowerPoint, even for pictures with complicated details. Yet, unlike Vidmore Background Remover Online, PowerPoint is outshined by this alternative. Vidmore is a reliable tool for removing the background, and it is free.


