Walkthrough How Adobe Illustrator Removes Background with Ease
Removing backgrounds or creating a transparent background is an excellent idea to layer images and produce professional posters, especially when you make product photos to promote it online or produce printouts for dissemination. But don’t worry. There is a way to deal with this. One of the recommended programs to help you get rid of unwanted background is Adobe Illustrator.
Hence, many people are looking for steps on how to delete backgrounds in Illustrator. Regardless of the background, be it a simple white or black background, complicated and complex as human hair, the tool can handle it for you. As a matter of fact, Adobe Illustrator offers many ways to isolate the foreground from the background. You can continue reading to learn how to get this job done effortlessly.
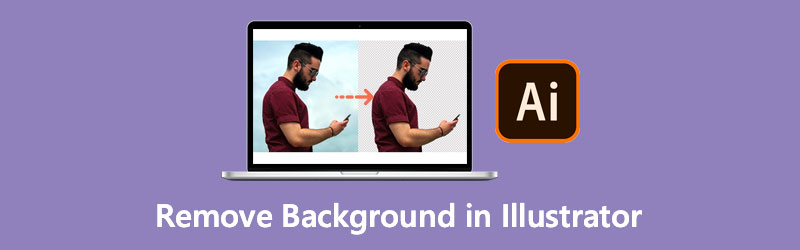
- Part 1. How to Remove Background in Illustrator
- Part 2. Best Online Tool to Remove Background Like Illustrator
- Part 3. FAQs to Remove Background in Illustrator
Part 1. How to Remove Background in Illustrator
Suppose you are engaging in logo making, illustrations, or typography. In that case, Adobe Illustrator should never leave your toolkit. You can now get rid of the pesky background as we show you the incredibly helpful ways to remove background from an image in Illustrator.
1. How to Remove Background Picture in Illustrator using Image Trace
This method is well-suited for images with fewer details, two-dimensional animations, cartoons, and logos. It allows you to create a vector of the objects, even those smaller details. By then, you can delete the background while the foreground of your photo remains. In fact, you can remove the white background in Illustrator, which is also where it is good at. On the other hand, here is how the background eraser tool in Illustrator works.
Step 1. If Adobe Illustrator is already installed on your computer, open it and upload an image you wish to edit.
Step 2. Navigate to Window > Image Trace to convert the uploaded image to vector. A small window should pop up on the right pane of the interface. Now, unfold the Mode under the Image Trace panel. Then, choose Color from the selection.
Step 3. Select a maximum number of colors using the slider bar and click on the Trace button at the bottom right corner. To convert your image into vector objects, hit the Expand button on the top of the interface.
Step 4. Now, right-click on the image and select Ungroup. This operation will separate vector objects from each other. Then, select background objects. You may select multiple objects simultaneously by pressing and holding the Shift key. After that, select the objects you wish to delete. Finally, press the Delete key to remove the background in Illustrator.
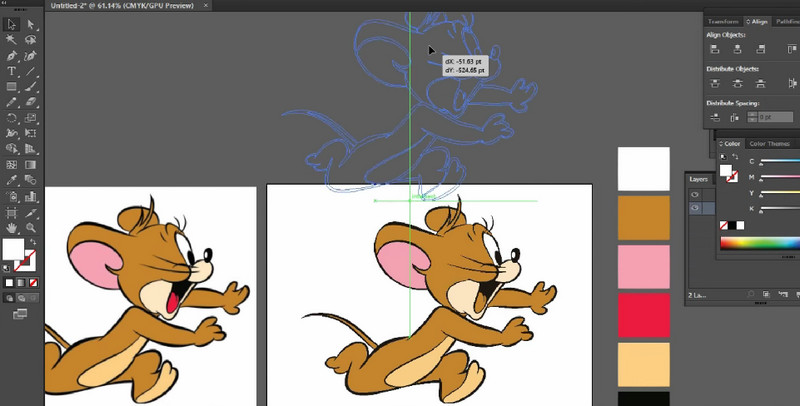
2. How to Cut Out Background of an Image in Illustrator Using a Clipping Mask
Clipping masks is another way to delete backgrounds in Illustrator. This method lets you create a template to clip it around and inside. It comes with a set of layers called a clipping set. On the other hand, learning Illustrator on how to erase background can be pretty challenging, but it is worth it. You will also like it when you get the hang of the tool.
Step 1. Launch the Illustrator on your computer. Then, import the photo to the program.
Step 2. Select the pen tool on the left side menu of the screen. After that, place your anchor point anywhere along the edge of your subject. Connect anchor points until you create shapes. Continuously trace the foreground until you reach the first anchor point and complete the path.
Step 3. At this point, adjust the selection of your outline to fit your foreground object. Then, select your image and outline simultaneously.
Step 4. Finally, create a clipping mask. To do it, right-click on the selected object and select Make Clipping Mask to separate the subject and remove the background in Illustrator.
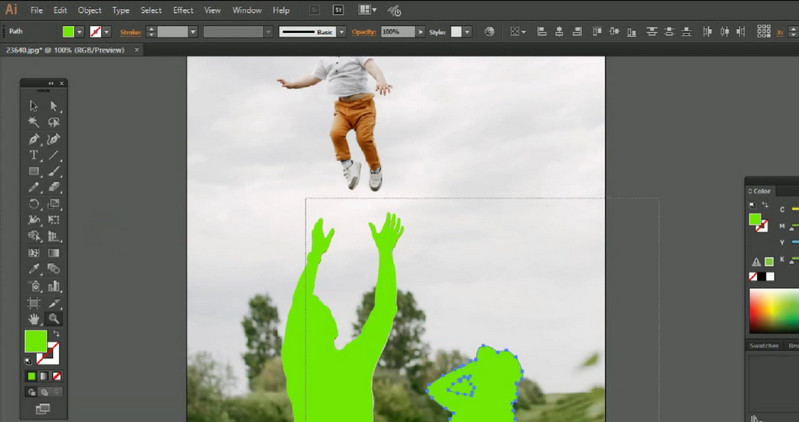
3. How to Get Rid of the White Background in Illustrator by Exporting the Image as an EPS file
This method works best if you wish to save an image in transparent. Plus, you can enlarge the image as you like without decreasing the quality. Then, you can include it in your posters or other digital assets. On the other hand, you may easily remove the logo background in Illustrator. In fact, you can get this job done in an instant.
Step 1. Go to File and select Save as. From the menu that will appear, choose Illustrator EPS and hit Save.
Step 2. Underneath the Preview in the EPS window, change the Tiff to 8-bit Color.
Step 3. After that, click OK to save the file transparently. Then, you will have your EPS file with a transparent background.
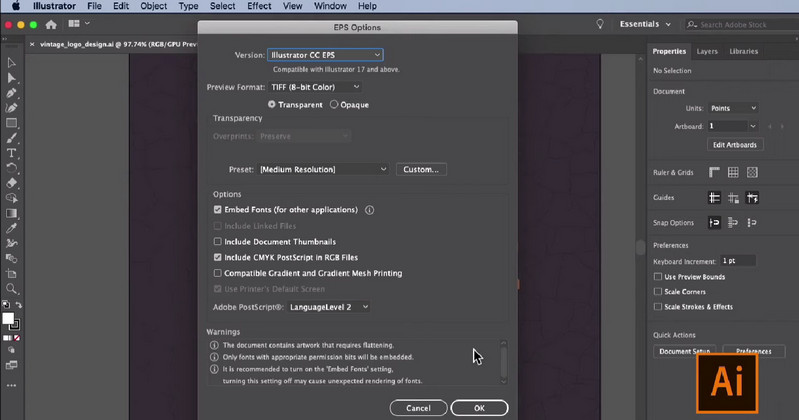
Part 2. Best Online Tool to Remove Background Like Illustrator
Vidmore Background Remover Online is the easiest way to remove unwanted background. It allows you to get rid of the background using just a browser on your computer. That means there is no download required to use the program. You can change the background to plain colors or upload your own image. All you need is a reliable cyber connection to operate this program. That said, here is how to remove background in Illustrator alternative.
Step 1. Go to the official website
Head over to the official website of the program. To do it, open a browser and type the tool's name on the address bar.
Step 2. Upload an image
Import an image file you wish to edit by clicking the Upload Portrait. Alternatively, dropping your image file to the upload area may ease up the process of importing an image file.
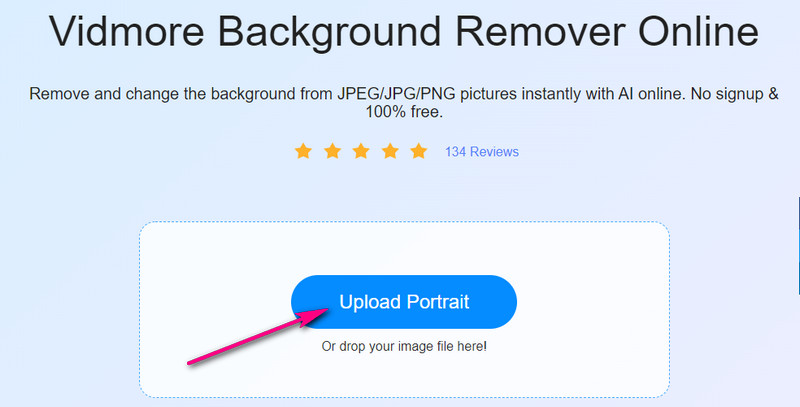
Step 3. Edit the image file
Once the image file is uploaded, the tool will automatically delete the photo's background. You can then replace the background with plain colors or layer it over another picture. Also, you may change the orientation and the angle of the separated foreground to your liking.
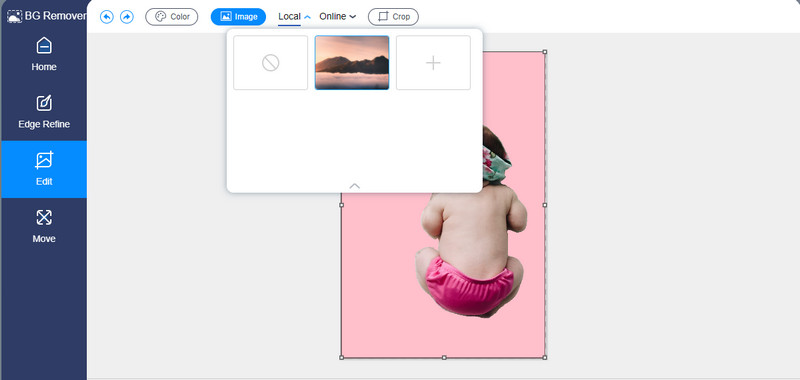
Step 4. Save the output
After removing the background and editing the photo, you can save the final version of your image file. To do so, click the Download button at the bottom of the preview interface. Then, the image will be downloaded to your local drive.
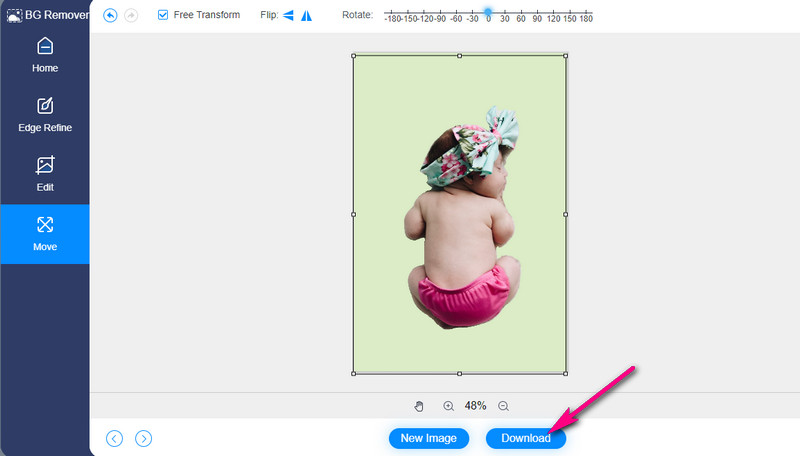
Part 3. FAQs to Remove Background in Illustrator
Is it possible to edit the outline I made after creating a clipping mask?
Yes. For this, you need to utilize the sub-selection tool and adjust the anchor points along with the subject of your image.
How do you curve a line when using the pen tool?
That is quite easy. You can draw a curved link using the pen tool by clicking and holding the anchor point. Then, drag your mouse until you achieve the curved line.
How do you remove the white background from a logo?
Removing white background from any object or a logo is quick using the image trace feature of Illustrator. Simply turn the photo to vector and select the white background in the picture. After that, you can delete the background.
Conclusion
There you have it! You can now remove background in Illustrator from your images for product promotion or logo making. By then, you can accomplish the tool that you’ve been meaning to achieve. Moreover, Illustrator offers various ways to remove the background of an image for different purposes. Meanwhile, suppose you do not have time to download and want to achieve a transparent image background instantly. In that case, Vidmore Background Remover Online is suitable for your needs. It is also worth using, especially when you need a simple solution.


