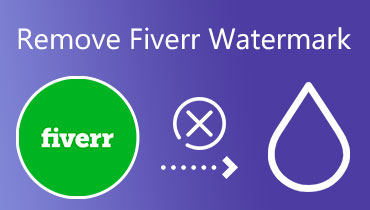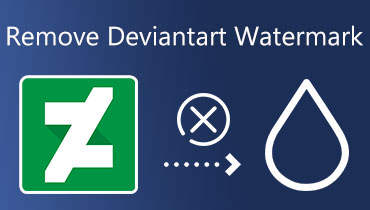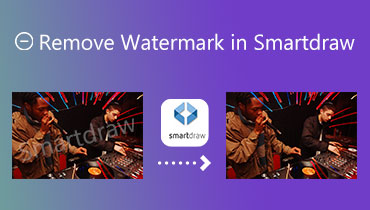How to Remove Tourists from Photos Using Online and Offline Tools
Whenever you go to a tourist spot, we cannot deny that there will be unwanted tourists at the back. They are also called photo bombers. And because of these people, you can't find a perfect picture for your social media account. But this article will be a relief because it will give you programs that will help you remove tourists from photos online and offline. Find the best solution to remove the unwanted bystanders on your best-picked image.
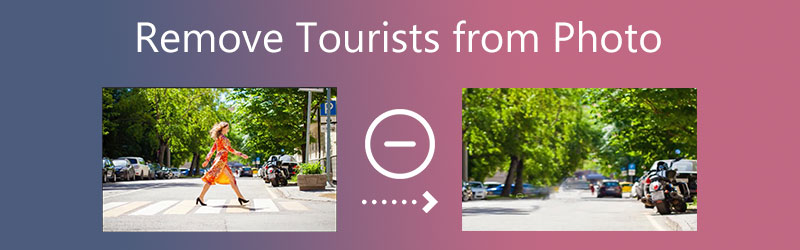

Part 1. How to Remove Tourists From Photos Online
The easiest method to remove the tourist in your photo is through this online tool called Free Watermark Remover Online. It is a program that is both available on Mac and Windows devices. Unlike other watermark removers, which have a lot of technicalities, Free Watermark Remover Online is very friendly when it comes to its editing tools. The editing tools of this online program are super easy to understand in which even a child can navigate it.
Additionally, Free Watermark Remover Online of Vidmore contains artificial intelligence. It automatically eliminates the people or any unwanted photobombs on your image. If you are looking for a straightforward approach to removing the tourist from your favorite image, this program is a big help.
Step 1: Start by navigating to the Vidmore website and locating the Free Watermark Remover Online option. After identifying the picture featuring the watermark, you can submit it to the website by clicking the Upload Image button.
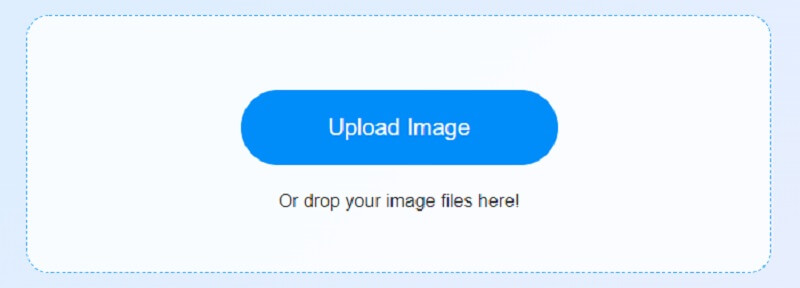
Step 2: Once the picture appears on your computer, you may begin modifying it. Use the Lasso button at the upper right to trace the stamps. Commence applying a red mark on the stamp. The red mark signifies that you will remove that object. Select the Remove button on the upper-right side.
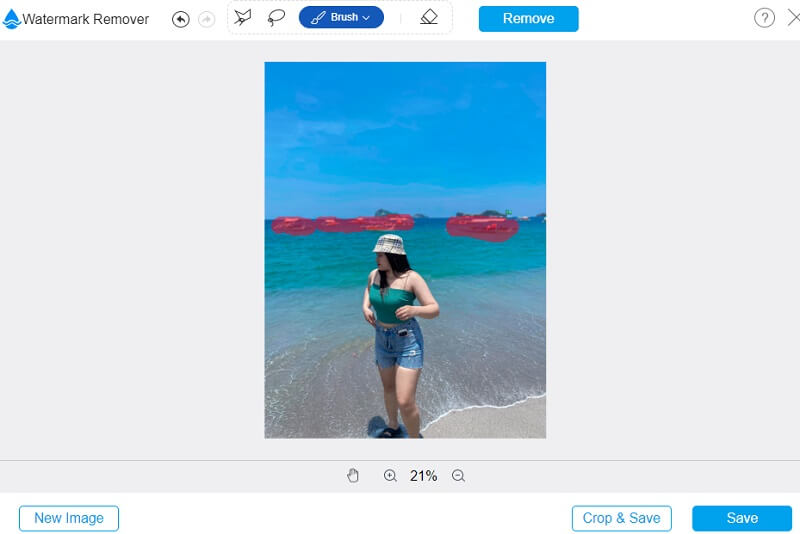
Step 3: Additionally, you may adjust the video's dimensions. After choosing the Crop and Save option and focusing on the four walls, you can now modify the image's dimensions.
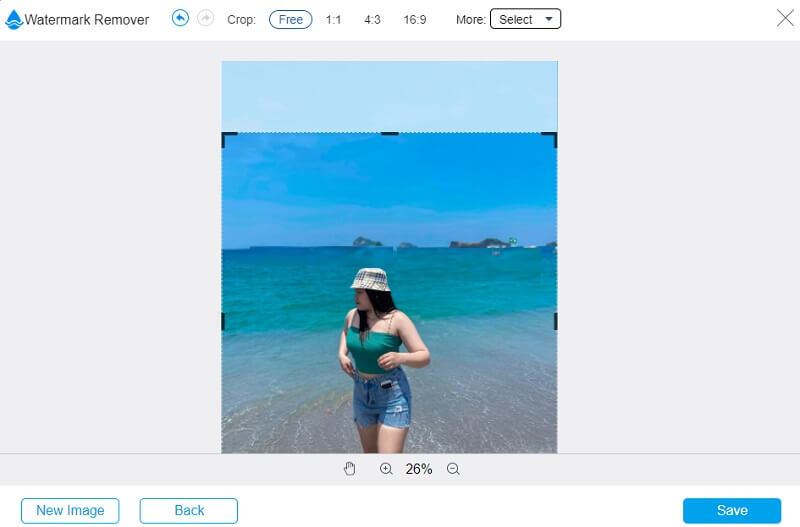
Step 4: If you agree with the changes that have been made, please make sure that you choose the Save option that is found below.
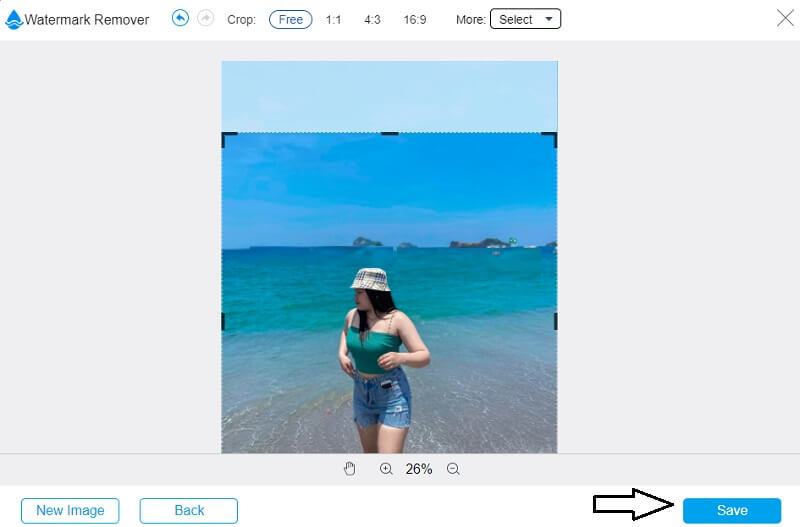
Part 2. How to Remove Tourists from Photo with Software
Photoshop is one of the most experienced and skilled applications in picture editing. This tool is being put to use in editing premium photographs, logos, flyers, and many other things. In the same way that it edits vector drawings, it also offers a comprehensive selection of pixel-based picture editing tools.
In this professional tool, others are setting challenges to be completed. It is one of the most remarkable editing tools available, particularly for people interested in breaking into the editing industry. It may take some time to get familiar with, but the result is well worth it.
Let's say you believe that using this program to remove undesired persons or backdrops from a photograph would be advantageous. In such a scenario, you may use the process outlined in this article as a guide to learn how to use Photoshop to remove tourists from images.
Step 1: Upload each of the pictures, then save them to a specific folder. After that, choose the File tab, then locate the Scripts menu item, and finally select the Statistics option. Next, set the stack mode to Median and activate the Auto Align function on your computer. When you are finished, you may proceed by clicking the OK button.
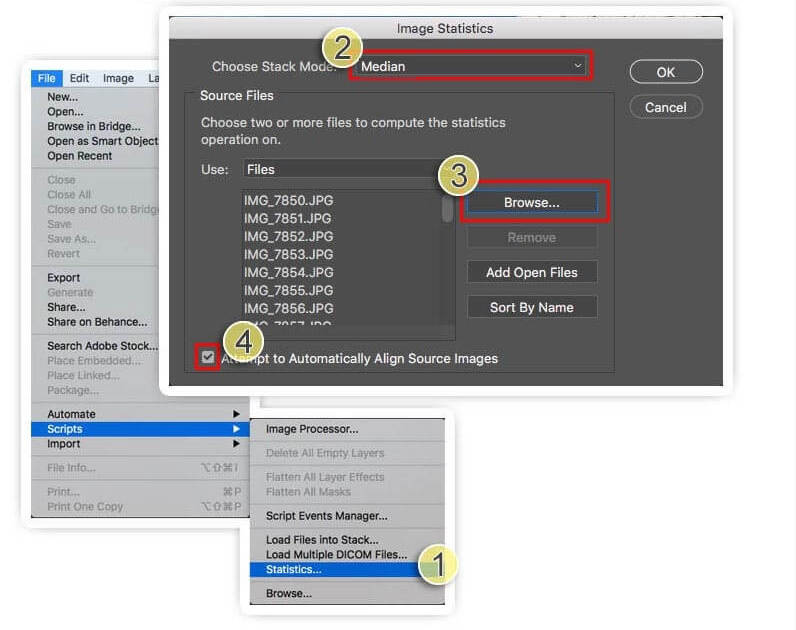
Step 2: After that, choose the File menu, go to the Scripts folder, and then select the Load into Stacks button. After that, choose some of your older pictures. To correctly align them, click the Edit button and choose the Auto Align Layers option from the drop-down menu. To put the changes into effect, tap the OK button.
Step 3: Click the Layer, then choose the Smart Object drop-down menu, and then select the Stack Mode. Doing so will ensure that the improvement is applied properly. In the end, choose the Medium option.
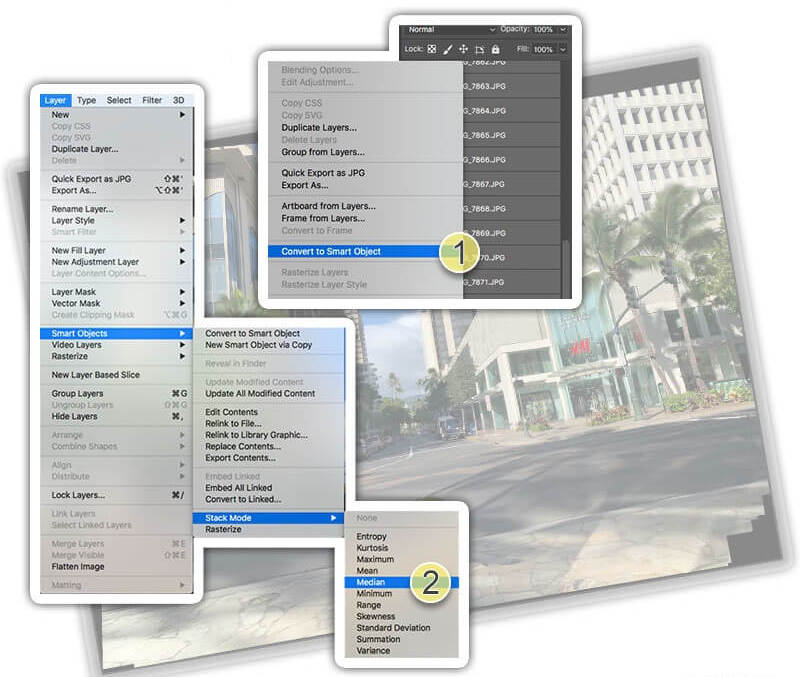
Part 3. Apps to Remove Tourists from Photo
The techniques that you may use to get rid of visitors in your pictures are described in the sections before this one. These tools may be used both online and offline. In the next part of the guide, we will provide you with more programs that you may use to eliminate unpleasant persons from images.
1. TouchRetouch
TouchRetouch is an app developed to modify photographs on mobile devices such as iPhones and Androids. Using this program, it is possible to quickly and easily eliminate undesired people, such as tourists or strangers, from photographs. It provides a straightforward single brush for quickly choosing items from inside photos.
The program performs incredibly quickly while also producing very high-quality output. However, if you want to utilize this tool, you will need to pay for a membership to access all of its editing features and make the most of them. The steps listed below might serve as a guide for you to follow while learning how to utilize the TouchRetouch.
Step 1: Go over to the App Store or Google Play to download the application on your device. You will have a chance to pay the fee and download the application after purchasing it. After running TouchRetouch, import your camera roll's photos. Additionally, you can select the output of your finished file.
Step 2: Choose the Lasso or Brush Tool from the tool menu to choose an image region. Create a loop or choose a region by tracing a loop around the portion of the image you want to eliminate.
Step 3: To delete the chosen component, hit the Start button below the screen.
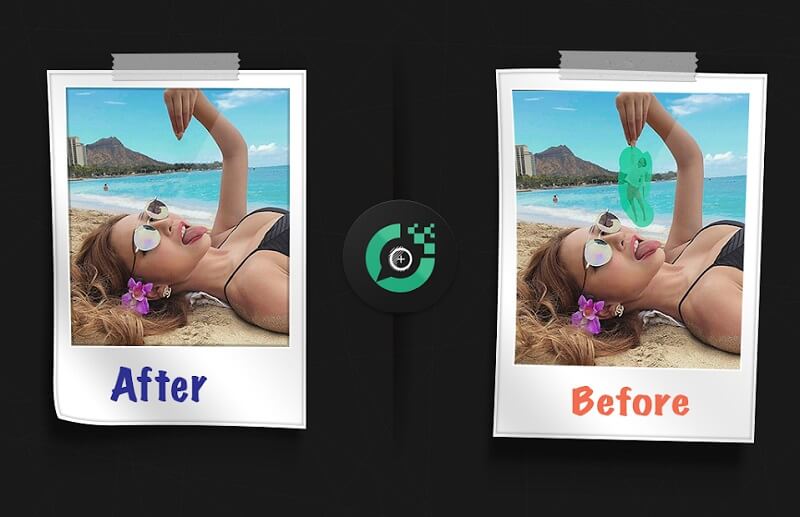
2. Enlight Photofox
If you want to get rid of a person from a photograph stored on your iPhone, this handy application for design and creative editing works wonderfully. Enlight Photofox Photo Editor has various helpful tools, such as a clone stamp, healing brush, a patch tool, and many more complex components that you won't find on any other photo editing software. In addition, Enlight is pre-packaged with various layering, special effects, typefaces, and other supplementary content. The techniques that are outlined here will assist you in obtaining a clear photograph free of distracting individuals in the background.
Step 1: Under Tools, locate the Heal option. Then, select Mode and Patch to have access to the Patch Tool. Create a patch to hide the undesired individual in the shot by putting one of the circles over the unwanted item and the other over a clean region you want to duplicate.
Step 2: Click the Flat icon until the item is no longer visible. And if the duplicated section does not mix with the original picture, play with Feathering and Fuse under the Tools tab.
Step 3: Use the Heal function to refine the area until you are pleased with the outcome.
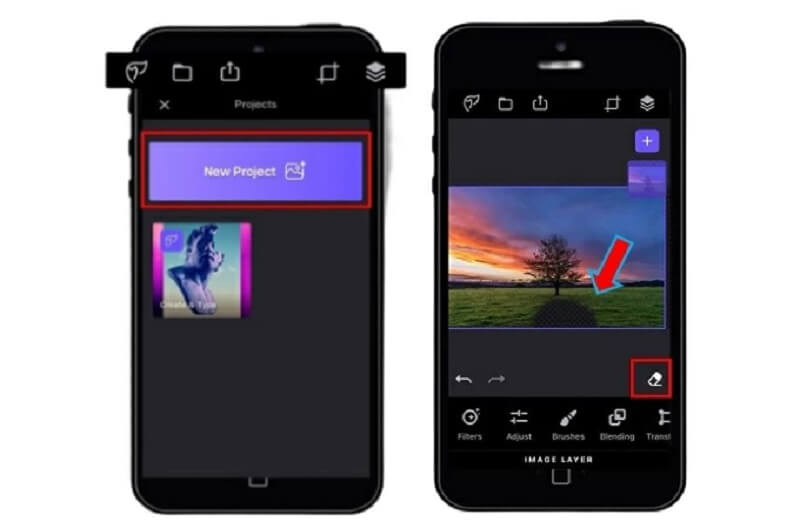
Part 4. FAQs About Removing Tourists from Photo
How can I remove a person from a photograph without degrading its quality?
If you need a seamless change of your photograph and the elimination of undesired persons or objects, you may use the Online Free Watermark Remover.
What can't Photoshop erase from photographs?
Photoshop can erase any item from a picture, regardless of its nature. Photoshop will remove any item that does not remain consistent across all or most layers, such as individuals moving across the scene.
How much can TouchRetouch cost before using it?
TouchRetouch is a mobile app with a cost of $1.99 to get it.
Conclusions
Those are the most promising tools and steps that will help you on how to remove tourists from photos. May this article help you and make your concern lighter. So what now? Start removing the unwanted people and objects from your favorite pictures!