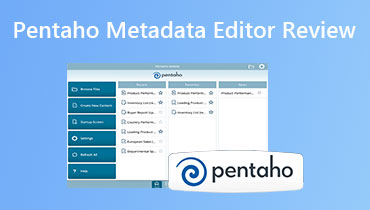Edit Music Metadata with Audacity Metadata Editor Effortlessly
We often download music from different sources. At times, we come across unofficial websites or sources where music comes with no metadata or album artwork. Metadata is essential information about a media file. It enables you to realize the title, the year the media was released, the composer, and many more. Unfortunately, there are cases when songs need proper tags due to unreliable sources of websites when downloading songs.
If you are the type of person who can recognize a song through its metadata, you will surely want to insert metadata. Thanks to the development of programs like Audacity, you will be able to edit metadata, especially music tags. Learn how to use the Audacity metadata editor by reading below.
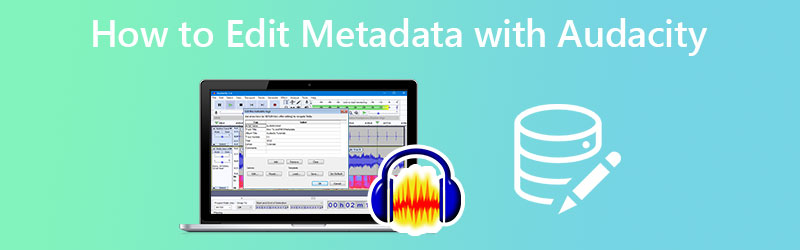

Part 1. How to Edit Metadata Using Audacity
One of the ways to fix problems with improper metadata tags is by using applications like Audacity. By using this program, you can add the missing information in each and every file of your songs. In this way, your collection of songs will be organized. Another benefit is that your music files will be searchable when they have proper tags.
You can fill or edit tags using Audacity, including the artist name, album title, track number, artist, genre, and comments. However, there are unchangeable tags you have no control over. Nevertheless, if you are only editing their value, you can do so. On the other hand, here is a step-by-step tutorial on how to use the Audacity metadata editor:
Step 1. Before anything else, get the program from its official website using your favorite browser. Please install the program through the setup wizard and launch it on your computer. After that, you can circumnavigate the tool and get familiarized with the navigation and interface.
Step 2. This time, open the media file you like to edit the metadata. Tick the File menu and hit the Open option. Your computer should appear. From here, locate and select the audio file you wish to modify.
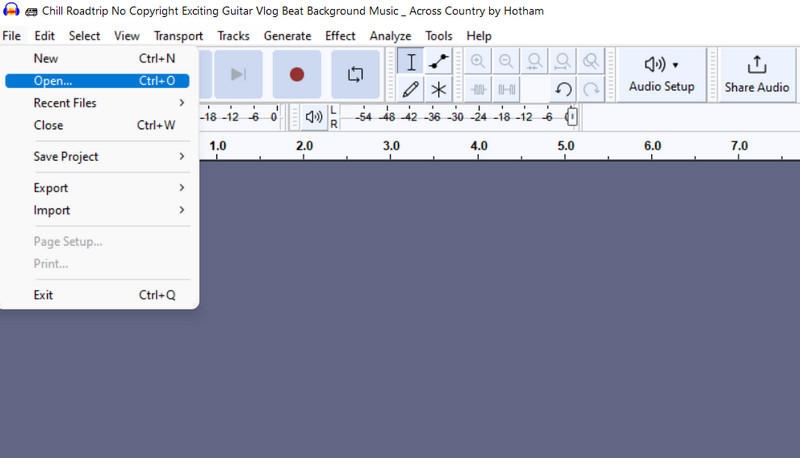
Step 3. You will see the audio file successfully imported when you see its spectogram in the interface.
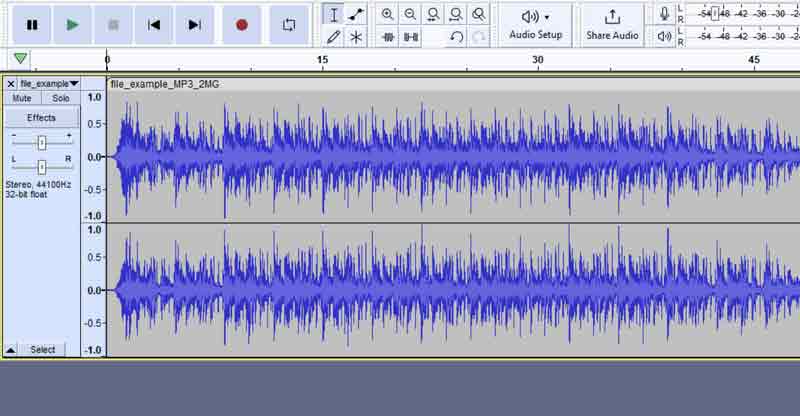
Step 4. At this point, go to the Edit menu. Then, you will see a list of options. Select the Metadata option and see the Edit Metadata Tags dialog box.
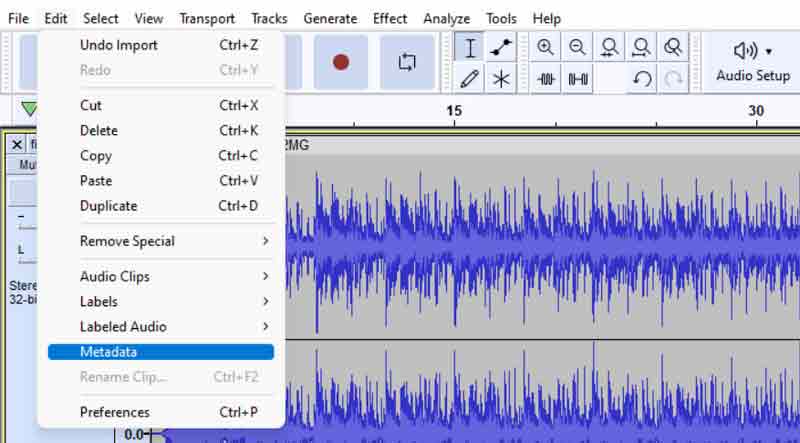
Step 5. You can edit the preset tags from the dialog box or add more tags as you like. Then, tick on their fields to edit or remove values. Once done, smash the OK button to confirm the changes.
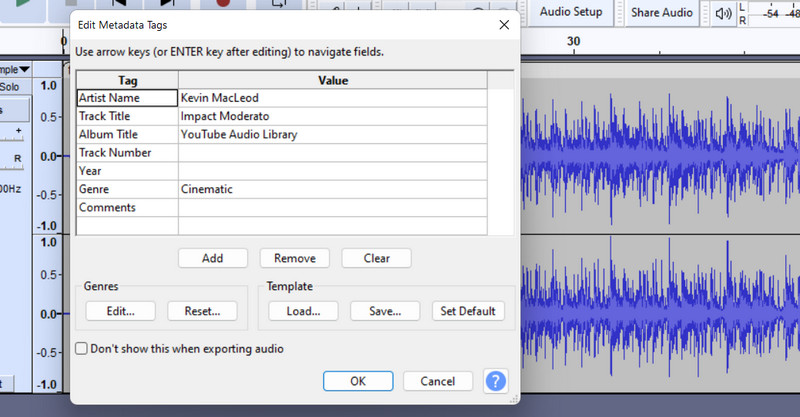
Part 2. Great Alternative to Edit Metadata
Suppose Audacity is not sufficient for your requirements. You can opt for a great alternative. Vidmore Video Converter is a cross-platform tool that lets you quickly edit your songs' metadata tags. It supports both Mac and Windows PC. Additionally, it enables you to edit titles, artists, composers, genres, years, comments, and many more. On top of that, you can add, remove, or replace an album art or cover as you please.
Furthermore, the application supports all music file formats available out there. Therefore, you can be in a variety of formats like MP3 to upload and edit the metadata of a song. Apart from that, it offers music-related features, including an audio compressor, audio recorder, audio sync, volume booster, and so much more. To get a hands-on experience with the tool, you can check the tutorial of this audacity metadata editor alternative below.
Step 1. Download the program and install
First of all, get the program by clicking any of the following Free Download buttons. Make sure to get the right installer according to the operating system of your desktop computer. Also, follow the installation process promptly and launch it afterward.
Step 2. Access the Media Metadata Editor
After that, go to the Toolbox tab, which is one of the major tabs of the program. From here, you will see a library of video and audio-related tools. Then, hit the Media Metadata Editor to access it.
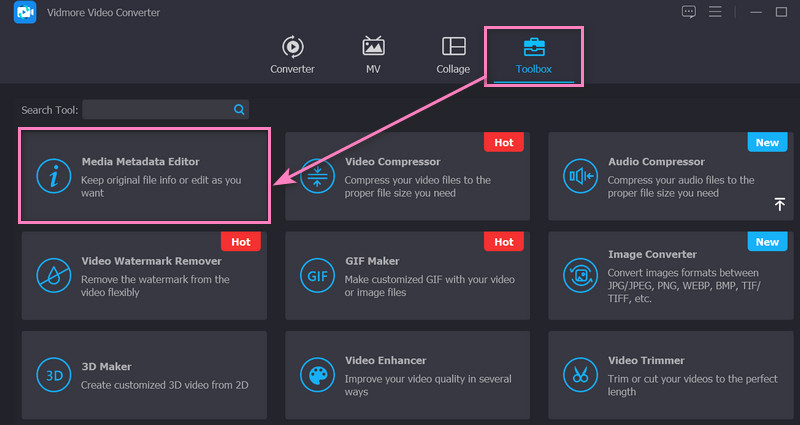
Step 3. Import an audio file
Then, a dialog box will appear. From here, tick the Plus sign button to prompt your computer folder to open. Now, browse through your folders and locate the audio you wish to modify. After successfully adding a file, it will bring you to the next panel to edit metadata.
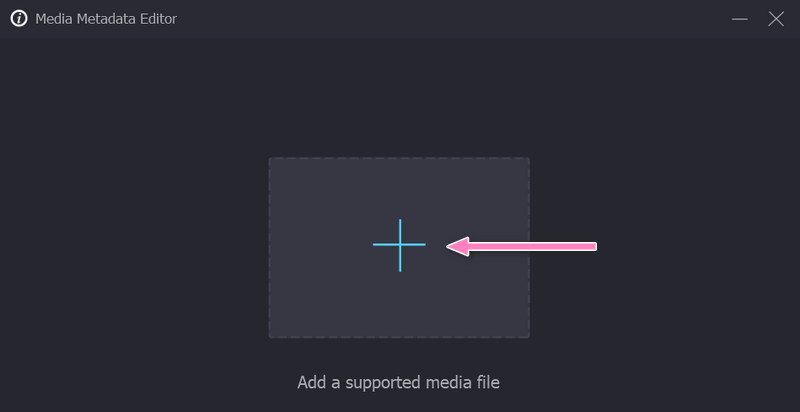
Step 4. Edit metadata of an audio file
You may now edit the metadata of your audio file. Tick on a certain tag field and start editing by keying in the correct value or information. You may also add album art on the left section of the interface. Once done, hit the Save button at the bottom right corner of the interface.
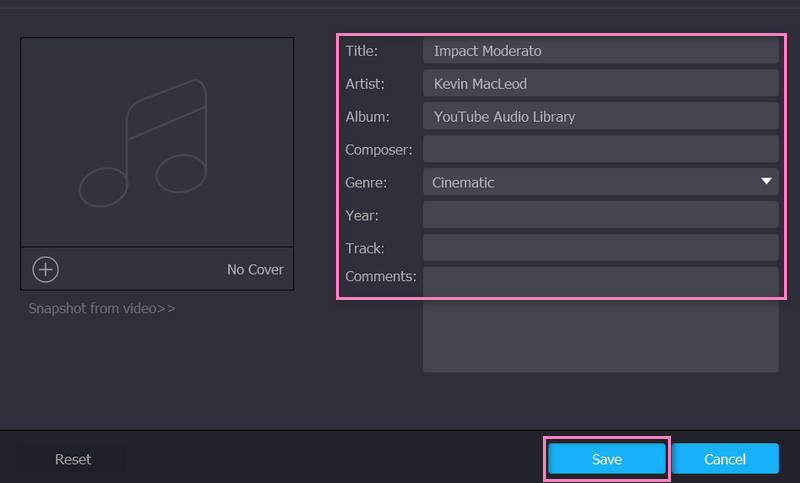
Part 3. FAQs about Editing Metadata
Can I edit the album art with the Audacity metadata editor?
Unfortunately, editing your song's album art or cover is impossible with Audacity. You may have to use another program to help you edit the cover of your audio file. It is a good thing to note that you can use the Vidmore Video Converter application to get the best of both worlds. Therefore, you can edit your audio tracks' metadata and album art.
Does Audacity support multi-track editing?
What is so good about Audacity is that you can edit. It supports multi-track editing. That said, you can use the program to edit multiple digital audio tracks simultaneously. Moreover, the tool is multi-platform, making it compatible with various operating systems.
Can I export audio files in Audacity without a watermark?
Since Audacity is a free and open-source audio editing tool, it does not leave a watermark on your exported audio files. Therefore, you do not have to worry about watermarks after editing your files.
Conclusion
Audacity is undeniably great for editing audio tracks. The tool can even help you edit the media metadata of your song without any complicated setup. It works as an Audacity metadata editor to add and edit audio tags as you like. The only downside is that you cannot upload each audio file format. In other words, it does not accept all audio formats you wish to edit.