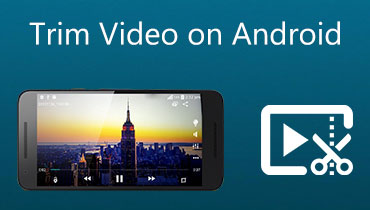How to Compress Videos on Android to Reduce Video Size Easily
It is no surprise that the development of modern technology has made it possible for mobile devices like Android phones to accomplish lots of tasks. Almost everything you can do on desktop computers can be done on your Android devices, ranging from streaming and editing videos. One of these is compressing videos.
Indeed, most Android devices today are equipped with ample storage. You can store your favorite movies and videos captured using your Android phone. However, videos or movies that are high-quality consume too much memory space. Therefore, to compensate for the storage insufficiency, you will need to expand the space or save it on another device like an external hard drive. Yet, a better and ideal way is to compress videos on Android. Find out how this is done after the jump.
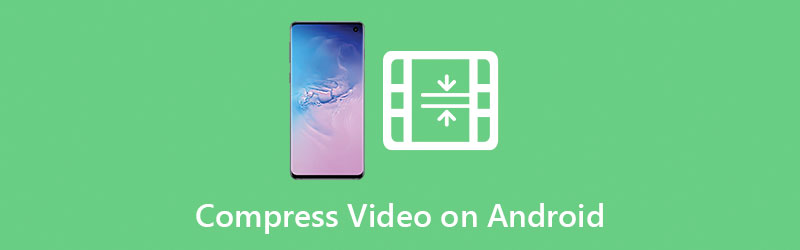
- Part 1. Compress a Video on Android Using Camera Settings
- Part 2. Compress a Video on Android Using Apps
- Part 3. Recommendation: Best Video Compressor to Reduce a Video File Size
- Part 4. FAQs on Android Video Compressor
Part 1. Compress a Video on Android Using Camera Settings
Often, videos could be very large and could take up a lot of space on your Android device. The good news is that reducing the video size can be done with the help of your camera settings. This operation is possible using a complementary application called Camera MX. You may use the program to automatically capture videos using your Android devices and reduce video size. Now, here is a guideline you’ll need to follow:
Step 1. Install the Camera MX on your Android device.
Step 2. Tap on the Ellipsis icon and expand the option.
Step 3. Go to the Settings icon and enable the Alternative Resolution. By then, you can reduce the video resolution to Bitrate.
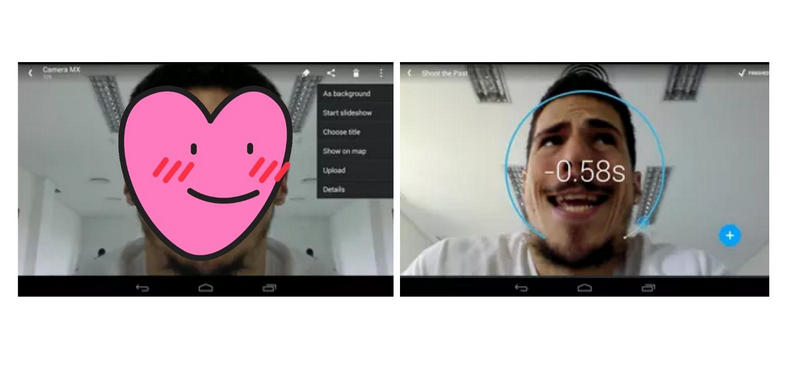
Part 2. Compress a Video on Android Using Apps
Nothing beats a dedicated tool for compressing and reducing videos for Android devices. Luckily for you, you can use these best practical video compressors for Android and learn how to resize a video on Android effortlessly. Read on to get the needed information.
1. VidCompact
First on the list of Android video compressors is VidCompact. It is one of the best video compressors one can install on their smartphone device because it can help you reduce the consumed phone storage by compressing videos. With it, you can compress HD and HTML5 videos besides the popular and new video formats. Also, users can be easily maneuvered due to its simple and easy-to-understand user interface.
Pros:
- Support for HD and HTML 5 videos.
- Batch compression.
- Provides options for video resizing, cropping, and audio editing.
Cons:
- The largest video resolution is 1290X720 for its free version.
- Much more expensive compared to similar programs.
Here is how to compress a video on Android using VidCompact:
Step 1. Install the app on your mobile device and open the app.
Step 2. Select the Trim & Compress option then choose your target video.
Step 3. Choose a video resolution to compress the file and tap on the Compress button in the middle of your screen.
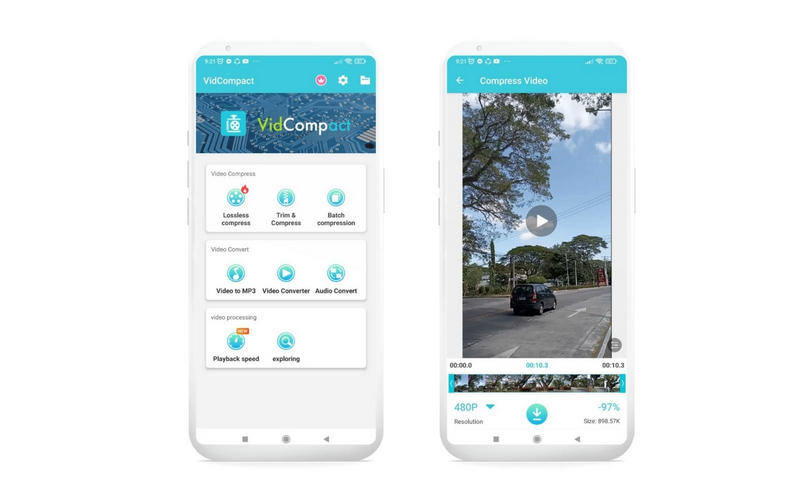
2. Smart Video Compressor and resizer
Experience the freedom of storing lots of videos on your Android device by learning how to compress a video on Android using Smart Video Compressor and resize. It comes with an advanced compressor function for an effective and efficient compression task. Besides, it enables you to improve the video quality, adjust the compression speed, and change video dimensions to your needs.
Pros:
- User-friendly and intuitive interface.
- Powered by FFmpeg media library.
- Cut parts or portions of a video.
Cons:
- Pesky ads constantly popping up.
- At times it takes so much time compressing a video.
Here is an approximate guide to help you compress videos on Android:
Step 1. Download and install the Smart Video Compressor from the Google Play Store.
Step 2. Open the app and tap on the Select button. Then, select the video you wish to process.
Step 3. On the next panel, adjust the compressing speed and quality accordingly. Finally, hit the Convert button.
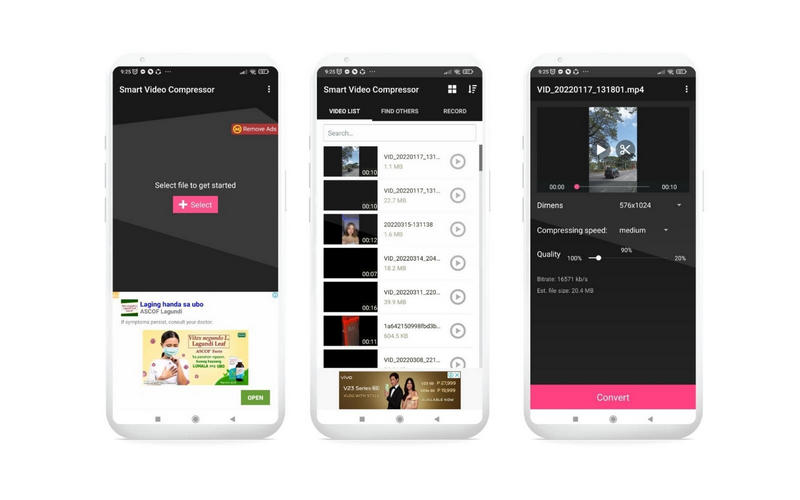
3. Video Compress
Video Compres is another compressor you will find helpful to compress and save memory space. One thing to note is the organization of the functions and folders. They are displayed in a way that is easy to follow and instantly determine the function. It supports and quickly compresses video formats, including MP4, FLV, MOV, AVI, and many more.
Pros:
- Enables removing audio for further compression.
- Save the compressed videos in the phone gallery.
- Share processed videos on social media sites.
Cons:
- It automatically stops when using the rotate function.
- Takes so much time to compress on large videos.
On the other hand, here is how to resize videos on Android with Video Compress.
Step 1. Install the mobile app on your Android device and launch it.
Step 2. Now, select a video from your album and hit the Compress Video option.
Step 3. After that, select a video compression rate option according to your needs. And that’s it!
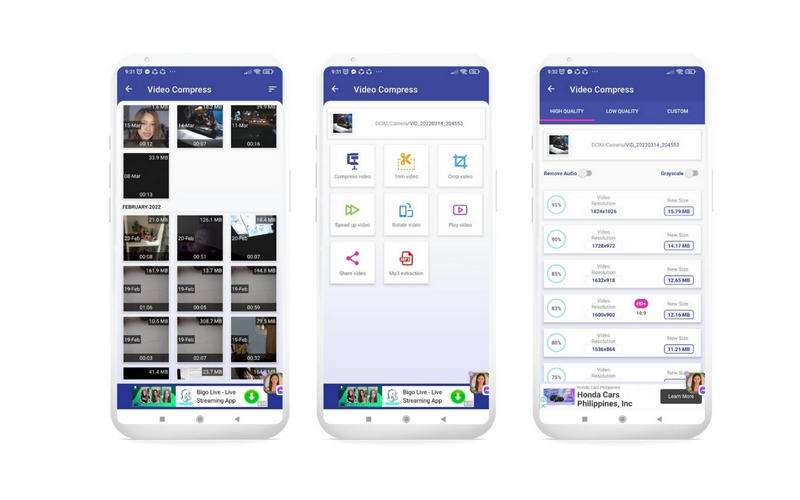
Part 3. Recommendation: Best Video Compressor to Reduce a Video File Size
There is no denying the perks of using a mobile app. At your fingertips, you can compress and resize a video. Yet, be reminded that these apps are associated with some issues. Hence, it will be a matter of trial and error. To avoid this, you may switch to a desktop program to compress your Android videos.
Vidmore Video Converter is a professional desktop app to help you compress any type of video effectively. It can effectively reduce video size by trimming length, changing compression rate, and lowering the resolution. Besides, you can set the output format according to your liking. More than that, the tool can process high-definition videos without losing the video quality. Find out how to compress a video for Android by following the steps below.
Step 1. Install the program
First off, get the program by clicking the Free Download button corresponding to your computer OS. Install and launch the program afterward.
Step 2. Access the Video Compressor tool
To access the Video Compress of the app, go to the Toolbox tab. Then, choose Video Compressor from the option list.
Step 3. Upload a video file
Following that, import the video you wish to compress by clicking the Plus sign button. A folder will appear. By then, you can browse and select your target video.
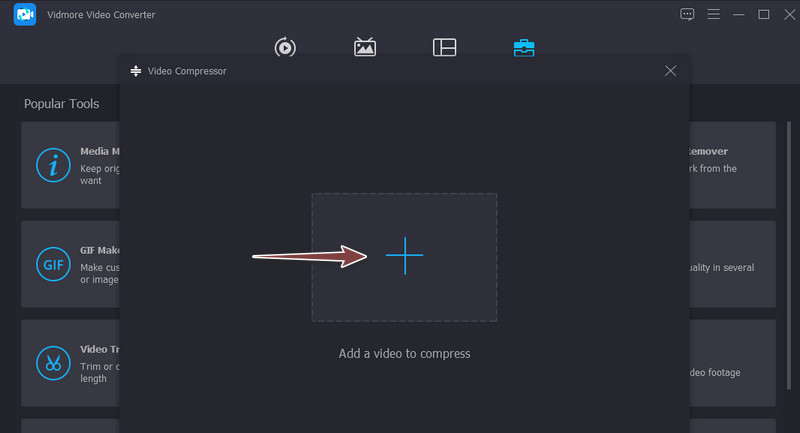
Step 4. Compress a video for Android
Once the video is loaded, another window will appear, showing options for compressing a video. Move the compression slider ball to change the compression rate. You may also change the resolution to your desired output. Next, hit Preview to see the output in advance. Then, hit Compress when you are satisfied with the results.
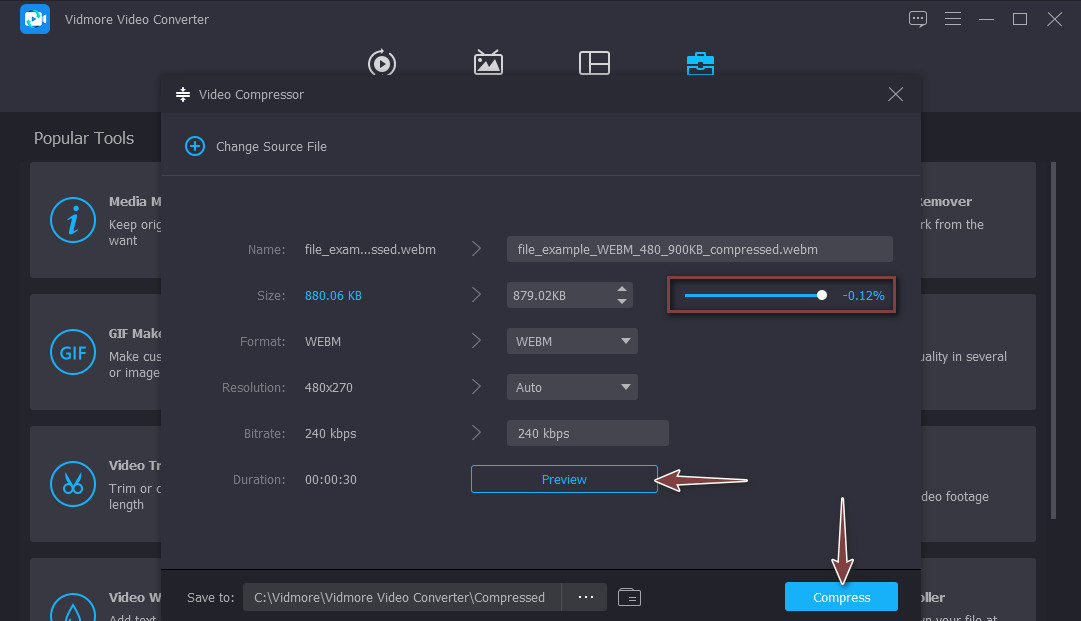
Part 4. FAQs on Android Video Compressor
How does video compression work?
Compression is done by removing repetitive sounds and images using codec algorithms. Also, you may adjust some parameters like video resolution, bitrate, encoding, etc/
How do I ZIP files on Android?
Some built-in file managers on Android devices come with the feature of making ZIP files. However, if your Android file manager does not support this feature, you may download third-party apps like WinZip.
How do I open a compressed video on Android?
You can unzip or extract compressed video files using the Google app. After downloading the app on your Android phone, tap on the ZIP file and hit Extract. You should see the extracted files in the same folder.
Conclusion
You have now learned how to compress videos on Android to shrink or reduce video size. In this way, you can store lots of videos on your Android device or share them on the web or online. Meanwhile, you may pick the mobile or desktop tools depending on your personal preference or current needs.