How to Cut a Video on Android: 3 Top-Notch Applications
Do you have unwanted segments on your video clips, and do you want to know how to trim a video on Android? Nowadays, there are applications that we can install on our mobile device, whether it is iPhone or Android. That is why everything is possible nowadays because, in just a snap, you can install an app and make your files even more attractive. If you are hunting for a way to trim your recorded video on an Android device, it will be better to see the tools we provided below.
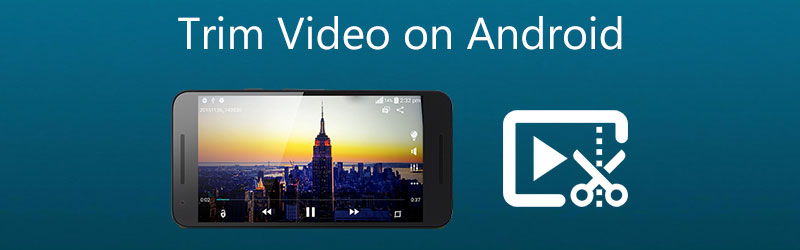

Part 1. How to Trim a Video on Android
This section will show you the different apps that will help you trim a video on Android devices. Please focus on their descriptions to choose which is more convenient.
1. KineMaster
KineMaster is one of the most patronized Android mobile phone and tablet programs. It is trendy among people who like enhancing their video footage. It is a well-known program. If you are new to video editing, KineMaster is a fantastic option to consider. Additionally, for the sole fact that this program includes editing functions such as cutting, trimming, and rotation, it is worthwhile to have a look at this tool. A variety of built-in filters allow you to improve the overall quality of your video clip, and you can customize their settings to suit your needs. In this section, we will walk you through the process of trimming video using the KineMaster app.
Step 1: Download the KineMaster app on your device. After that, click the Plus icon once you open the app and choose the video clip you want to trim.
Step 2: After uploading the video on the Timeline, click the Check sign on the right side of the screen and look for the Scissor icon. Next, tap the video below and wait for it to turn yellow.
Step 3: Once it turns yellow, move the slider on the left or right until you get the desired cut on your file. And that’s all! You can now save the trimmed video.
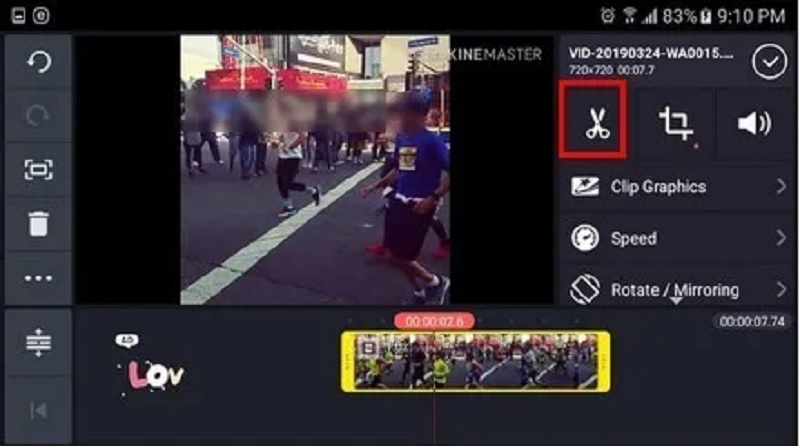
2. CapCut
CapCut, a one-stop store for Android smartphones, is well-known for doing just that. Apps for Android and iOS devices have just been made available via the Google Play Store. It provides you with the ability to increase the appeal of your videos to viewers. The advanced filters and smooth visual effects available in this application make editing videos a breeze. You can also utilize it to edit your video clips since it offers a range of options for you to choose from. It's no surprise that most users are fascinated by this video editor. Look at the three simple steps outlined below to learn how this video trimmer for Android works for yourself.
Step 1: On the Play Store, get the CapCut app. Once you open it, click the New Project button on the screen and choose the video you want to trim.
Step 2: After that, click the video thumbnail below to enable it for editing. Once the video is activated, move the play head of the clip and drag it according to the length that you want.
Step 3: Finally, once you are finished trimming the video clip, the Save button to apply the modifications permanently.
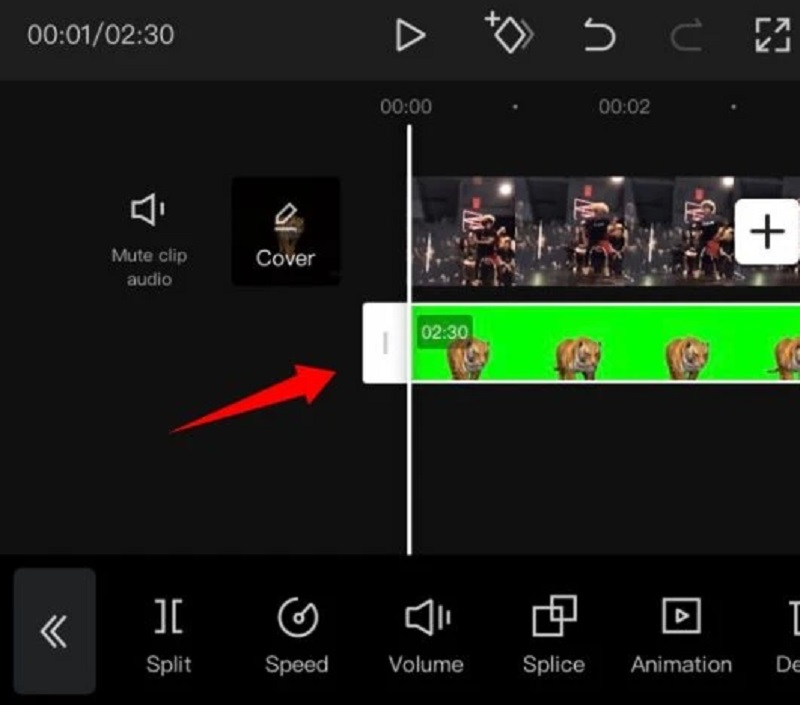
3. InShot
When it comes to user-friendliness, InShot is the most famous application. This video editing tool is one of the most user-friendly video editors available, and even youngsters can use it. This instrument is quite simple to use, even though it has practically all of the complex editing features that a professional editor needs. Even if you have no prior information, the InShot program will assist you in transforming yourself into a skilled video editor in a matter of minutes. Therefore, if you want to trim your video clips on your Android device, InShot will complete the task in a flash. If you are unsure how to decorate your video clips, please refer to the instructions below.
Step 1: Open the InShot app on your device, click the Video, and click New. Then, select the recorded clip you require to trim.
Step 2: On the list of editing tools below the screen, look for the Trim button and click it. Next, take control of the slider on your video clip and freely locate it to your desired length. After doing that, click the Check icon on the right side.
Step 3: Once you are okay with your trimmed video clip, click the Save button on the upper part of the screen.
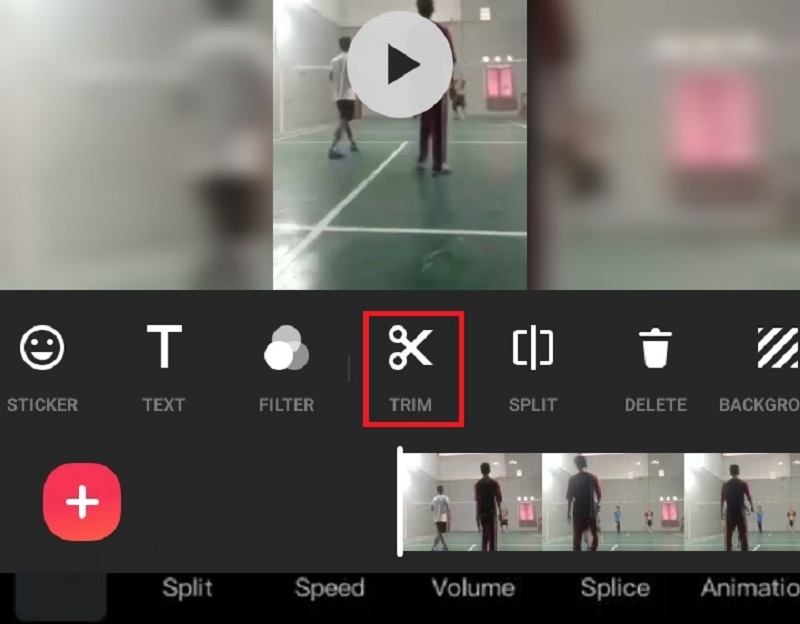
Part 2. Best Way to Trim a Video Without Quality Loss
If you want, the best method to trim your video clip without losing the quality is through Vidmore Video Converter. It comes with an intuitive user interface. It enables users, whether beginners or experts, to edit and alter their recorded files without encountering any issues. Additionally, you will be able to edit whatever file you have, including video, images, and audio tracks, in addition to other types of files. What makes this application more appealing to users is its ability to adapt to any multimedia file they may be working with. Vidmore Video Converter works well on devices running the Mac or Windows operating systems. It also converts your files in a very seamless way since it converts pretty quickly. That is why if you want to trim your video clip without losing the quality, see the guide below.
Step 1. Download the Best Video Trimmer
To install it on your device, choose the relevant Download button from the list below. Next, it will be necessary to establish the tool's launcher and then wait for it to begin operating properly.
Step 2: Add the Recorded on the Timeline
When you click on the Add Files button in the left upper corner of the dashboard, you will begin uploading the recorded video that you desire to modify to the dashboard. You may also use the Plus sign, which will appear at the bottom of the Timeline if you scroll down.
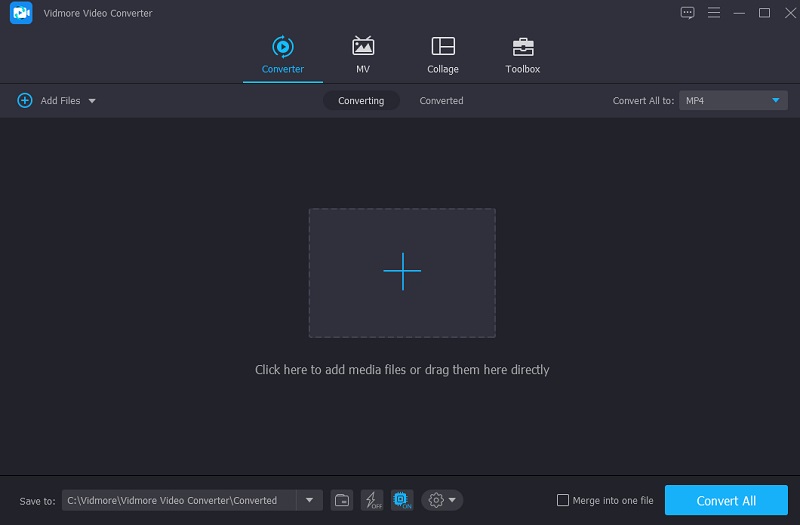
Step 3: Proceed to Cutting Section
Choose the Scissor symbol under the video to proceed to the cutting section. When you click on the icon, it will open a new window. Then, control the play head and state the Start and End time of your video clip. Once you are okay, press the Save button.
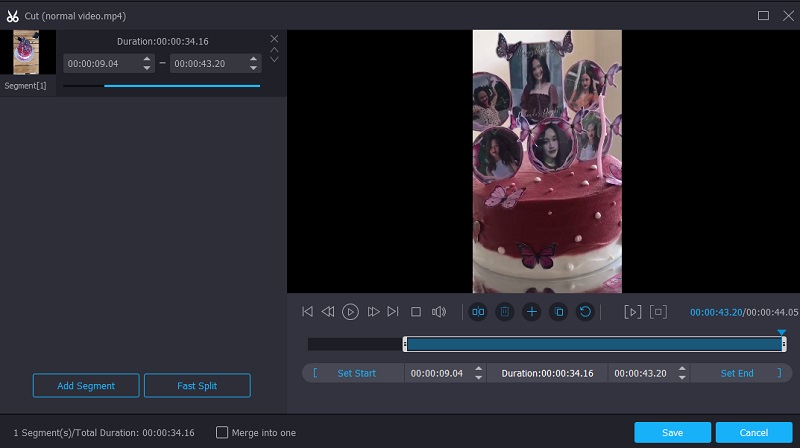
Step 4: Apply the Modifications Properly
If you are fulfilled with the video you modified, you can now save it by clicking the Convert All button on the fair ride of the Timeline.
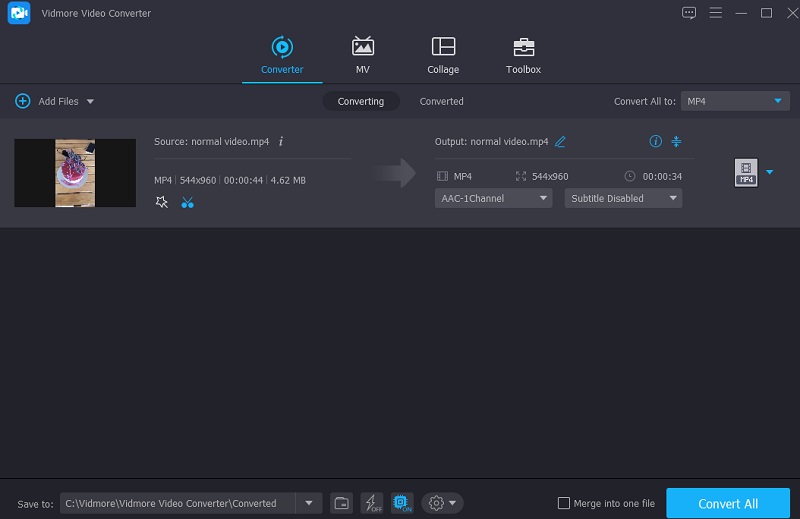
Part 3. FAQs Trimming a Video on Android
Can I trim my MOV file on my Android device?
You can play your MOV file on an Android device, but you can’t trim it. That is why it is suggested to cut your MOV file on desktop tools like Vidmore Video Converter.
Is there a way to trim my recorded video online?
There are many ways to trim your video clip online. These video trimmers are 123 Apps, Clideo, and many more.
Does trimming a video on Android lose the quality?
No, trimming a video will not lose the quality. The only time it will lose its quality is when you compress it.
Conclusion
All the above instructions will surely help you trim a video on Android. But Android devices have limitations, especially regarding video file types. That is why it is suggested to go to the best video trimmer on the desktop, Vidmore Video Converter.


