Edit Tags with VLC Metadata Editor for Desktop and Android Users
VLC comes with a vast selection of functions and is a frequently used media player compared to other digital players you can find on the web. One of its numerous features is the ability to edit metadata tags on both audio and video. By using this program, editing and adding new tags to media files can be done in no time. The program is trouble-free.
Meanwhile, we know that VLC is compatible with almost any device, including mobile devices. Therefore, we will discuss here how to edit metadata on your desktop and Android phone in the easiest way possible. Without further delay, read through the post and learn more about using the VLC metadata editor.
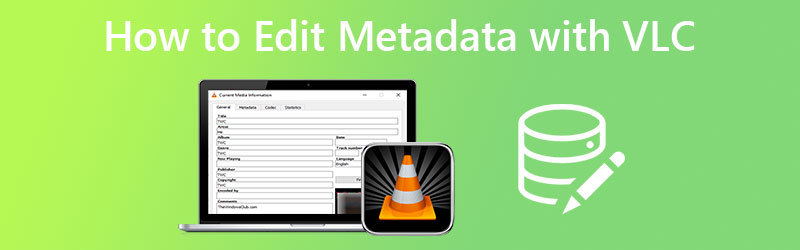

Part 1. How to Edit Metadata Using VLC
There is no doubt about the capabilities of VLC not only as a media player but also as a media metadata editor. The program is versatile, considering it can do so many tasks related to video and audio. You can edit tags like the year, album artist, title, and other information available. In addition to this, copyright information and publisher can also be edited. That being said, you will get to fix the incorrect information, proper input tags, or delete unnecessary metadata tags.
The best part is you can use the tool for free. It will not cost you anything to maximize the features and functions. Therefore, this is the right program if you are looking for a completely free metadata editor. However, you may have to be patient in using the program. It can be challenging to navigate at first, but you will eventually get the hang of it. Nonetheless, here is how to use the VLC metadata editor on Android and desktop.
How to Edit Metadata on Desktop with VLC
Step 1. First, you must ensure that the tool is downloaded on your device. After that, launch the app on your computer to start using it.
Step 2. Next, import the media file that contains the metadata tags you wish to edit. To do so, tick the Media option followed by the Open File option.
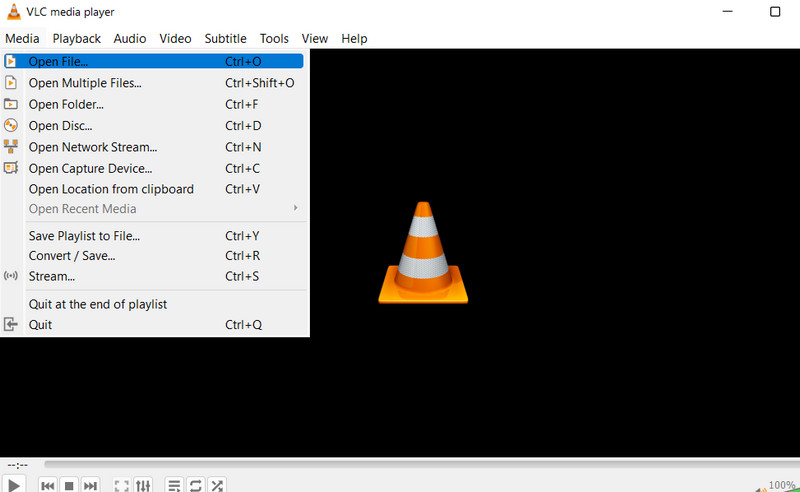
Step 3. At this point, go to the Tools tab and select Media Information. After that, the Current Media Information dialog box will appear. Here, you will have access to the media’s title, artist, album, genre, publisher, copyright, etc.
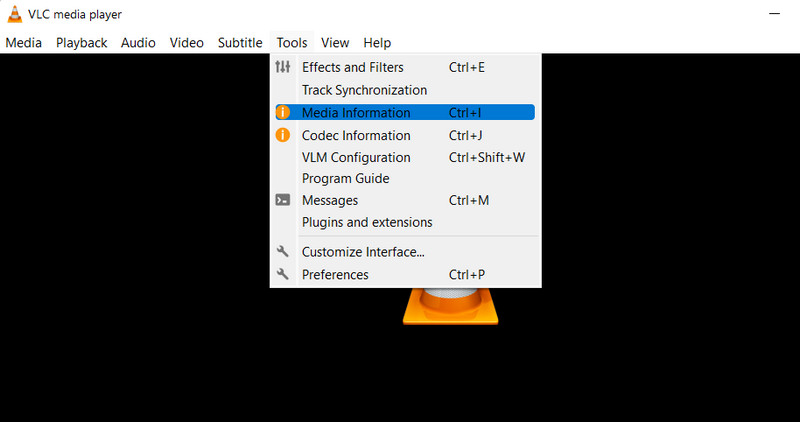
Step 4. Now, you can edit your target metadata. Once you are done, simply hit the Save Metadata button, followed by the Close button at the bottom right corner to save the changes. What is so good is you can use it as an MKV metadata editor VLC or for other video formats.
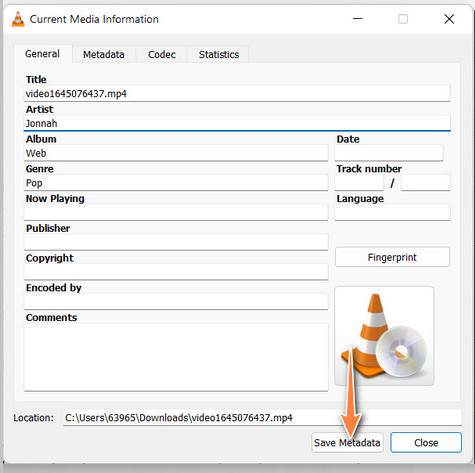
How to Edit Metadata on Android Device with VLC
The Android version of the VLC media player is less powerful than the desktop version of the program. Nevertheless, you can check the steps below if you are only after editing the audio track or adding subtitles.
Step 1. Get the mobile app of the tool by searching from the App Store. Then, install and launch the program.
Step 2. After that, enable access to the media files on your Android device. Play the video you wish to edit the metadata of and edit the audio or subtitle by tapping the icon at the bottom left corner.
Step 3. At this point, some metadata information of your file is edited.
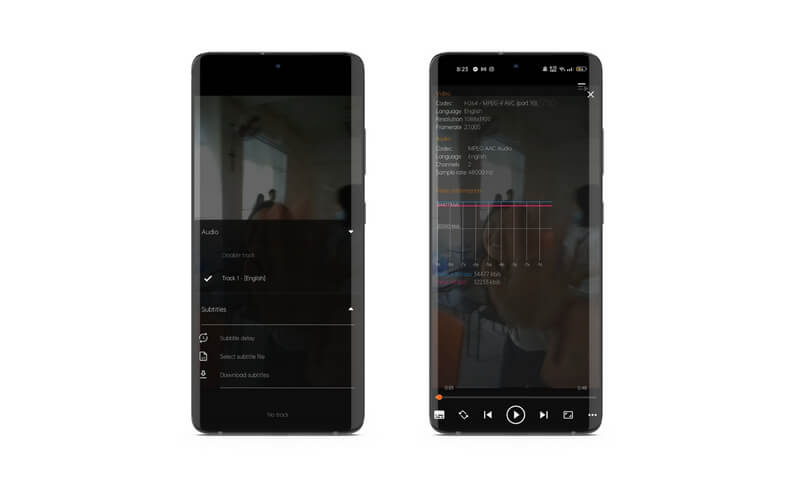
Part 2. Simple and Quick Way to Edit Metadata
Another effective yet straightforward way you can use as a VLC video metadata editor is Vidmore Video Converter. Whether your metadata has been removed or incorrect, you can edit them with quick and simple steps using this program. In this case, you can consolidate title, album, year, artist, composer, and so much more. That is applicable to both videos and songs. On the other hand, it accepts many formats.
Moreover, the tool supports Mac and Windows computers. So, no matter the operating system that you are using, the tool will help you accomplish your task of editing metadata. On top of that, its affiliated tools will help you perform audio and video-related tasks. See the steps below if you wish to learn how to utilize this VLC metadata editor alternative.
Step 1. Obtain the tool and launch it
Before you can edit metadata, you need to first download the program by ticking any of the following Free Download buttons. There is a download button for Mac and Windows OS. Download and install the program afterward.
Step 2. Locate the Media Metadata Editor
Next, you should see the Toolbox tab from the main interface of the tool. Tick on this tab to locate your target option. Hit the Media Metadata Editor, which is the first option from the selection.
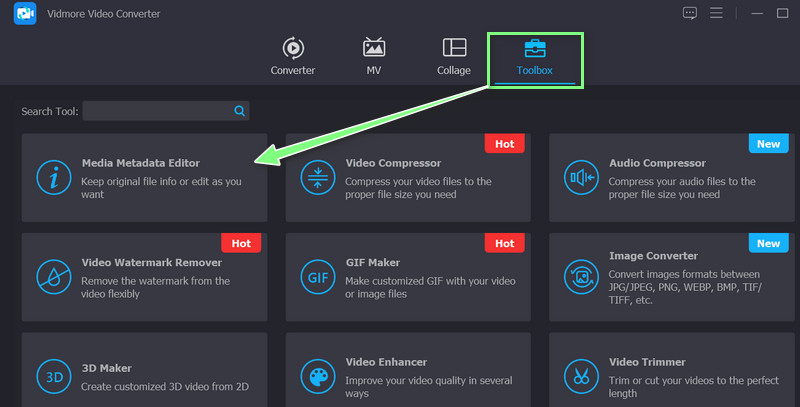
Step 3. Import a media filevv
Next, click the + sign button to launch your computer folder. Then, locate and upload the media file you wish to modify. After selecting and uploading, a list of metadata tags will be shown.
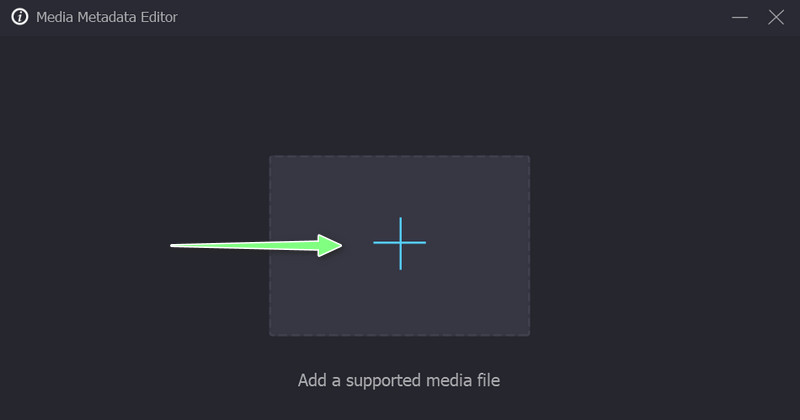
Step 4. Edit and save new metadata tags
Now, edit the metadata tags according to your preferences. Tick on a specific field to edit a tag. Finally, hit the Save button to update the metadata.
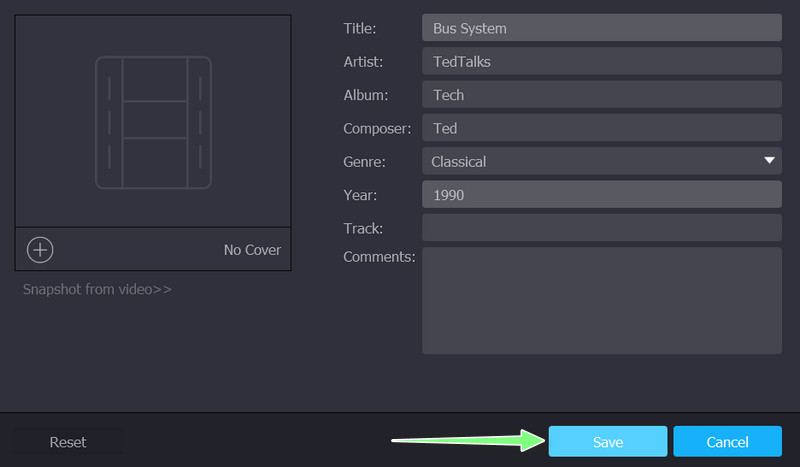
Part 3. FAQs about Editing Metadata in VLC
Is it possible to edit videos in VLC?
Yes. VLC also includes the feature of editing videos. Using the program, you can cut, rotate, add logos, and many more. However, it is less professional than dedicated tools like Vidmore Video Converter.
Can I use the VLC media player on my iPhone?
Yes. VLC comes with an iOS version allowing iPhone users to play their media files and make some changes to their media files.
Can I play a DVD with VLC Media Player?
It is possible to play DVD movies with VLC. The only requirement is a DVD on your computer. After inserting the DVD, load the movie to VLC and play it.
Conclusion
When you face circumstances of editing metadata, you can use the VLC metadata editor to help you. You can edit the metadata tags by following the tutorial above. Now, suppose you are not a fan of VLC or wish for another functional program to edit metadata. In that case, you can go with Vidmore Video Converter, a great alternative offering many useful functions and features.


