Add Filter to GIF: In-Depth Ways to Enhance Your GIF
Graphic Interchange Format (GIF) is an image file format that consists of animated images or grames in a single file. It contains moving images depicting specific emotions and feelings that describe your situation. GIFs are scattered all over the internet, especially on social media platforms and messaging applications. For instance, you want to enhance your project to make it look astounding. With that, you will need an application that offers a wide-ranging GIF filter to apply to your output. In that case, you do not need to worry about that, as this post will provide tools you can rely on. To find out what these applications are, proceed with the following information.
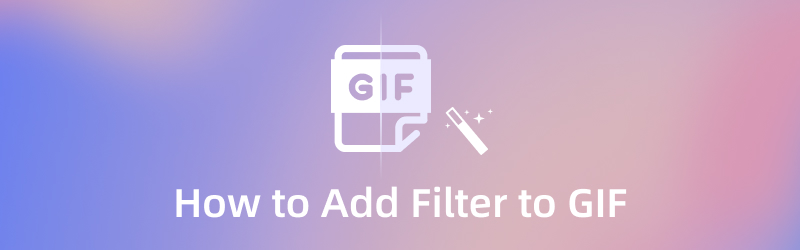
PAGE CONTENT
Part 1. Why Do You Need to Add Filter to GIF
If you have a simple and plain project, adding and applying a filter would make your project look better. Thousands of GIFs are scattered all over the internet, and it would be best if your project is outstanding from the rest. Not everyone appreciates plain and boring, so applying a filter will enhance your project.
Part 2. How to Add Filter to GIF on Windows and Mac
When looking for an application, it should have a beginner-friendly interface. With that, it will not consume much of your time and will not confuse you when using the application. Upon using Vidmore Video Converter, you can perform a task in a simple and effective matter. This program has built-in features that can convert any file format, ready-made themes, a collage maker, and much more. One of the main features of this program is its built-in GIF Maker. It allows you to create a GIF using images or videos. Also, it has an effect and filter section that you can use to apply to your GIF. You can see the changes automatically through the live-preview screen while editing. To add a filter to GIF, refer to the following steps given.
Step 1. Download and Install Vidmore Video Converter
To have complete access to the program, download, install, and launch the program. After that, open the program to start the process.
Step 2. Open GIF Maker
From the program’s main interface, navigate to the Toolbox tab, and plenty of tools will appear on your screen. From the list of tools, look for GIF Maker, and click it.
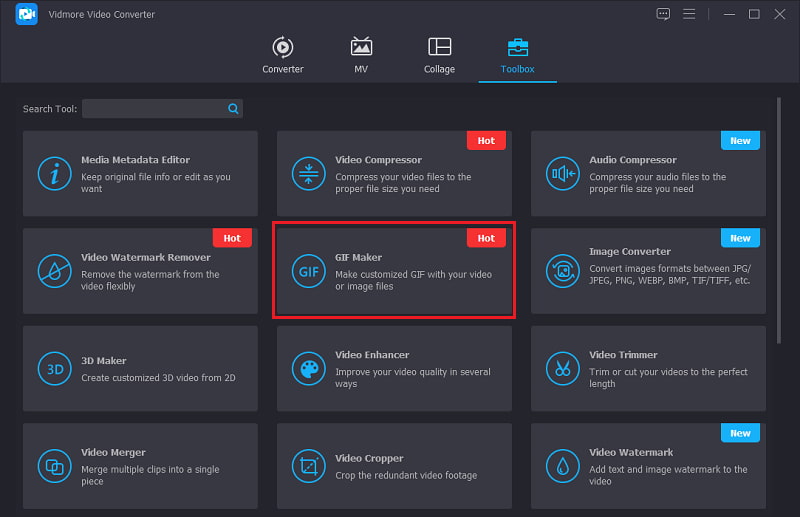
Step 3. Upload Video/Photo
Once you click the GIF Maker panel, Video to GIF and Photo GIF will appear on your screen. Select whether to upload a video or photo. Once you select your preferred file format, your file folder will automatically appear on your screen. Choose a file from your folder to upload to the program.
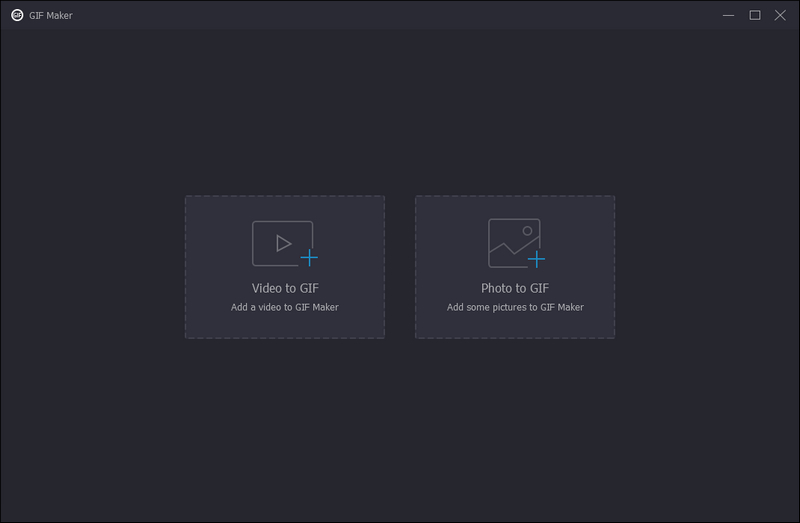
Step 4. Apply Filter to GIF
From the lower left of the preview screen, click the Edit button. After that, another window will appear on your screen where you will see the basic effect and filters section. In the basic effects section, you will see the contrast, saturation, brightness, and hue. If you want to make changes to the basic effects, move the cursor on the line bar from the left to the right side. In addition, choose one GIF filter that best suits your project in the filters section. Simply click the filter, and you will automatically see the changes on the preview screen. Once done, click the OK button, which will bring you back to the GIF Maker section.
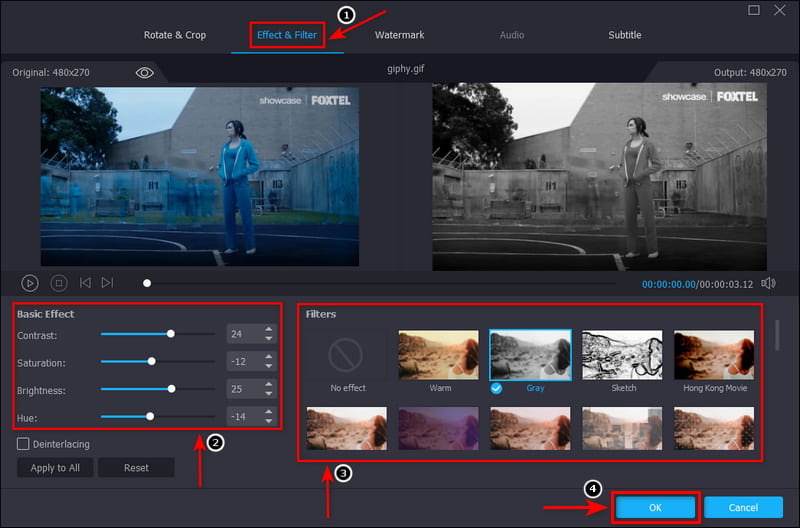
Step 5. Save Your GIF
Once satisfied with the filter you chose and applied, click the Generate GIF on the lower right of the screen to save your project.
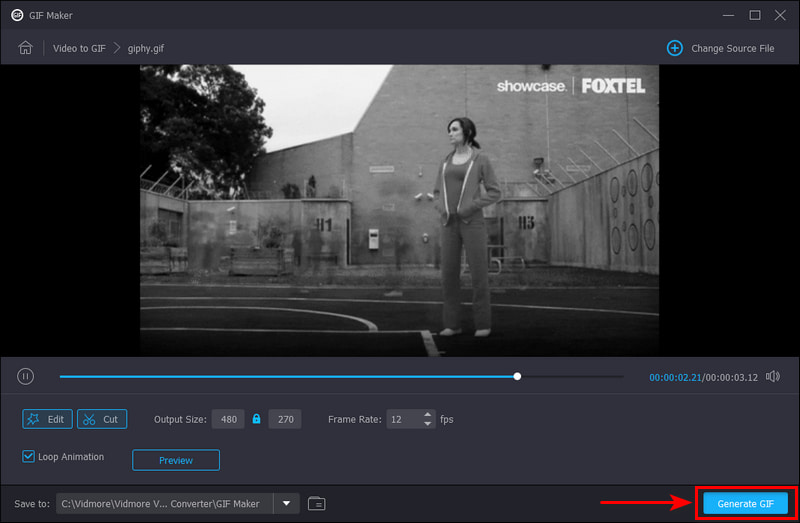
Part 3. How to Add Filter to GIF Online
If you are looking for an application with a GIF color filter, you can rely on EZGIF. This browser-based editing platform is commonly and primarily used for GIF editing purposes. It has a straightforward interface that is easy to control and master. This online tool enables you to edit everything together straight online. In addition, it allows you to apply Instagram-like filters to your GIF without losing the quality. And it offers you color presets like grayscale, sepia, monochrome, negative, and tint. Also, you can alter the basic effects, such as hue, saturation, lightness, brightness, and contrast. If you wish to edit online, follow the instructions provided.
Step 1. Visit the official website of EZGIF. From the menu bar, locate the Effects section, and start the process.
Step 2. Click the Choose File button from your screen, which will automatically open your folder. From your folder, choose the GIF you want to add a filter to it.
Step 3. Once your GIF is uploaded, you can adjust the colorize applied options, such as hue, saturation, and lightness, from 0-200. Also, you can adjust the brightness and contrast from -100 to 100 based on your preference. Next, choose one from the available color presets, filters, and frames.
Step 4. Once you are satisfied with your choices, click the Apply effects! button to successfully save the changes you have made.
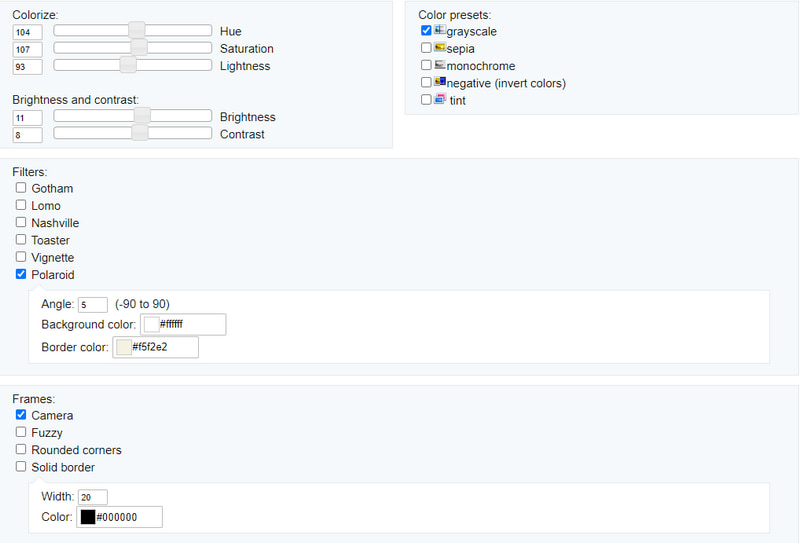
Part 4. How to Add Filter to GIF on Smartphone
If you prefer to apply a GIF filter using your smartphone, the application you can use to accomplish that is InShot. InShot is a video editor and maker that is only accessible on smartphones. It is an all-in-one editor with powerful and professional built-in features. It enables you to add music, text, transition, slow-motion effects, and many more. Also, it has a filter section where you can choose what to apply to your GIF. To know how to add a filter to GIF using this application, proceed with the following steps below.
Step 1. First and foremost, download and install the application using your smartphone. After that, open the application to begin the process.
Step 2. Click the Video button from the application's main interface, which will open your phone gallery. From your phone gallery, upload the GIF you want to add a filter. Once your GIF is uploaded, click the Filter section on the lower part of the preview screen. Choose one filter you want to apply to your project from the list of available ones. Once done, hit the (✔) icon to save the changes.
Step 3. To successfully save your edited GIF, hit the Save button on the upper right of your screen. Your output will automatically be saved in your phone file folder.
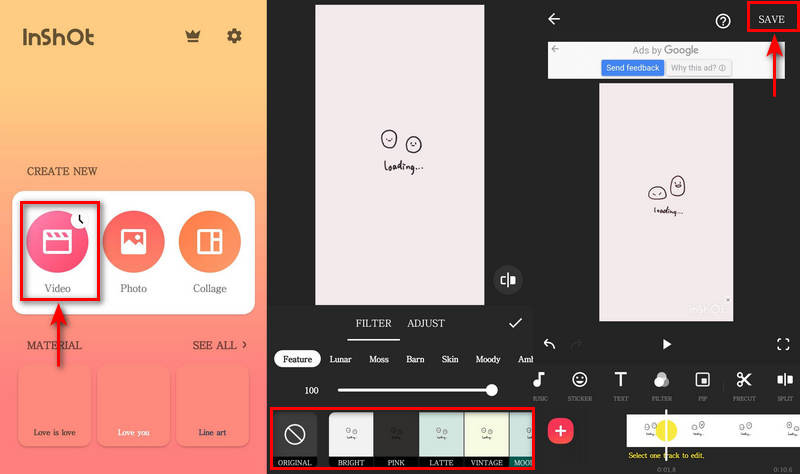
Part 5. FAQs about GIF Filter
What are the 3 types of GIF?
There are three different types of GIFs, and these are animation-based, video-based, and stickers. Of the three, video-based GIFs are the most commonly known and used, as they only showcase short video content clips.
What is the difference between GIF and emoji?
GIF consists of animated images commonly used to express feelings and emotions about something. On the other hand, emojis are small digital images of emoticons that depict human emotions, symbols, and objects.
Is it important to use GIFs in communication?
Research shows that our brains can easily remember when text and visual is incorporated. With that, GIFs are the ideal solution for delivering a message to your audience. It would be better to use GIFs to catch the attention of someone quickly in a short period.
Conclusion
When picking a GIF online, we use an amusing sample. We do not stick to a simple, boring GIF, as it will not attract anyone. If you have a GIF, consider adding a filter GIF because it will enhance your project. It will make your GIF livelier that will surely like by anyone. The tools mentioned above have a filter section you can rely on. Also, it will help you to have a better GIF outcome.


