How can I Lighten A Video Using Windows Movie Maker
The brightness has a significant impact on the video. It makes it livelier, and the clarity can satisfy the viewers. The brightness sets a mood for anyone. If you have a dark video, it is possible that viewers won't be happy and will feel annoyed. So, it is necessary to lighten up your dark video, especially if you plan to share it on your social media. Then, if that is the case, We will introduce you to the most effective procedures using trustworthy applications you can use. This article will help and provide simple guides on how to brighten a dark video in Windows Movie Maker. You will also discover another more straightforward method of making your dark video brighter.
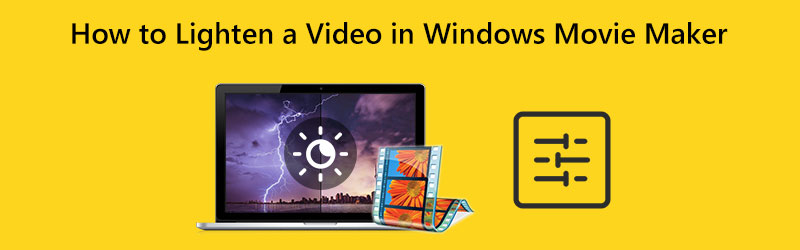
PAGE CONTENT
Part 1: Method on How to Lighten A Video in Windows Movie Maker
Windows Movie Maker can edit media files like video. This application is also capable of changing the brightness of your video. It can make your dark video brighter and vice versa. Additionally, it offers a wide range of audio, image, and video editing options. Also, Windows Movie Maker offers a simple interface, making the procedure easier and perfect for non-professional users. However, there are some instances when this offline software lags and doesn't perform well. It also lacks advanced editing tools.
Use the simple process below to learn how to lighten a video in Windows Movie Maker effectively.
Step 1: First, please download the Windows Movie Maker on your computer. Then, after you install the application, launch it.
Step 2: Click the Add videos and Photos icon. Your file folder will pop up on the screen, and choose the video you desire to brighten.
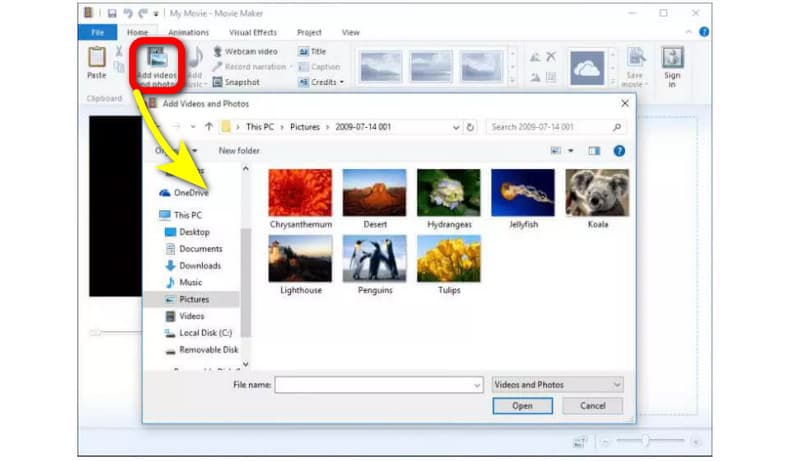
Step 3: To brighten your video, proceed to the Visual Effects menu on the upper part of the interface. Then click Brightness. Afterward, adjust the brightness by controlling the sliding bar.
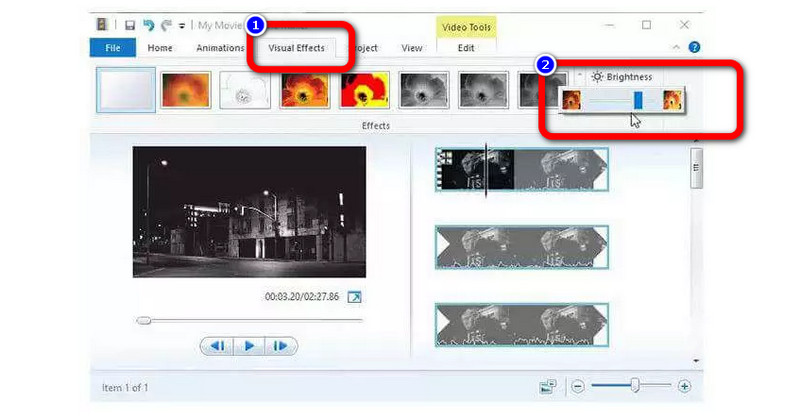
Step 4: Lastly, after adjusting the brightness of your video, navigate to the File option to save your final video on your computer.
Part 2: Much Easier Way to Brighten A Dark Video
If you think the method above is still complicated to follow, you can try a much easier procedure for making your video brighter. You can utilize Vidmore Video Converter. This application can brighten your video more manageable and simpler. You can modify the brightness of your video by adjusting the brightness option. Also, you can adjust the contrast to make it balance. In addition, this downloadable application has an intuitive interface wherein you can easily understand the layout. It also has the most straightforward procedures, making it more suitable for all professional or non-professional users.
Here are the detailed instructions to brighten your video on Mac and Windows using Vidmore Video Converter.
Step 1: For your first step, download Vidmore Video Converter on your Mac or Windows computer. You can click the download button below. We have two download button, which is for Windows and Mac version. Then launch the application.
Step 2: Select the Toolbox panel on the upper part of the interface and choose the Color Correction tool.
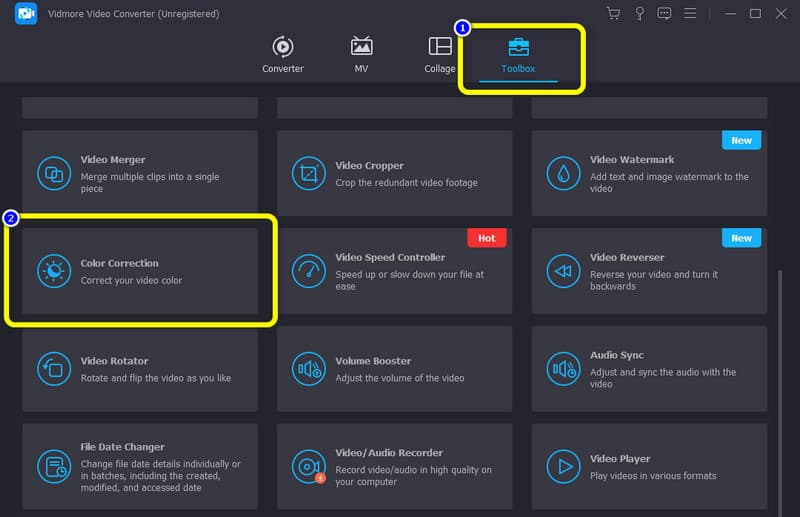
Step 3: When the new interface shows up, press the + sign button. From your folder, pick the video you want to edit.
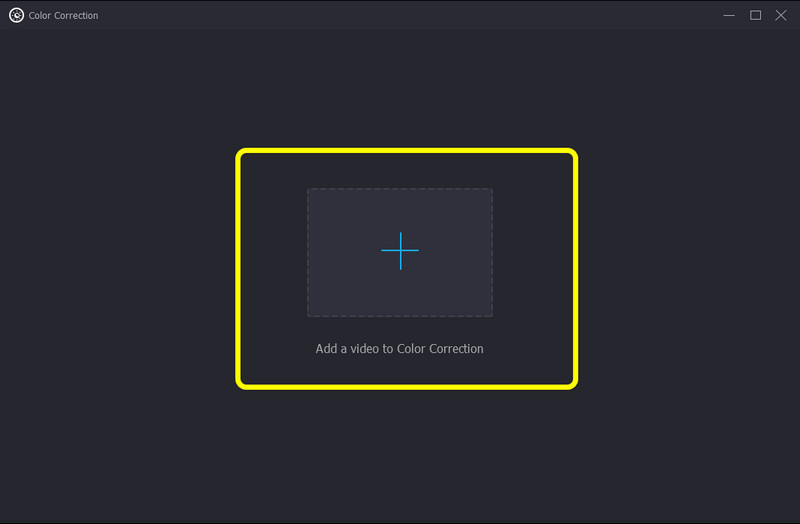
Step 4: After that, you can already adjust the brightness of your video by dragging the sliding bar from the Brightness option. To make your video brighter, slide the bar to the right. You can also control the Contrast option if you want to make the video balance.
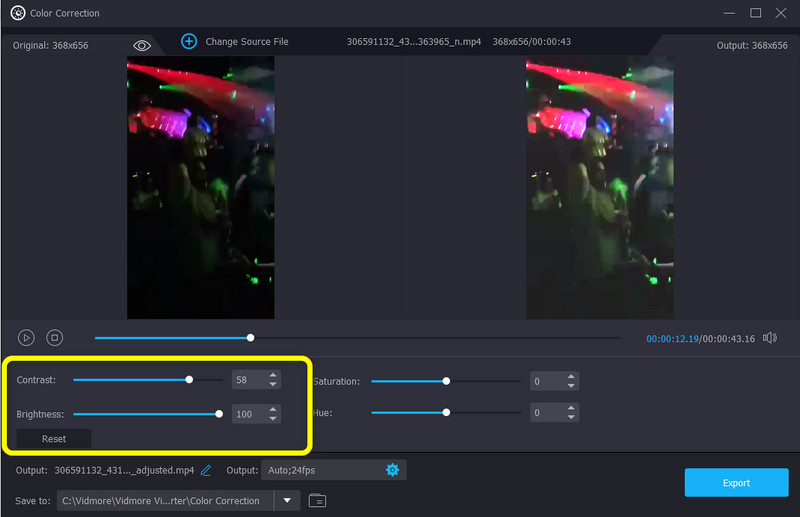
Step 5: Finally, if you are satisfied with making your dark video brighter, you can save it by clicking the Export button. Wait for the saving process. Then, you can see that your video will automatically be saved.
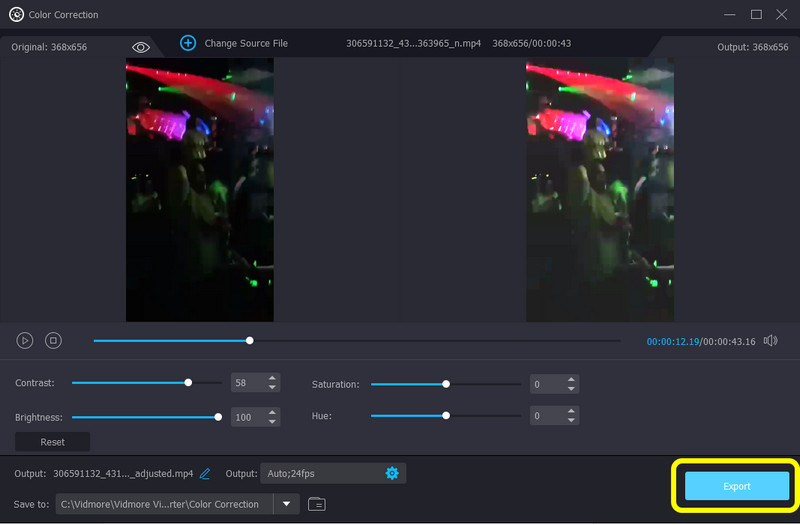
Part 3: FAQs about How to Lighten A Video in Windows Movie Maker
1. Is there a Color Correction tool in Windows Movie Maker?
Windows Movie Maker has no tone, contrast, or color adjustments. In version 6, there is no color correction. But you can add color correction plug-ins from a third-party app. If you want an application with a color correction tool, utilize Vidmore Video Converter. It enables you to adjust your video's brightness, saturation, contrast, and hue.
2. Can I enhance the quality of my videos on Windows Movie Maker?
Of course, you can. Windows Movie Maker offers some features that allow you to increase video quality. Under the “Best quality playback for my computer,” click “show more options.” Then, press the “other setting” button to choose the desired quality level. You can choose the “High-quality video (NTSC)” option to export high-resolution videos.
3. What best application can I use to brighten my video?
There are many great applications you can use to brighten your video. One example is Vidmore Video Converter. This application lets you adjust your video’s brightness effortlessly.
Conclusion
Changing the brightness of your video has an impact on the viewers. It enhances the clarity of the video, making it more satisfying to watch. That's why this article shows you the methods on how to lighten a video in Windows Movie Maker. You also discovered a much easier process for making your video brighter, using Vidmore Video Converter. So try this application to experience its outstanding performance.


