Windows Movie Maker: How to Trim Video in Windows Movie Maker
One of the products made by Microsoft is the Windows Movie Maker. This tool is also known as Windows Live Movie Maker. A free and excellent video editor allows users to be instant movie creators with just images and videos. Aside from that, Windows Movie Maker will enable you to make enhancements to your file by trimming or putting sound effects and filters. Therefore, if you want to know how to cut videos in Windows Live Movie Maker, you better see the three-step by step approach below.
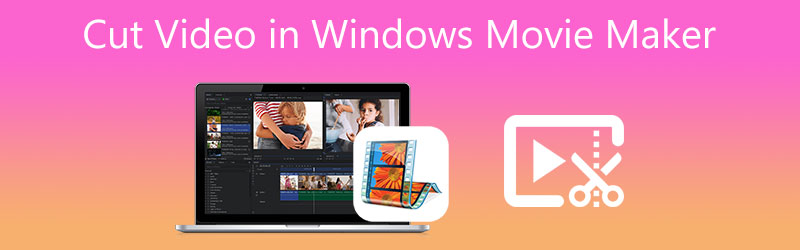
- Part 1. How to Cut Videos on Windows Movie Maker
- Part 2. How to Cut Videos on Mac/Windows
- Part 3. Comparison Chart
- Part 4. FAQs on How to Cut Video in Windows Movie Maker
Part 1. How to Cut Videos on Windows Movie Maker
Features of Windows Movie Maker:
- It has a large number of audio tracks to choose from.
- Alternatives for special effects.
- It alters the title in some way.
- It has a musical narrative.
- Secured.
Pros of Windows Movie Maker:
- It is simple.
- There are more than 130 effects, animations, titles, and credits to choose from.
- You may download it for free on any Windows operating system.
Cons of Windows Movie Maker:
- It is prone to crashing and is thus unsuitable for sophisticated users in any way.
- It does not have an infinite number of audio and video tracks and can only play one track at a time.
How to Trim a Video With Windows Movie Maker
If you want to know how to cut a video on Windows Live Movie Maker and find it a bit difficult to navigate, you can refer to a guide.
Step 1: Run the Windows Movie Maker on your device and upload your video clip on the Timeline. Next, tap the Edit tab and look for the Trim Tool.
Step 2: After that, you can now state the Start and End times of your video clip.
Step 3: Once you are finished setting the recorded video's start and end time, feel free to click the Save Trim button. It is located on the right upper screen to save the trimmed video as a new file. Lastly, click the Home tab and press the Save Movie.
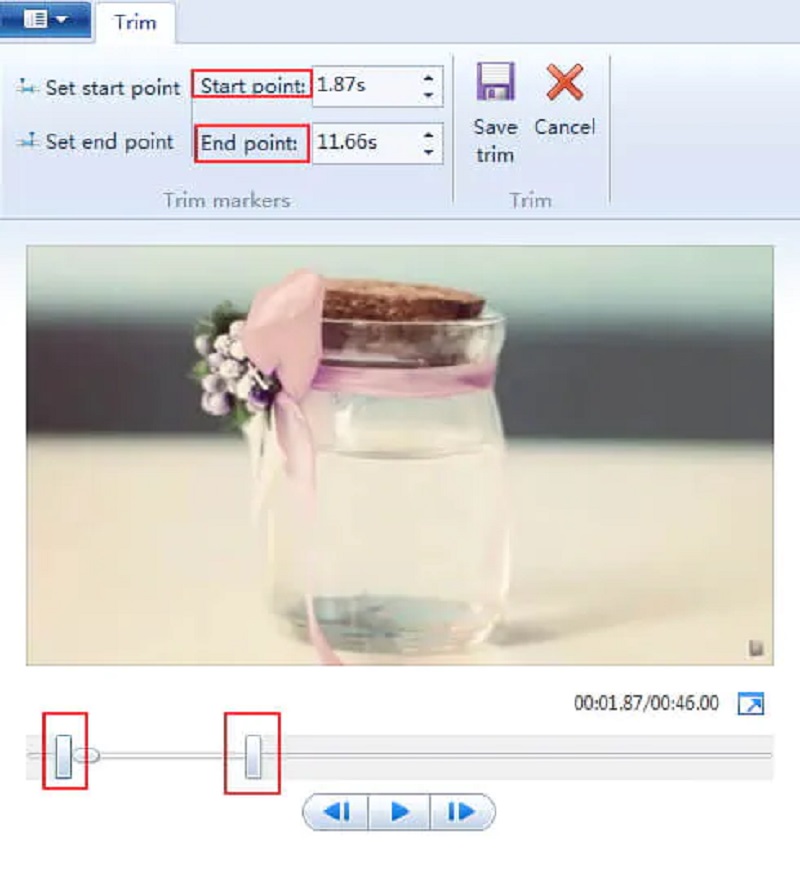
Part 2. How to Cut Videos on Mac/Windows
You may use the Vidmore Video Converter as an alternate tool to assist you in cutting your video clips. It is a very flexible tool that will help you make your audio, video, and picture content more attractive to the general audience. Vidmore comes with an intuitive user interface pre-installed. The program enables any user, whether beginners or elites, to edit and alter their favorite files without difficulty. Beyond that, you may edit any kind of file, including video, images, and audio tracks. It also enables you to create new files. This application is more appealing to users in its capacity to adapt to any sort of multimedia file that they may be working on. Another thing, you won't be problematic when it comes to installation on the device you have because it both works on Windows and Mac. Lastly, it values customers' time because it was built to convert fast whatever file type you have.
Special Features:
- It can turn photographs or movies into sophisticated one.
- It can carry and convert video and audio files into 200 different formats.
- It can maintain video quality in resolutions as high as 1080p HD, 4k, and 8k.
- It allows you to make photo and video collages.
Pros:
- Convert 4K movies with a single click to another format or portable device.
- Support for a wide variety of video and audio formats, including AVI, MP4, and MOV.
- It keeps the file's quality in good condition.
Cons:
- You are not able to install it on a mobile device.
If you found Vidmore Video Converter as a convenient tool to help you trim your video clips, you need to take a glance at these four easy steps.
Step 1: Download the Alternatives of Windows Movie Maker
Install the Vidmore Video Converter launcher once it has been downloaded. Choose the appropriate Download button for your device from the drop-down menu. After that, you'll need to install the tool's launcher and then wait for it to start functioning.
Step 2: Upload the Video Clip on the Tool
By clicking the Add Files option in the left upper corner of the dashboard's main window, you may begin uploading the recorded video that you wish to edit. To add more items, you may also utilize the Plus symbol, which will show you at the bottom of the Timeline.
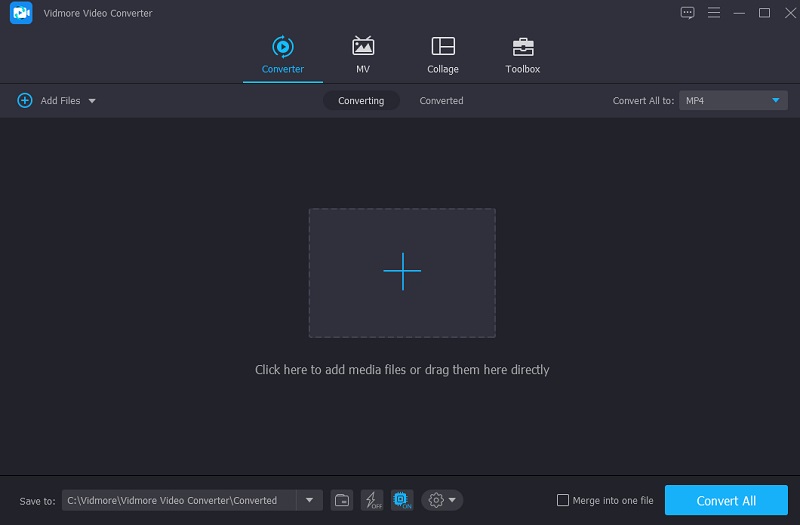
Step 3: Proceed to Cutting Section
To modify the video clip once successfully uploaded to the interface, choose the Scissor symbol on the video thumbnail. When you click on the icon, it will open a new window. You must enter your video clip's start and end times to be edited. Sliders are yet another tool for editing video that has been captured. You may change the movie's duration by dragging the slider that is tied to it. Once you've finished, click the Save button.
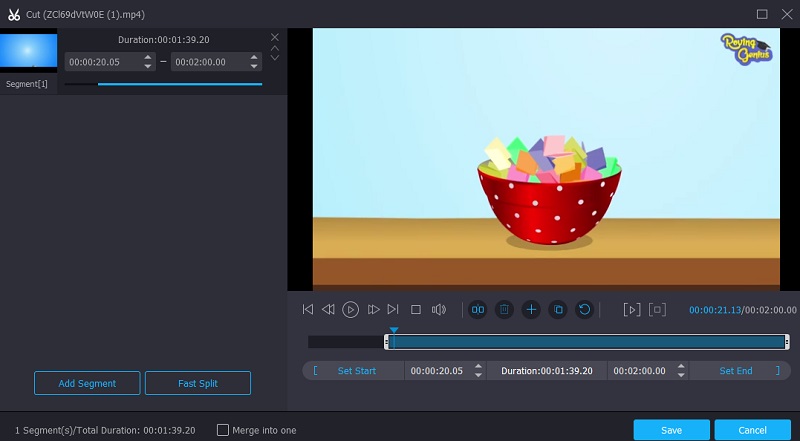
Step 4: Save the Trimmed Video
Once you have finished cutting your video clip, you may click the Convert All button in the Timeline's right bottom corner to convert it all at once.
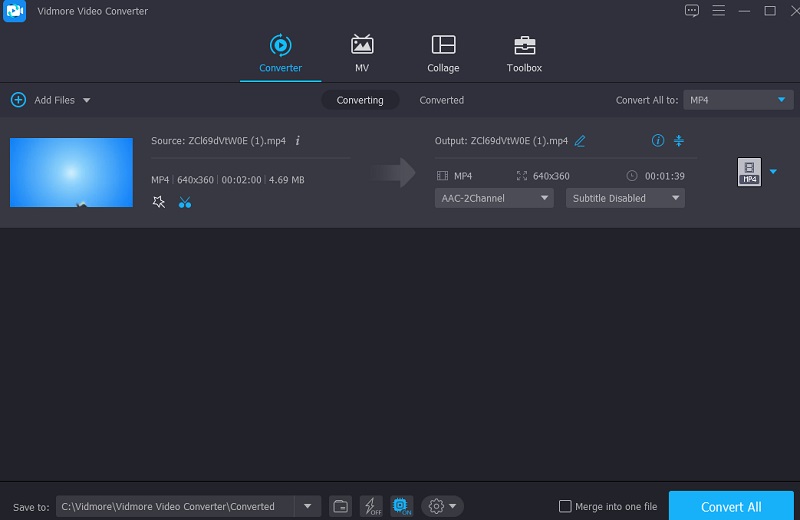
Part 3. Comparison Chart
A comparison chart here will show you where Vidmore Video Converter and Windows Movie Maker differ and look alike.
- Features
- Windows and Mac compliant
- Rich editing tools
- Supports a lot of file format
- Friendly interface
| Windows Movie Maker | Vidmore Video Converter |
Part 4. FAQs on How to Cut Video in Windows Movie Maker
Is there a watermark on the Movie Maker 10?
The good news is Windows Movie Maker doesn't contain watermarks.
What was the reason for the discontinuation of Movie Maker?
Microsoft no longer wanted to bear the expense of maintaining and supporting the old Win32 applications previously included in the Live suite. Therefore, it decided to discontinue support for them.
Can I trim my MKV video file on Windows Movie Maker?
MKV is also known as Matroska. This file is used to store media contents such as movies, theater videos, and vlogs. However, Windows Movie Maker doesn't support this type of file. But you can use the alternative video editor, the Vidmore Video Converter.
Conclusion
Windows Movie Maker is an excellent platform to help you with your video production. Undoubtedly the above post helped you how to trim a video with Windows Movie Maker. Use the three steps above to help you navigate the tool. However, Windows Movie Maker is not suitable for beginners. With that, use the alternative one, which is the Vidmore Video Converter.


