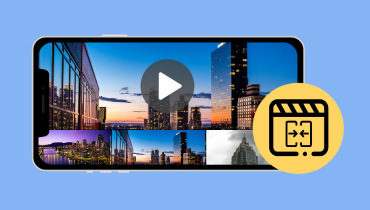How to Loop a Video on iPhone & Unlock Never-Ending Playback
Did you know that you can create a video play over and over again on your iPhone? It is like a never-ending show! You can watch a funny clip or a mesmerizing scene looping endlessly without you having to press play each time it ends. Do you want to create one? If so, we got your back.
This post will present various methods to loop videos from your iPhone camera roll. In addition, it will present a third-party app you can use to loop your videos with ease. So, what are you waiting for? Let's delve into the world of looping videos and discover how to loop a video on an iPhone to make your entertainment infinite!
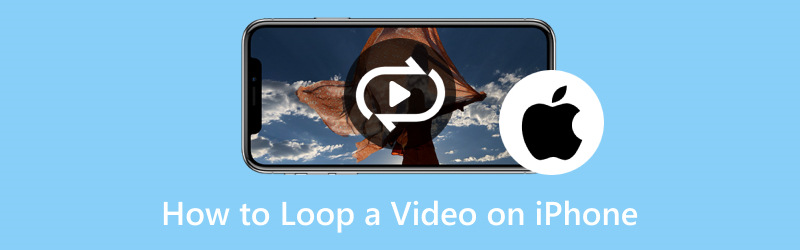
PAGE CONTENT
Part 1. How to Loop Videos on iPhone Camera Roll
Looping videos on your iPhone's Photo app is like creating a never-ending video playback. It is a simple way to enjoy a video clip over and over again without having to press play repeatedly. Here is how to loop a video on an iPhone:
Step 1. Run the Photos app on your iPhone's home.
Step 2. Scroll through your photos and look for the video you want to loop. Click it to open it, and you will see some options on the lower screen.
Step 3. Hit the Edit button; it looks like three horizontal lines with circles. Then, you will see many tools you can use to edit your video.
Step 4. Look for Loop, and click it. It will make the video loop continuously when you play it. Once you have applied the loop, click the Done button to save the changes.
Step 5. When you return to the video's main screen, click the Play button as you usually play a video. It will keep playing in a loop until you stop it.
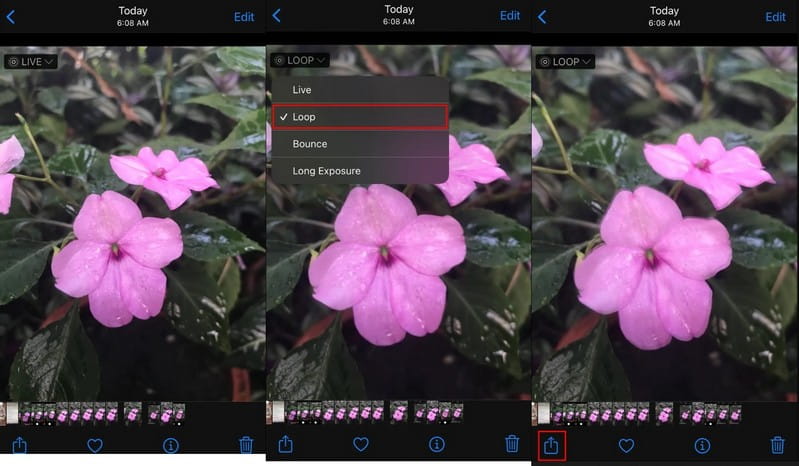
Part 2. How to Loop a Video on iPhone with Third-Party App
If you are looking for a third-party app on your iPhone that specializes in looping videos, you can rely on Looper. It offers users a straightforward and convenient way to create seamless loops of your favorite videos from your camera roll. You can effortlessly enjoy looping videos for various purposes, such as reliving memorable moments, practicing dance or music routines, and more.
Moreover, it offers easy-to-use controls that allow you to define the looping section of the video. You can set the beginning and ending points of the loop, ensuring that the desired segment repeats continuously. Here is how to make a video loop on iPhone using Looper:
Step 1. Get the Looper app using your mobile device. Once installed, open the app to get started.
Step 2. Click the (+) button in the screen's bottom-left corner. You should see a pop-up with various folders indicating where your saved files are located. Click the Camera Roll option to be redirected to all your images and videos.
Step 3. Select the video you want to play in the loop. At the bottom of your screen, click the Choose button to open the video.
Step 4. Click the Circular Arrow button in the bottom right corner of the screen. It should open up a new widget with the presets for your looping video. Drag the White Circle button to the far right to loop the video infinitely.
Step 5. Click Set Loops at the end of the red line to apply your changes to your video. Afterward, click the Download button to export the video to your gallery, depending on whether you filmed it horizontally or vertically.
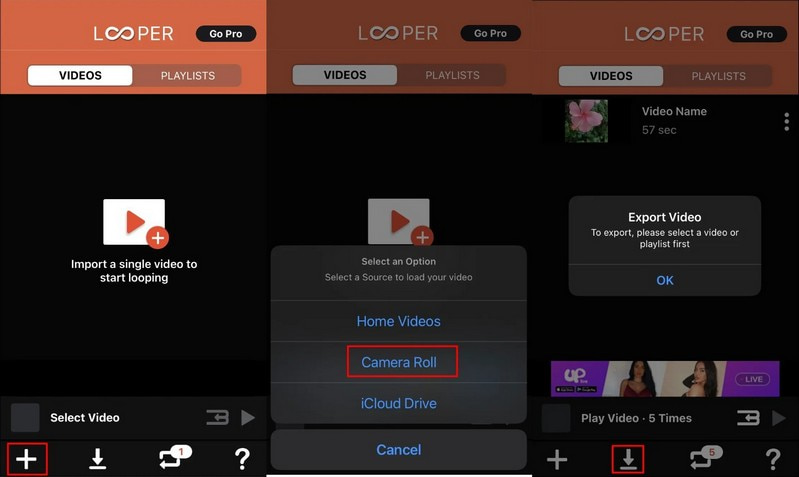
Part 3. Bonus: Best Tool to Loop GIF
Experience the joy of turning your favorite GIFs into captivating, endless loops with Vidmore Video Converter. This program is versatile and designed to address various video-related needs, including converting, editing, enhancing, and looping GIFs. It provides a simple yet powerful solution for users who want to loop GIFs, whether for personal enjoyment, social media sharing, or professional purposes. In addition to looping, it offers editing features that let you crop, rotate, modify basic effects, apply filters, trim, and more. On top of that, you can input your preferred output size and frame rate to control the size and visual quality.
To learn how to loop GIFs using Vidmore Video Converter, count on the steps provided:
Step 1. First and foremost, go to Vidmore Video Converter's official website to download the program. After downloading, install the program on your computer following the on-screen instructions.
Step 2. Head to the Toolbox tab, look for GIF Maker and click it. It is below the Video Compressor and beside the Video Watermark Remover.
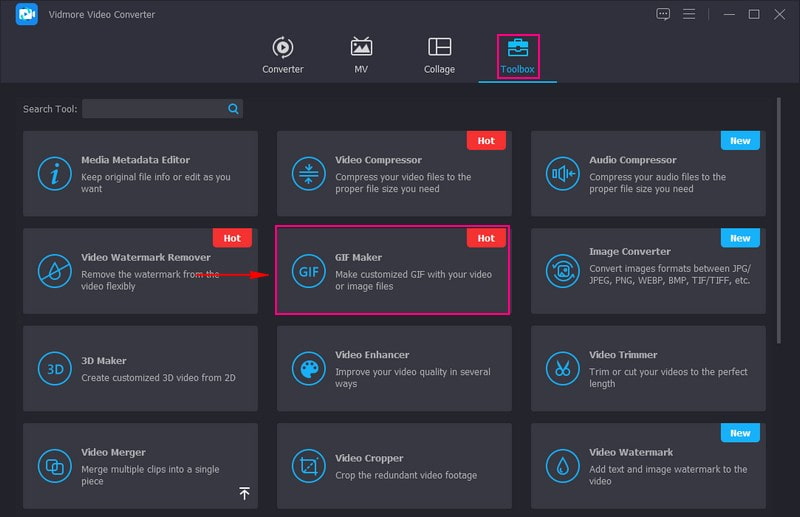
Step 3. Two options will appear on your screen: an option where to upload a video or photo. Select the Video to GIF option to open your desktop folder. Then, import the GIF you want to play in a loop.
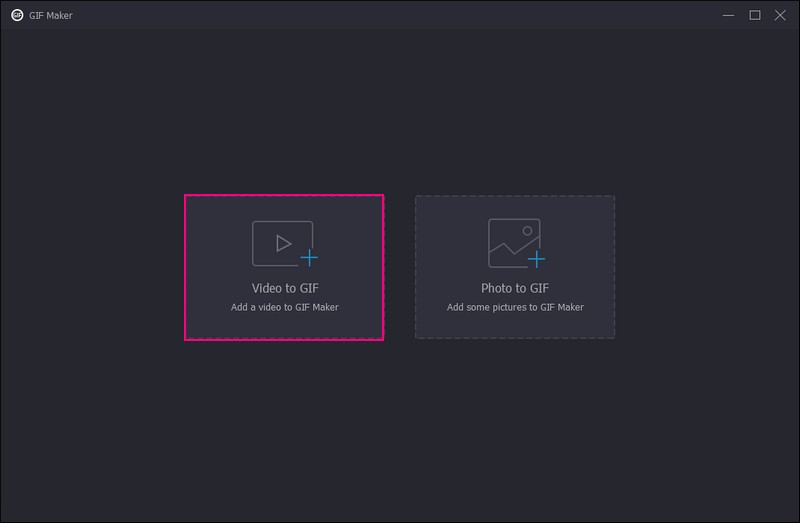
Step 4. Put a checkmark beside the Loop Animation below the Edit & Cut buttons to loop your GIF successfully.
If you want to add a touch of creativity to your output, hit the Edit button. Here, you can crop, rotate, modify the basic effects, apply a filter, and embed a watermark or text. If you want to cut some parts of your GIF, click the Cut button and remove the unwanted parts.
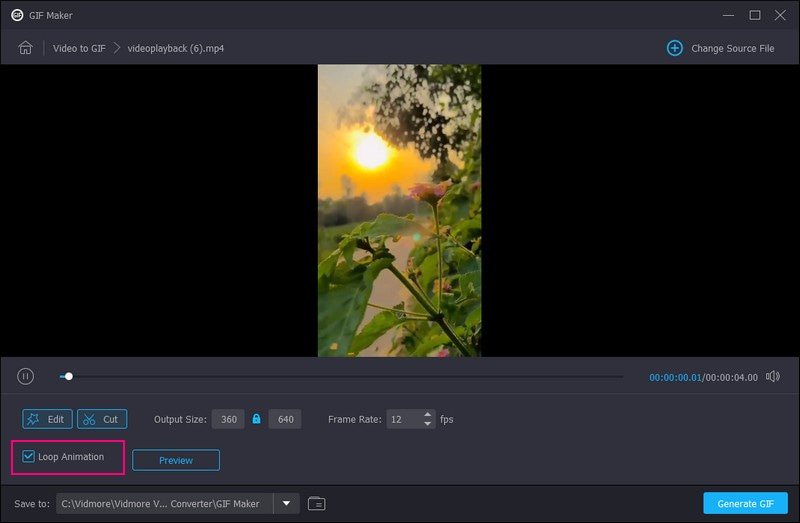
Step 5. If you want to see your GIF looping before exporting, go to the Preview button. Once satisfied, hit the Generate GIF to save your looping and edited GIF on your local drive.
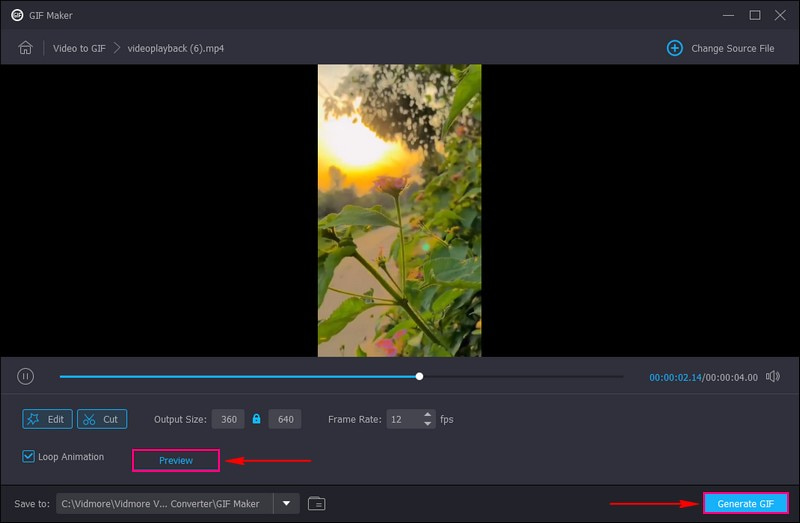
Part 4. FAQs about Looping a Video on iPhone
How do I loop a video on my screen?
You can use VLC Media Player to loop a video on the screen. To do that, open the program, go to the Playback menu, and select Loop.
How do I loop a picture on my iPhone?
Open your iPhone's camera app. Ensure that the Photo mode is selected. Look for the Live button at the center of the screen. Take your photo while keeping the subject in motion for a few seconds.
What is the shortcut for looping a video?
For VLC Media Player, press Ctrl + T for Windows and Linux and Command + T for Mac. For Windows Media Player, press Ctrl + T. For QuickTime Player, press Command + L.
Can I use the Shortcuts app to loop videos on my iPhone?
You can use the Shortcuts app to make a shortcut that simulates looping a video. It contains duplicating the video multiple times in a sequence. It does not create an actual loop, but it looks like looping.
Can you loop videos on iPhone using web browsers?
If you are watching a video on a website and want to loop it on your iPhone, you can use the built-in looping feature in Safari. To do that, open Safari and go to the website containing the video you want to loop. Click on the video to reveal the playback controls. Tap and hold the Play button to reveal additional options. Then, select Loop from the list of options.
Conclusion
This post taught you how to loop a video on an iPhone without an app and using a third-party app. You can rely on the Photos app, a built-in app on your iPhone, and Looper from the App Store. Besides that, you have learned how to loop a GIF on your computer using Vidmore Video Converter. So go ahead, try it, and let the looping fun begin!