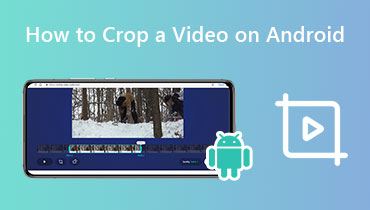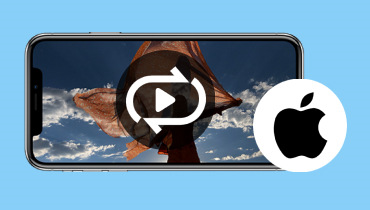How to Loop Video on Android: 3 Simple Ways to Keep the Magic Going
Do you want to watch your favorite video part on repeat? Well, good news - you can! Looping a video on Android is like making an extraordinary moment play over and over, just like a never-ending loop. Whether it is a funny dance move or a cute pet trick, looping lets you enjoy it as much as you want. It is like having a play again button for the most remarkable moments in your videos. Let's dive into how to loop videos on Android to make your videos loop like magic!
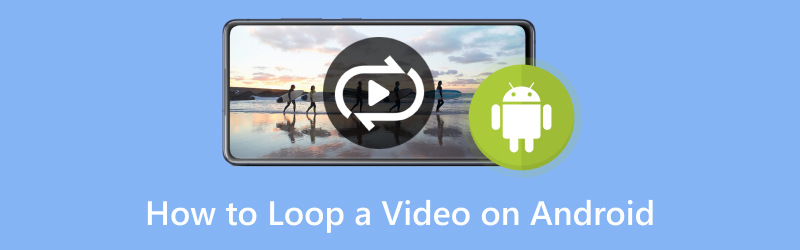
PAGE CONTENT
Part 1. How to Loop a Video on Android
1. Google Photos
Google Photos is a built-in application for Android devices, a helpful tool for organizing and looking at your photos and videos. It is like your personal photo assistant on your mobile device. It is like having a smart photo album that sorts everything for you. You can turn your video into a moving picture book with Google Photos. To successfully enable the looping option, discover how to loop a video on Android using Google Photos.
Step 1. To begin with, open Google Photos using your mobile device.
Step 2. Once opened, look for the video you want to play in the loop and click it.
Step 3. Press the Three dots button on the upper right of the screen.
Step 4. Select the Loop video off from the options presented. The button will modify to Loop video on, and your video will subsequently loop infinitely.
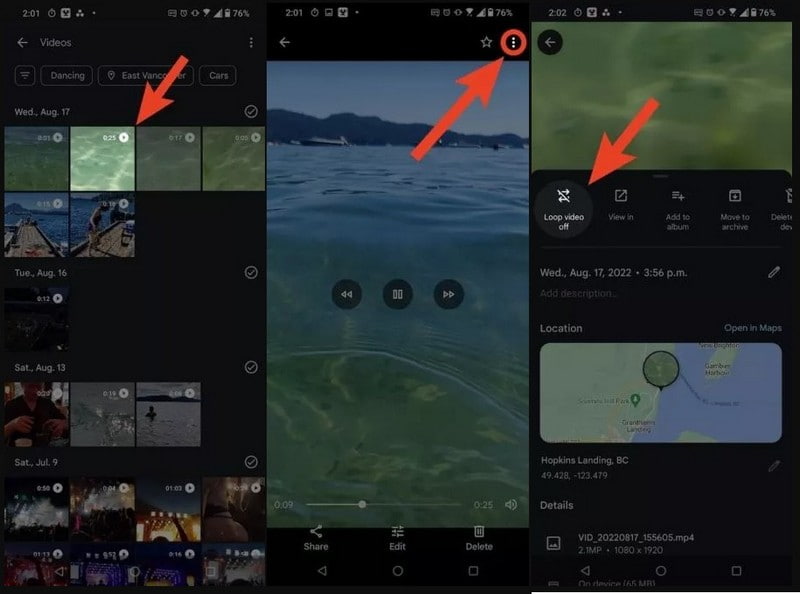
Pros:
- It keeps your photos and videos safe even if your device gets broken or lost.
- It gives you much space to store photos and videos without making your device run out of room.
- It can turn your photos into fun animations, collages, and slideshows.
Cons:
- Your photos are stored on the internet, which might worry some people about their privacy.
- You cannot see your multimedia files without the internet.
- You cannot edit your photos or videos like some other applications allow.
2. VLC
If you are looking for a video player to help you loop videos hassle-free, you can rely on VLC. When you watch a video, sometimes you wish you could watch it repeatedly without pressing any buttons. Well, VLC can help you do that easily! It is like having a magic button that tells the video to start from the beginning every time it ends. Learn how to loop video in VLC on Android below. Learn how to loop video in VLC on Android below.
Step 1. First and foremost, launch VLC using your smartphone.
Step 2. Create a playlist of the videos you want to loop.
Step 3. Head to the Playlists and click the Three dots for the playlist you desire to loop.
Step 4. From the options, select Play. When the video begins playing, click the Three dots in the screen's lower right.
Step 5. From the options, pick Repeat mode to loop the current video. To loop the entire playlist, click the Repeat mode again. The videos on your playlist should now play in a loop.
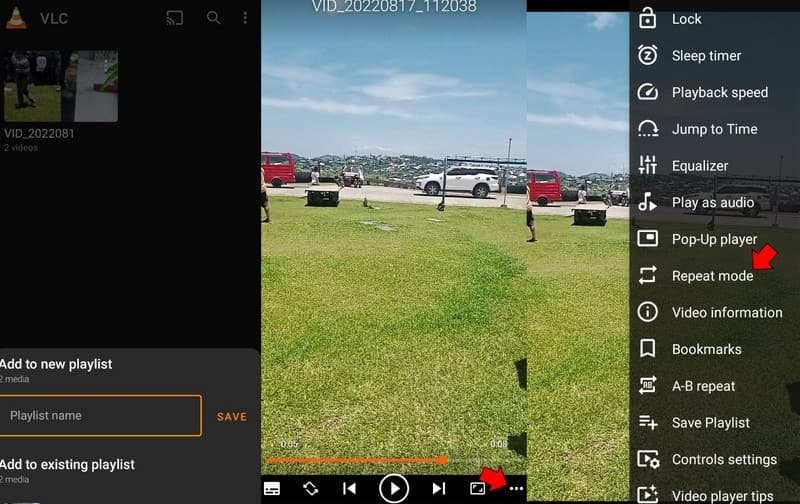
Pros:
- You do not need to pay anything to loop videos.
- It does not show you annoying ads while you are watching.
- You can control how fast or slow the loop plays, depending on what you like.
- You do not need the internet to loop videos.
Cons:
- You cannot easily sync your media between devices using the application.
- It does not do advanced things like video editing.
- Some very uncommon video formats might not work well with the application.
3. CapCut
CapCut is like a creative friend for your Android phone that helps you make videos even more fun. Imagine you have a video that you love and want to watch over and over. With Capcut, you can make the video play in a loop, like an output that keeps going. In addition, it allows you to add music, words, and cool effects. It offers editing tools on your phone to make your videos even more exciting.
Step 1. Install the Capcut on your Android device, and then open the application to use it.
Step 2. Click the New Project, then select the video you desire to edit. Once selected, click the Add button to upload them.
Step 3. Tap the video and look for the Copy option. Then, repeatedly click the Copy button to recreate a non-stopping loop.
Step 4. To save the video loop, click the Upload button and then Export.
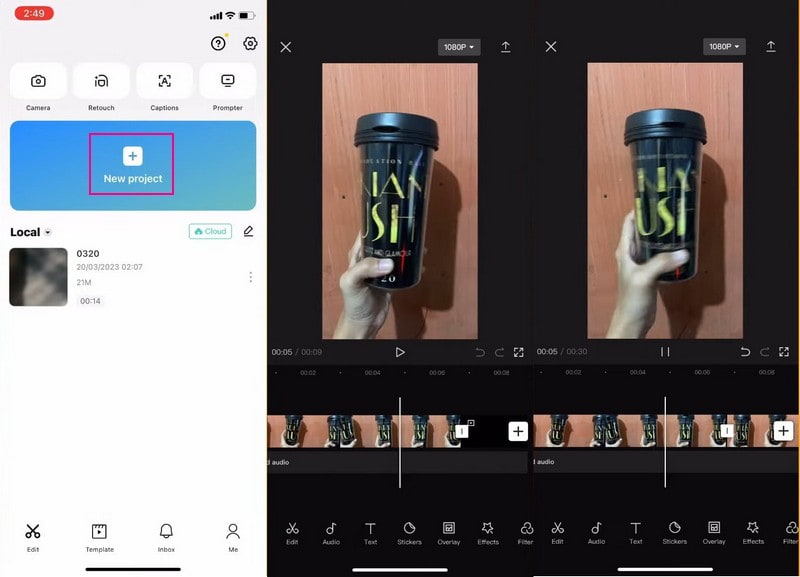
Pros:
- t is free to use, allowing you to explore and learn without paying.
- You can add background music and text and apply effects.
- It lets you show off your videos with friends on social media.
Cons:
- Some users might need a little time to get used to all the features.
- More complex editing might need a powerful phone for smooth use.
- The free version might add a small watermark to your videos.
Part 2. Best Tool for Editing Android Videos
Meet the perfect video editing buddy for your Android videos - Vidmore Video Converter. This program offers editing features, such as crop, rotate, effects, filters, watermarks, audio, etc. You can quickly transform your videos into something extraordinary. Whether a beginner or a professional content creator, Vidmore Video Converter is your trusted companion for creating stunning videos. No more confusion, just simple and fun video editing that turns your moments into something special. Get ready to impress with your videos like never before!
Step 1. Download and Install Vidmore Video Converter on your computer to have complete access.
Step 2. Open the program, go to the MV tab, and click the (+) button to upload the video you want to edit.
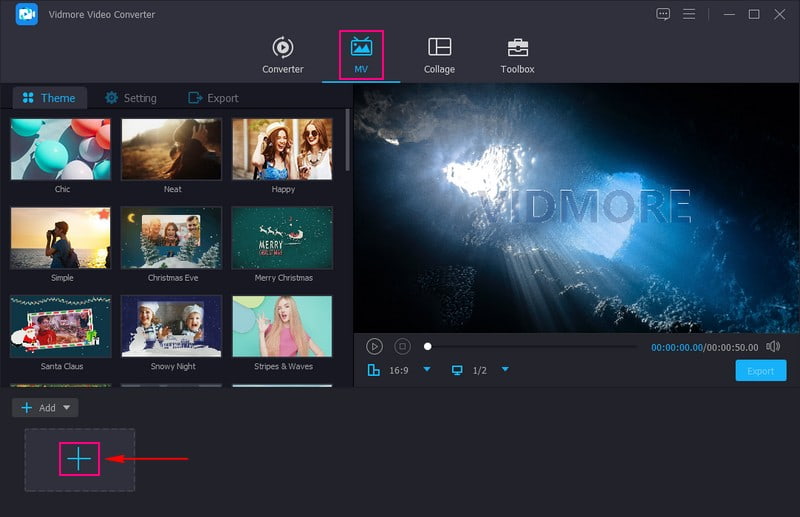
Step 3. Hit the Edit button and edit your video with the following editing features: Rotate & Crop,
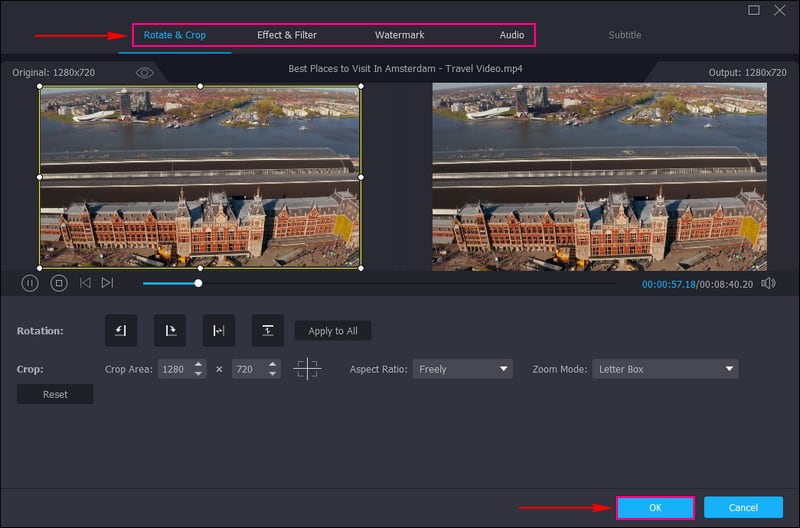
Step 4. Moreover, you can add a Theme, Start & End Titles, and Background Music to your video under the Theme and Setting options.
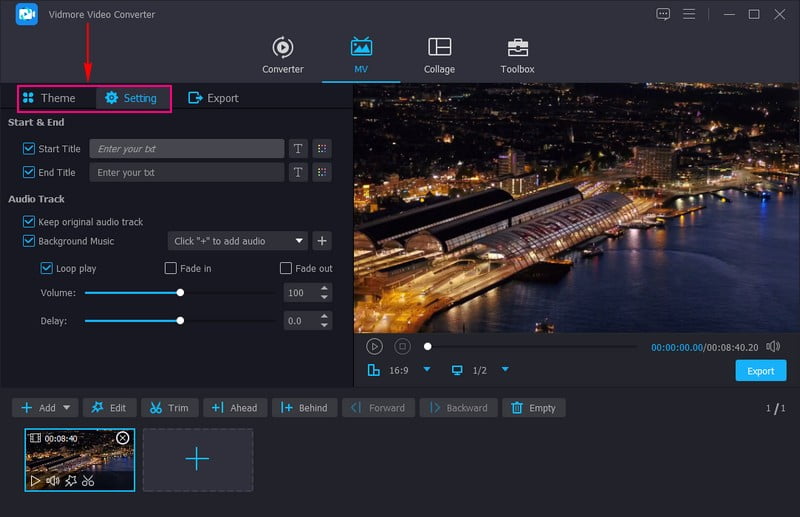
Step 5. Go to the Export button and change the video settings according to your requirements. When done, click the Start Export button to save your edited Android video on your local drive.
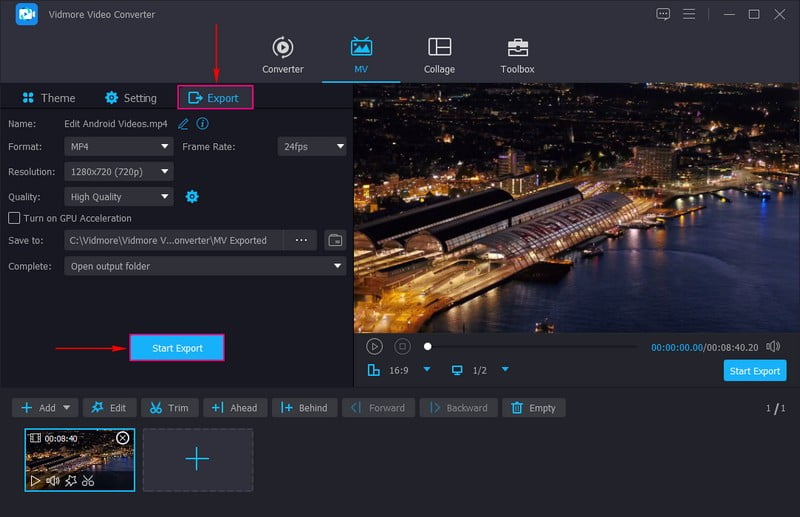
Part 3. FAQs about Looping a Video on Android
How do I loop a video on my Samsung frame?
Select the video you want to loop. Click the Three Dots or More options button. Then, look for the Loop option and turn it on. Your video will now play continuously until you turn off the loop setting.
How do I autoplay a video in my gallery?
Go to your gallery app where your videos are. Tap the video you want to autoplay. Now, your video will play independently without needing you to press anything.
How do I extend a video?
To extend or make your video longer, you can loop, slow down the video speed, add an intro and outro, or add more content.
Is there a way to loop videos on Android without affecting their quality?
Looping videos itself does not usually affect quality. However, the quality might be reduced if you convert videos to formats like GIF for looping.
Are there any online tools to loop videos for Android?
You can use Clideo - Loop Video to loop your videos using your Android browsers. Moreover, you can edit and modify the video format if you want.
Conclusion
Looping videos on Android is a nifty trick that lets you watch your favorite parts repeatedly. This post taught you how to make a video loop on Android using Google Photos, VLC, and CapCut. If you want to edit your Android videos, you can rely on Vidmore Video Converter. Say goodbye to complicated processes and hello to a seamless editing experience designed to make your videos shine like never before.