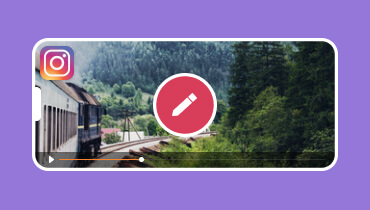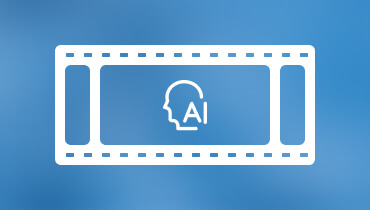Make a Catchy Invitation Video for Your Special Celebration
These days, technology continuously innovates; inviting family or friends is now relatively easy and can be done digitally. You can now adopt the newest method to invite more people through an invitation video instead of making invitation posters or text. However, many users need help to make an impressive invitation video that can be sent to others. Fortunately, we have listed the leading invitation video makers to help you fulfill your needs and accomplish your goal. In addition, this post will provide a step-by-step process to create an invitation video hassle-free. Without further discussion, please continue reading.

PAGE CONTENT
Part 1. What is Invitation Video
Invitation videos are a form of video message request to get other people to join a specific event or occasion that will happen. The word invitation is commonly used as a spoken or written request. However, video invitation provides an upper hand to the inviter as time passes. It can be spread easily faster than text. The structure of the invitation remains the same, which means you, as the inviter, can incorporate place, date, and other information.
Part 2. How to Make an Invitation Video
On Computer: Vidmore Video Converter
When searching for a program to access, you need to consider that the program meets your needs and expectations. It should have a beginner-friendly interface, understandable to use, and provides more editing options for further editing. Because you plan to create an invitation video, you must depend on a program with numerous built-in ready-made themes. Did you know that Vidmore Video Converter checks all the mentioned qualifications? It is the best program that can help you create a fantastic invitation video.
Vidmore Video Converter has a feature that allows you to create an invitation for different occasions. It provides a built-in ready-made theme for Christmas, New Year, Travel, Business, Wedding, Stripes & Waves, Happy, Romantic, Fashion, and more. Besides that, it has editing options where you can rotate, crop, effects, and filters, and add watermarks, text, and background music. Are you ready to create an invitation video you will send to your family, friends, and other guests?
Here is the step-by-step procedure on how to make an invitation video using Vidmore Video Converter:
Step 1. Download and install the software to have complete access. When the software is installed, launch the program to get started.
Step 2. Select the MV feature from the top menu bar on the main interface. Hit the (+) sign in the lower-left corner of your screen to open your desktop folder. Import the recorded invitation video you saved on your local drive.
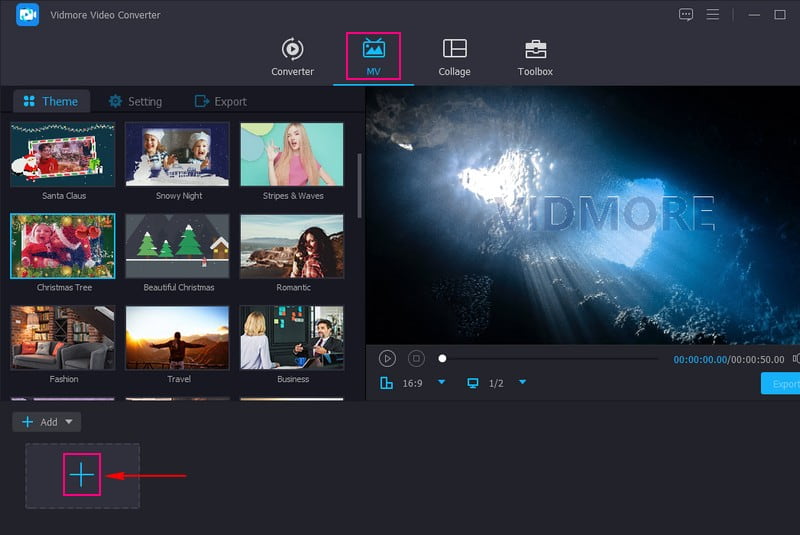
Step 3.Click the Wand or Edit icon once your video clip is uploaded to the imported multimedia file section. It will open the other editing functions, such as Rotate & Crop, Effect & Filter, and Watermark.
Go to Rotate & Crop to correct the presentation of your invitation video. You can rotate clockwise, counterclockwise, and more. If unwanted portions are on your video clip, crop them on the preview screen or set a specific crop area. Besides that, you can change the aspect ratio and more. To make your invitation more appealing, go to Effect & Filter to modify the basic effects and apply a specific filter. In addition, you can embed a text or image watermark according to your liking.
Note: Ensure to click the OK button on the lower-left of your screen to save the changes.
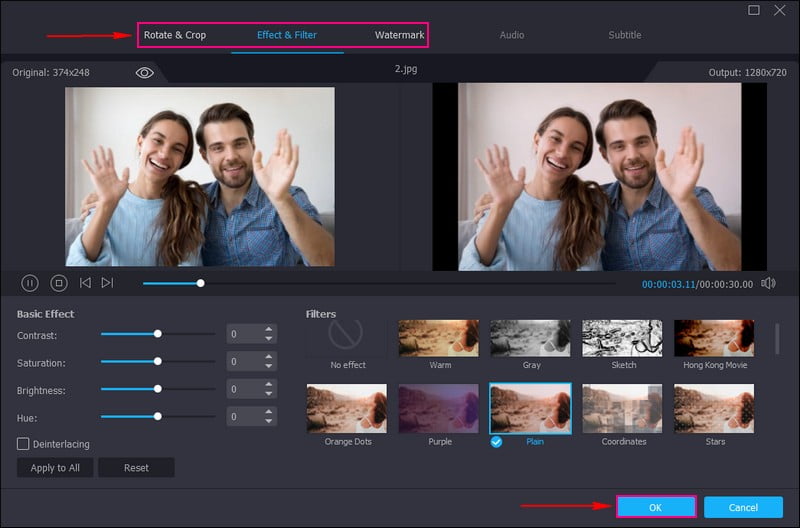
Step 4. For instance, if you make a wedding invitation video, head to Theme and look for Wedding. Once found, click the theme, which will be applied to your video, which you can see in real-time on the preview screen.
Move to Settings and put a checkmark beside Start and End Title to add text for your invitation video. Next, put a checkmark beside Background Music to accompany your invitation video with the music of your choice. Here, you can play the music in-loop, fade in and fade out based on your preference.
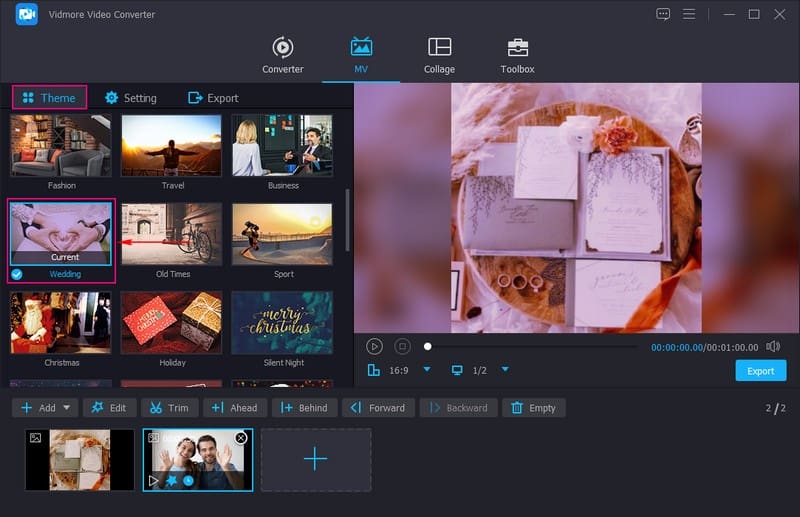
Step 5. Move to Export to change your video’s format, frame rate, resolution, quality, and more based on your needs. Once happy with the appearance of your invitation video, press the Start Export button to process your created invitational video output. After that, you can view your invitational video on your desktop folder and ready to send to your family, friends, and guests.
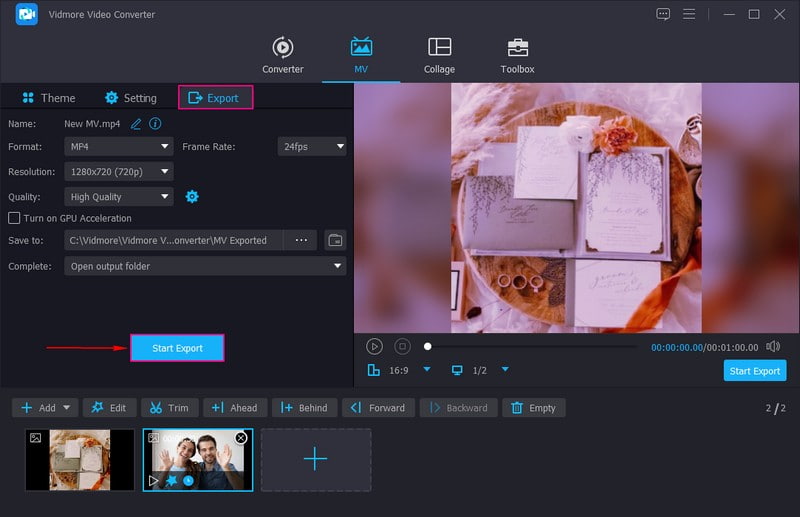
Pros
- It provides numerous forty-one built-in ready-made themes for different occasions with different designs.
- Users can create an invitational video with text and background music.
- Users are allowed to import image and video files without number limitations.
Cons
- Avail of the paid version to access its built-in features and editing options.
On Phone: Video Invitation Maker
If you are a mobile user and prefer to create an invitation video using your phone, we got your back. Video Invitation Maker is an application you can use to create a stunning invitation video. You can create video invitations for birthdays, weddings, baptisms, baby showers, and other occasions and celebrations. In addition, it offers numerous video invitation templates and backgrounds, which you can use in your invitation video.
Here is the step-by-step procedure on how to make an invitation video using Video Invitation Maker:
Step 1. To begin with, install the Video Invitation Maker on your mobile device. Once installed, open the application to start making an invitation video.
Step 2. The program’s main interface will have various options, such as Create Video, Create Invitation, and My Video Created. Select Create Video, Video Edit, and Create, and import your recorded invitation video. After that, select your preferred video format, whether square or portrait.
Step 3. Suppose you create a birthday invitation video and pick a frame showcasing birthdays, such as balloons, cakes, and more. Besides that, you can add stickers and text, which you can customize by choosing your desired font, color, background, and shadow.
Step 4. When satisfied with the outcome of your invitation video, hit the Export button to save it on your phone gallery.
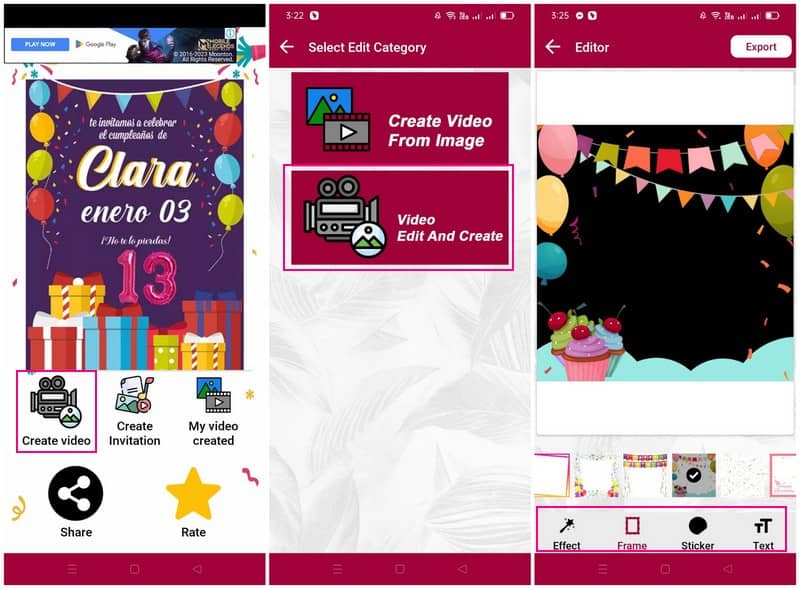
Pros
- It is straightforward to create an invitation video.
- It offers numerous video invitation templates and backgrounds for various celebrations and occasions.
Cons
- It only has limited editing options.
- Users can only import one video per invitation.
- Many ads pop up on the screen while making an invitation video.
Part 3. FAQs about Making Invitation Video
How long should a video invitation be?
The recommended wedding invitation video length is about thirty seconds to sixty seconds. But remember that do not make it too short or too long and include the necessary details.
Is there a free video invitation maker?
Yes! You can access and use numerous free video invitation makers on the market. But only some applications can provide your needs and meet your expectations. With that, consider using an application that offers you a good-editing experience.
How many video clips can you add on Vidmore Video Converter to create an invitation video?
The surprising thing about Vidmore Video Converter is that users can import multiple multimedia files without number limitations. They can add images or video files as many as they want without a problem.
Conclusion
Imagine that? You can make invitation videos for various celebrations or occasions using the video invitation makers mentioned above. But if you want to customize further your video invitation, you can rely on Vidmore Video Converter. It allows you to add text, watermark, background music, and more without much of your time.