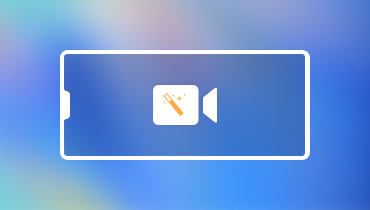Slideshow Apps: Turn Images or Videos into Slideshow
These days, our phone is the most used device to capture moments. You commonly take a picture or video on a trip or event. It is an approach for us to keep memories of important happenings in our lives. There is nothing better than when you compile your captured images or videos through a slideshow. It is one way to summarize your amazing trip or extraordinary events quickly instead of showing off images or footage.
This post will present how to make a slideshow on iPhone and Android. You can import your images or videos directly and create a slideshow using mobile slideshow maker applications. In addition, it will introduce a slideshow maker you can use on your computer. Without further ado, proceed to the following details.
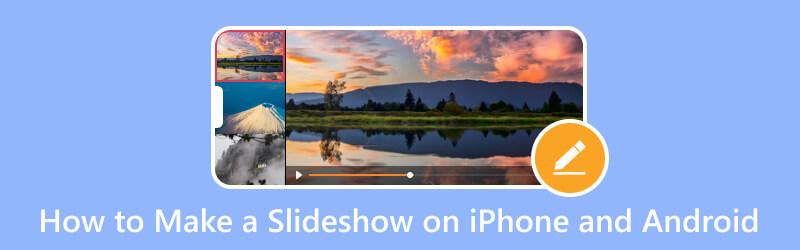
Part 1. Bonus: How to Make a Slideshow on Computer
Vidmore Video Converter has a user-friendly interface that is recommendable for first-time users or even professionals. It works primarily as a converter packed with built-in features like MV, collage makers, and tools in one section. Indeed, it offers many editing features and options that can help you accomplish your task.
This program has a built-in MV feature capable of making a slideshow. It lets you add your image or video files and turn them into an impressive slideshow. It offers over 40 ready-made themes, enabling you to add text, music, and more. Besides that, you can use other editing functions to customize and create a better project outcome.
Below is a process on how to make a slideshow on a computer using Vidmore Video Converter:
Step 1. To begin with, download the program from the official website. Then, install the program on your computer by following the installation setups.
Step 2. Navigate the MV tab from the main interface once the program is opened. Hit the (+) icon to open your computer folder, and pick the image or video you want to show on your slideshow. Next, drag and drop the image or video files to arrange them based on your desired order.
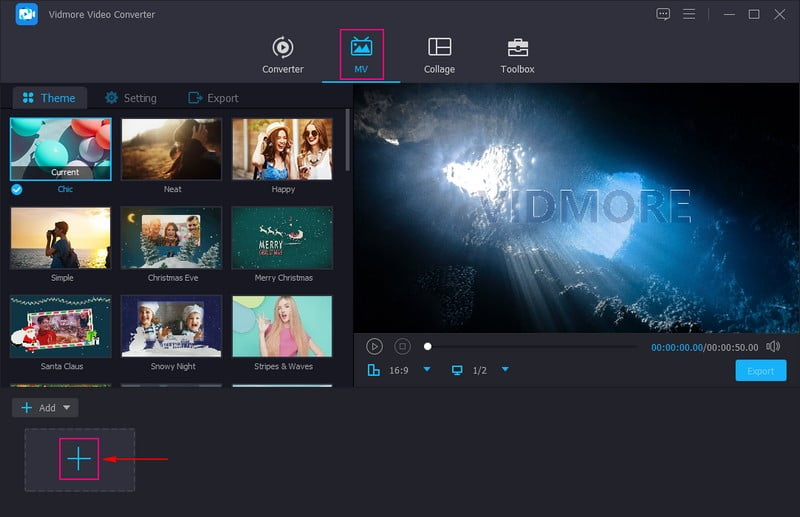
Step 3. Above the uploaded files, press the Edit button to open the other editing options you can use and apply to your project. Go to Rotate & Crop tab to rotate your image or video files clockwise, counter-clockwise, and more. Besides that, you can remove unnecessary parts from your files and choose your preferred aspect ratio and zoom mode from the list. Go to the Effect & Filter tab to adjust the basic effects, such as contrast, brightness, saturation, and hue. Also, select a filter you wish to apply to your image or video files. Lastly, go to the Watermark tab to add a text or image watermark.
Note: Hit the OK button on every change you make to apply and save the changes.
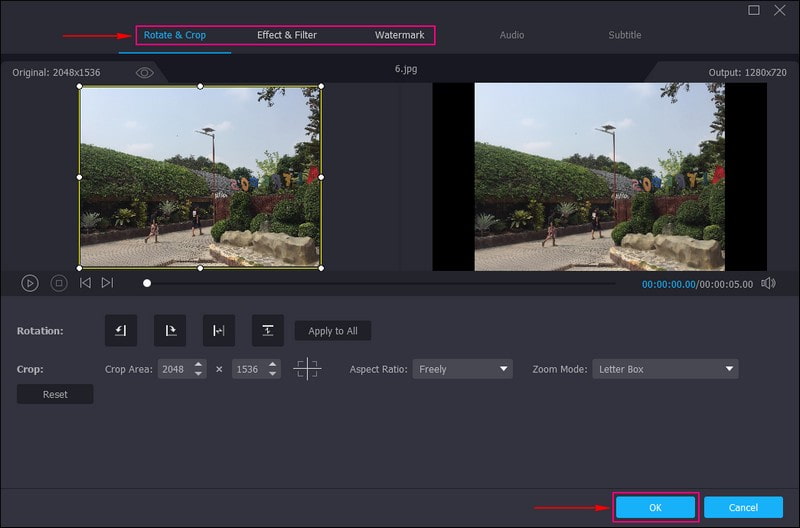
Step 4. Head to the Theme option and select the most suitable for your slideshow. You will see the changes from the preview screen when your chosen theme is applied. Next, move to the Settings option, and input a Start and End title on your slideshow. Besides that, you can add background music of your choice under the Audio Track option. Here, you can modify the Volume and Delay based on your desired soft and loud sound.
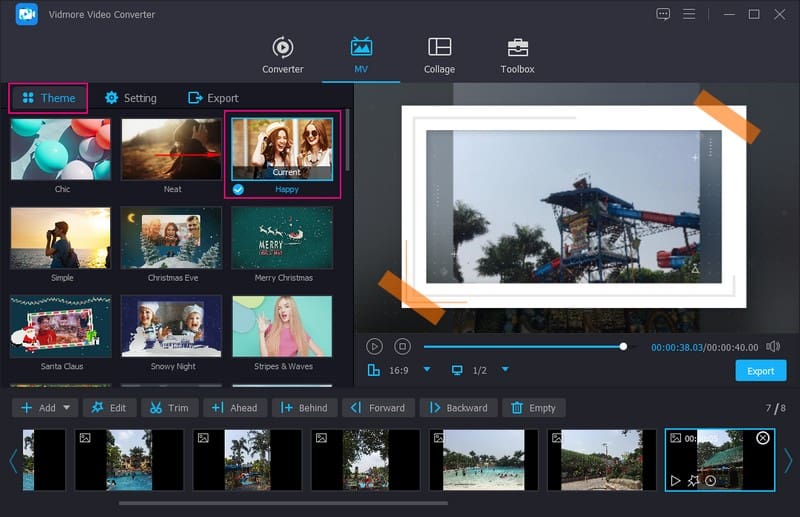
Step 5. Go to the Export option, and choose your desired Format, Resolution, Quality, and Frame Rate. Once done, press the Start Export button to make your slideshow successfully.
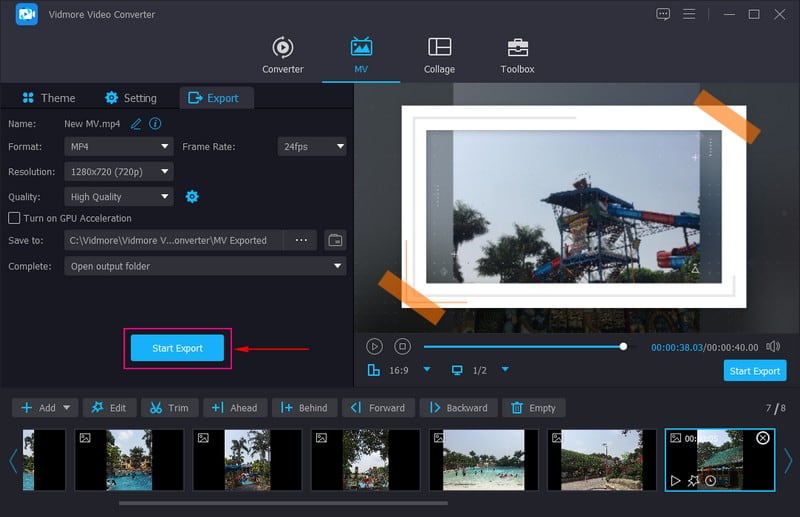
Part 2. How to Make a Slideshow on iPhone
Photos application is the home for all your images and videos and has features to edit and share your best shots. It has a built-in slideshow maker, meaning you can create and save slideshow quickly and hassle-free. This application instantly generates your slideshow using the preloaded commands. Also, it enables you to insert a theme and background music and change the speed of your images.
Count on the steps below to learn how to create a slideshow on iPhone using the Photos application:
Step 1. Open your Library and tap on All Photos. Next, press Select at the upper-right corner and select all the images you want to incorporate into your slideshow.
Step 2. Hit the Share icon at the lower-left corner of your phone screen and choose Slideshow. After that, your selected images will transform into a slideshow. Next, press Options at the lower-right corner of your screen to change the Theme and Music of your slideshow. Besides that, you can also control the speed and change the image’s duration.
Step 3. Once done, click the Done button to process your slideshow project. Next, click the Done button to exit the slideshow. To learn how to share a slideshow on iPhone using this application, click the Share icon again and select the AirPlay icon.
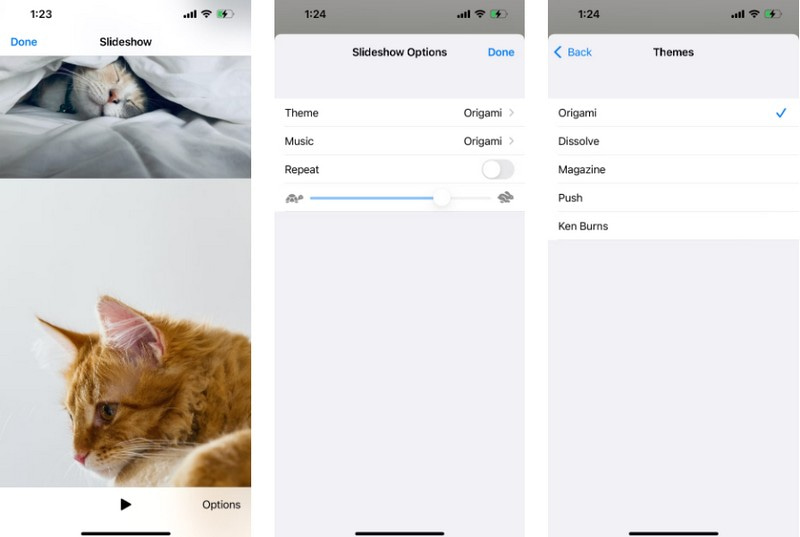
Part 3. How to Make a Slideshow on Android
Slideshow - Slideshow Maker is a free and paid slideshow application that has a straightforward interface. It permits you to add your images or videos and turn them into a slideshow project. It enables you to incorporate music and set an effect and time to your project. It has various effects with rich colors and applies transition effects between images. Also, you can customize the duration and the transition duration between 2 images as short or long as you want. You can share your created slideshow with the social media platform it supports.
Count on the steps below to learn how to make a slideshow on Android using the Slideshow - Slideshow Maker application:
Step 1. First and foremost, download and install the slideshow application using your mobile device. After that, proceed to open the application to get started.
Step 2. Tap the Create Video option to open your phone gallery and select the image or video files you want to add.
Step 3. Go to Music and upload music, whether from online, storage, or extract. Next, go to Transition to select a specific transition effect between images. Next, go to Effect to choose a suitable effect you want to incorporate into your slideshow. Next, go to Frame to add a visual appearance to your project. Next, go to Duration to set a specific speed in each image. If you have a specific platform where you want to upload your slideshow, find it from the Ratio option.
Step 4. Once satisfied with the changes, head to the Save button to download your slideshow on your phone.
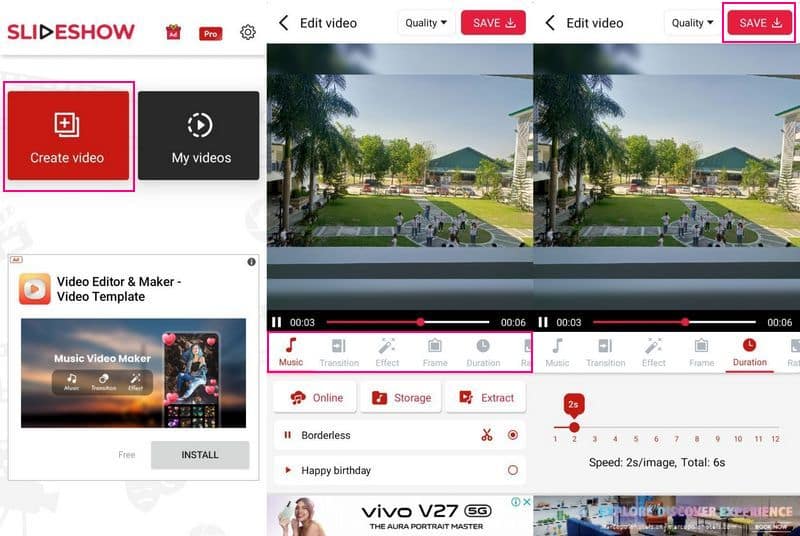
Part 4. FAQs about Slideshow on iPhone and Android
What is the difference between iPhone slideshow and Memory Movie?
Photos application enables you to apply a theme, add music, and change the duration of each image. In contrast, Memory Movie lets you change the overall theme to tweak the length, font, and music.
How many pictures in a 5-minute slideshow?
A 5-minute slideshow consists of up to 60 photos and three videos. Using the correct number of images or videos for the duration of your slideshow is necessary. If you use a few numbers of images or videos, it might be too dull. In contrast, if you use many numbers of images or videos, it might distract the attention of the viewers.
How do I make my slideshow look nice?
To make a stunning slideshow, use design templates, embed only necessary information, and keep the background subtle and consistent. Besides that, do not use many slides not to lose your audience’s attention.
Conclusion
If you are a phone user, it is recommendable for you to create a slideshow using your mobile device. You can rely on the abovementioned slideshow apps to save time searching on the market. But if you are considering creating a slideshow on the computer, count on Vidmore Video Converter. It offers basic and advanced editing options to create a unique slideshow project.