How to Remove Objects from Video to Improve Overall Quality & Look
Have you ever wondered how to make your videos look cleaner and more polished by removing unwanted things? Removing objects from videos can improve the overall quality and appearance of the video. Therefore, viewers can stay focused on the main content of the video, which is necessary for various content. In this post, you will learn how to remove objects from videos offline and online. Let us get started on enhancing your video content!
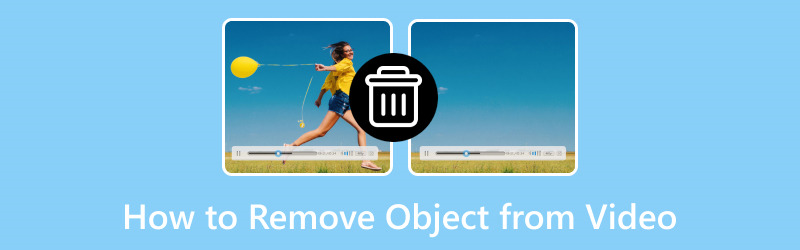
PAGE CONTENT
Part 1. Remove Object from Video Offline
1. Vidmore Video Converter
Removing unwanted objects can significantly improve your videos' overall appearance and quality, making them look more professional and clean. One program that can help you achieve that is Vidmore Video Converter. This program is a handy tool that works offline. It helps you easily remove objects you do not want in your videos. It makes your videos look better by removing distracting or unneeded objects.
With Vidmore Video Converter's Watermark Remover, you can make your footage look more professional and polished. It is easy to use and does not require the Internet. So, you can say farewell to distractions and enjoy clean, undistracted, and free-of-unwanted objects videos with Vidmore Video Converter.
Uncover the instructional guide on how to remove objects from video using Vidmore Video Converter:
Step 1. First, download and install the program on your computer for complete access. Once done, proceed to open the program to get started.
Step 2. Head to the Toolbox and look for Video Watermark Remover. It is the primary tool you will use to remove unwanted objects from your videos.
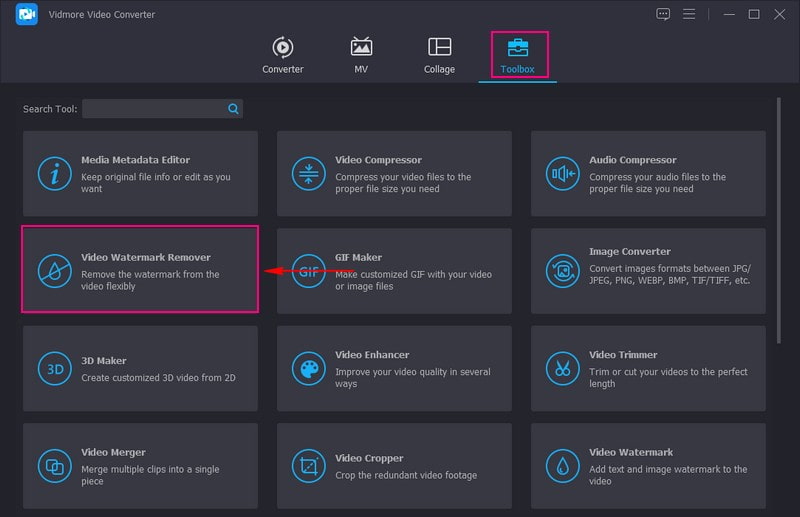
Step 3. Hit the (+) button to import the video that contains unwanted objects.
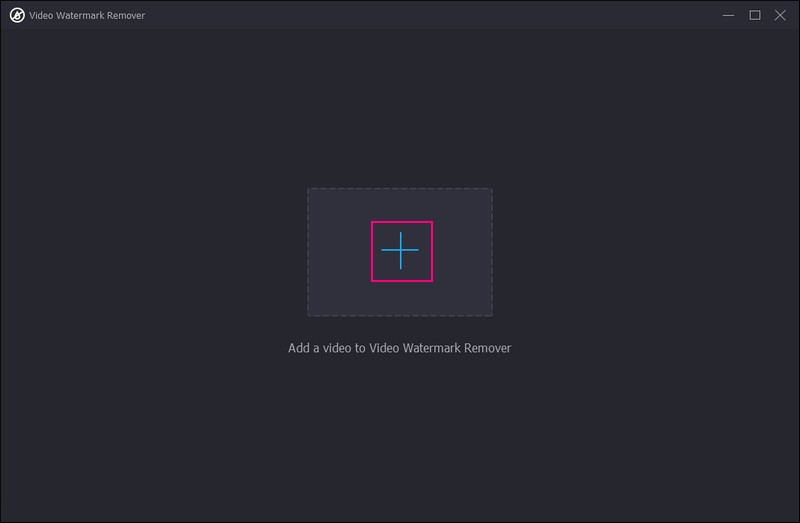
Step 4. Click the + Add watermark removing area button to enable the function. On the preview screen, drag the Selection Box to the area where the object you want to remove is located. In addition, you can adjust the selection box size by dragging the pointers on each side. If you have multiple objects to remove, click again on the + Add watermark removing area.
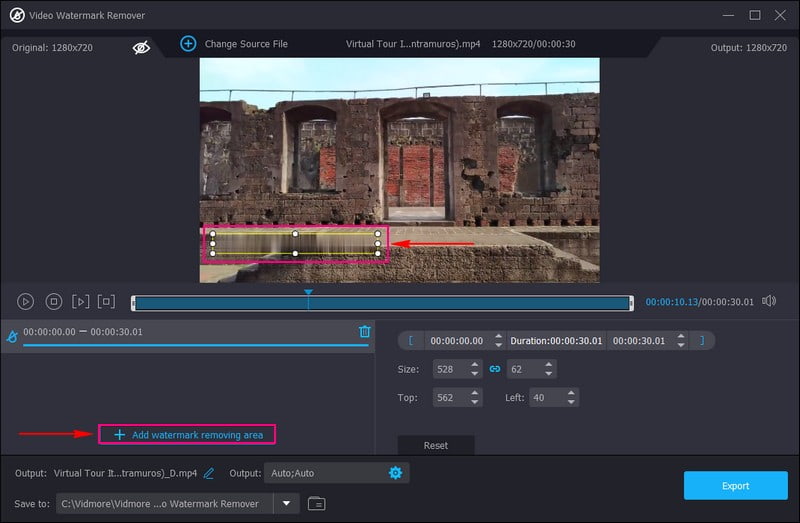
Step 5. Hit the Export button to save or download your video without unwanted objects on your desktop folder.
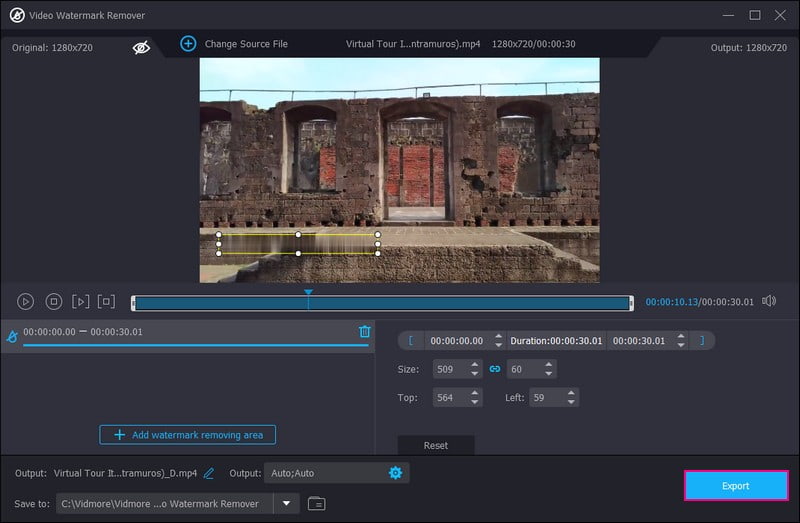
2. Premiere Pro
Premiere Pro is another top-notch program for deleting things you do not want in your videos. It can make your videos work better, and it is easy to use without any issues with how it looks or how fast it works. In addition, it can make your videos look more beautiful. If you want to make your video unique, you can do that with Premiere Pro's features.
Discover how Adobe Premiere Pro remove object from video from the instructional steps provided:
Step 1. To begin with, open up Premiere Pro on your computer or device and bring in your video.
Step 2. Once you have added the video, move onto the Timeline and modify how long it lasts. After that, click the Alt key and make a copy of the video on the Timeline.
Step 3. Once you have made a copy of the video, go to the Effects Control panel. There, choose the Masking tool.
Step 4. Next, draw a shape around the object, go to Mask Settings, and modify the Feather option. Increasing the feather will make the outline look smoother.
Step 5. After that, go to Position Properties and shift the text upwards. Then, open the Color panel and tweak the gradient until it blends nicely.
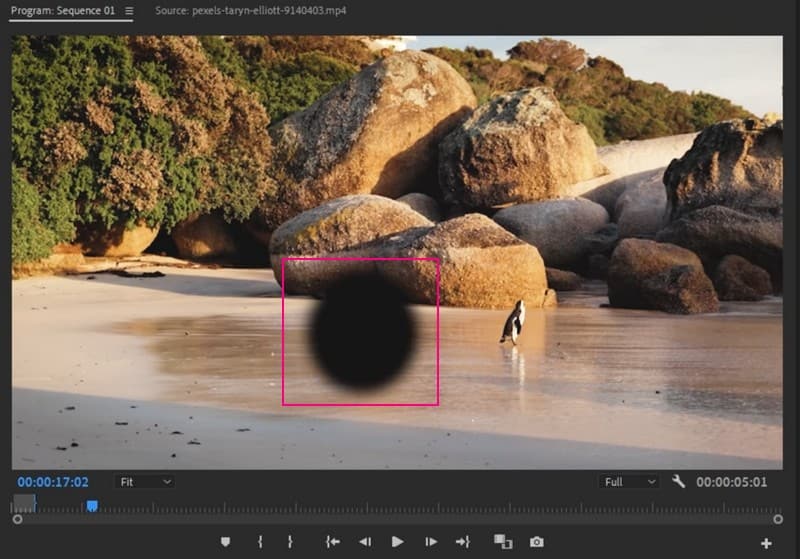
3. After Effects
Adobe After Effects is a trustworthy tool for erasing things from videos. It is a bonus that can make your video look better than ever. It is great for adding your creative touch to a video. It does not just remove unwanted parts from videos but can make them more interesting without much effort. Moreover, you can use files with layers or combine them using other tools to make your video editing smoother and more efficient.
Find out how After Effects remove object from video from the instructional guide provided:
Step 1. Bring the video into After Effects and click on the Window menu. Choose both the Content-Aware Fill and the Tracker tools from there.
Step 2. Pick the Pen tool and choose the video from the Timeline. With the pen tool, create a shape around the object. After that, open the video settings and choose None for the Mask option.
Step 3. Select your desired method in the Method drop-down in the Tracker settings. In the Mask section, choose Substrack, modify Alpha Extension and Fill Method, and click Create Reference Frame.
Step 4. It will open Photoshop on your screen. Here, you need to make a reference frame by using the Fill tool and picking Content-Aware as the Contents choice.
Step 5. Move the reference frame above the video in the Timeline to remove things from the video. Besides that, you can also use the General Fill Layer option to let After Effects do the work for you.
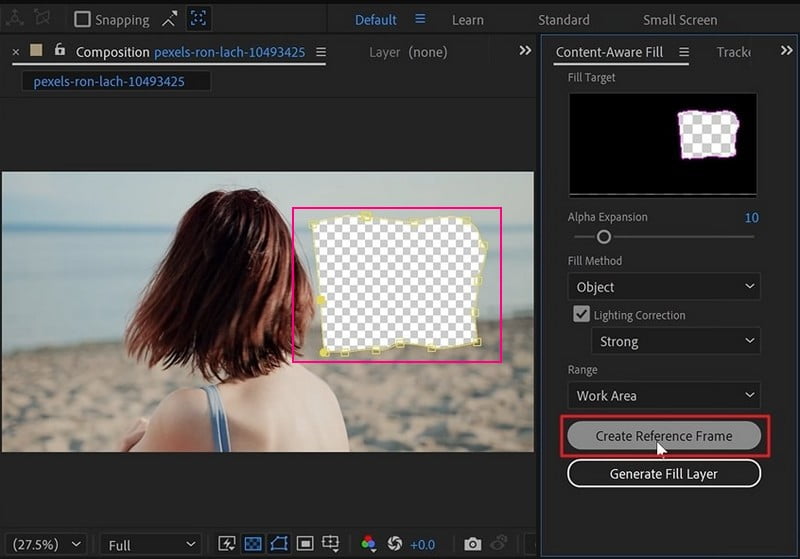
Part 2. Remove Objects from Video Online
If you want a web-based platform that can remove objects from video online, you can have AniEraser. It is fast, so you can edit professional videos, like removing objects online. It is an online version, so you can customize your videos without installing anything. It means eliminating unwanted stuff in your videos without using your device's storage. It can hold videos of any size and offers good quality. Moreover, it has strong data protection rules, so you do not need to worry about your privacy.
Look how to remove objects from video online using AniEraser from the instructional steps presented:
Step 1. Go to AniEraser's official website.
Step 2. Click the Upload Video or Photo button to bring you to the main editing section. Upload Here button to import the video from which you want to remove an object.
Step 3. Wait for your video to be imported. Once done, color the object you want to remove from your video.
Step 4. After coloring the object from your video, click Remove Objects Now button on the lower right of the screen.
Step 5. Press the Download button to export your video without unwanted objects on your local drive.
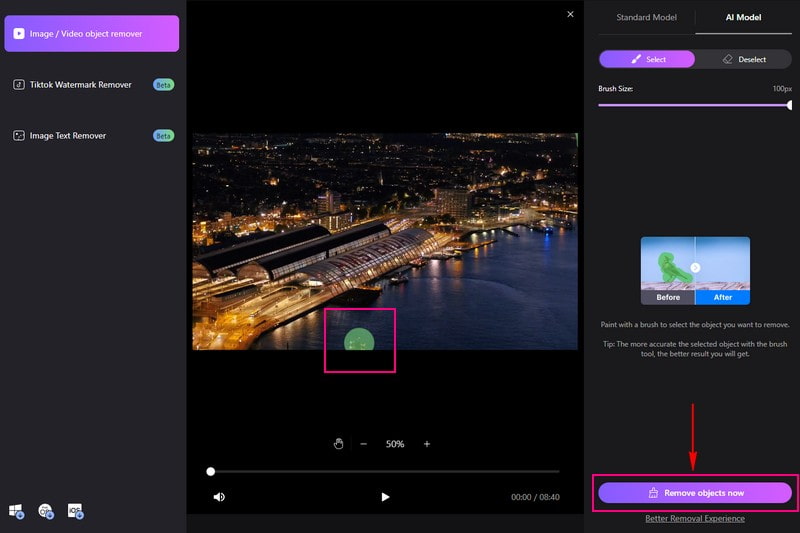
Part 3. FAQs about Removing Objects from Video
How to remove objects from a video in CapCut?
Open Capcut and bring in your video. Trim or delete the part with the object using the Crop tool. Place text, images, or clips to cover the object. Use Keyframes for smooth blending of the cover. Check if it looks good and save your edited video.
Is there a video object removal app?
KineMaster is a powerful mobile video editing app that offers tools for object removal, including layering and blending to hide or replace objects.
How do I remove something from a video in Photoshop?
Launch Photoshop and import your video. Use the Content-Aware Fill tool to select the object you want to remove. Let Photoshop automatically remove the object by filling in the background.
How do you remove an object from a video in iMovie?
To remove an object from a video in iMovie, you can cover it using text, images, or effects. It can help you hide the object or divert attention away from it.
Can I remove objects from the video with Canva?
No, you cannot remove objects from a video using Canva. Canva is primarily for graphic design and does not have features for removing objects from videos.
Conclusion
Removing objects from videos can help you make your videos look better and more professional. The tools mentioned above can assist you whether you are editing online or offline. But if you want a clean and professional way to remove objects from video, consider using Vidmore Video Converter. It can make your videos stand out by removing unwanted objects!


