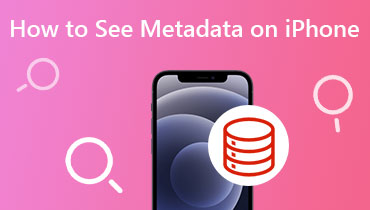Find Out the iPhone Video Format for Capturing & Sharing Videos
The iPhone video format refers to the specific way in which your iPhone records and stores videos. It is not a random collection of moving pictures when you take a video on your iPhone. Instead, it follows rules and standards that dictate how the video is created and saved on your device. One of the key features of the iPhone video format is its compatibility. Besides that, the iPhone video format is efficient in terms of storage.
This write-up will give you comprehensive information about the iPhone video format and the conversion process. So, without further discussion, please continue reading the other parts.
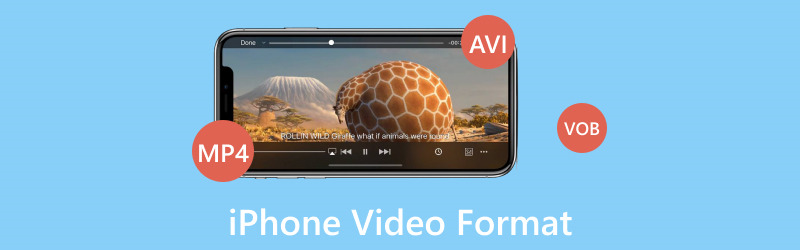
PAGE CONTENT
Part 1. What Video Format Does iPhone Use
The first question we must tackle is: what video format does the iPhone use? iPhone primarily uses a video format called H.264, also known as AVC, for recording and storing videos. This format is popular because it balances video quality and file size well. It makes it suitable for smartphones where storage space is limited.
Part 2. How to Change Video Format on iPhone
Is changing the video format on your iPhone possible? In this guide, we will explore how to change the video format on your iPhone from your device's settings. We will show you how to change video format on iPhone:
Step 1. First and foremost, open the Settings. Please scroll down and look for the Camera, and click it.
Step 2. You will see various settings, such as Preserve Settings, Grid, Scan QR Codes, Record Video, Record Slo-mo, and Formats. Please select Formats, the primary option to change the video format.
Step 3. Another option will appear under the Format. You will see High Efficiency and Most Compatible. Please choose from one of the options. When you choose High Efficiency, your iPhone will save photos in HEIF format and videos in HEVC format by default. In contrast, if you choose Most Compatible, your iPhone will save photos in JPEG format and videos in H.264 format.
Moreover, choosing High Efficiency saves space and offers excellent quality. But it might lead to compatibility issues with older devices and software. Most Compatible ensures that your photos and videos work well everywhere. But it may consume slightly more storage space. Your choice depends on your storage needs and how you plan to use and share your media.
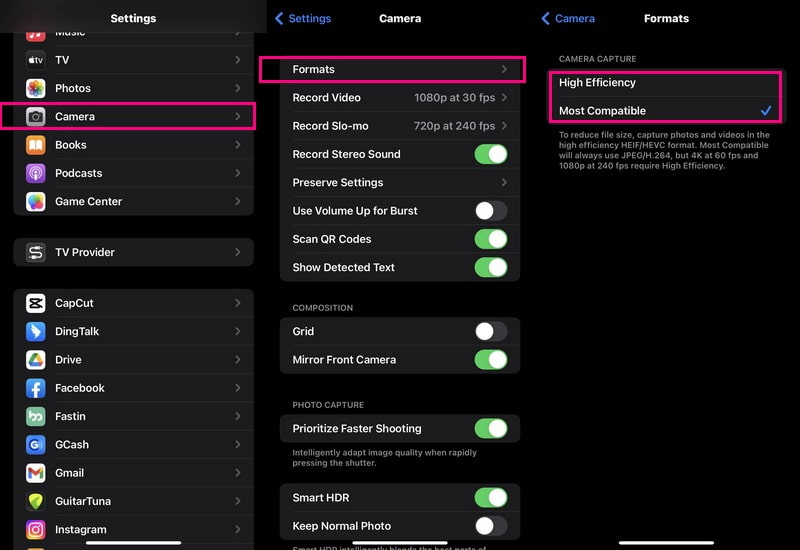
Part 3. How to Convert Video Formats to iPhone-Supported
Do you have videos in formats that your iPhone does not quite understand? Maybe you want to watch a video on your iPhone. However, it is in a format that does not play nicely with your device. That is where Vidmore Video Converter comes to the rescue!
Vidmore Video Converter is a handy tool that helps you convert videos from one video format to another. It ensures that they play smoothly and look great on your device. This program has pre-set profiles for different iPhone models, ensuring your videos are perfectly tailored to your device. Nobody likes pixelated, low-quality videos. Vidmore Video Converter ensures your video quality remains top-notch even after conversion.
Here is how to convert video formats to iPhone-supported using Vidmore Video Converter:
Step 1. Download the program on your computer from Vidmore Video Converter's official website. Once downloaded, install the program by following the on-screen instructions for complete access. Run the program to start the conversion process when the installation is completed.
Step 2. Head to the Converter tab at the top menu bar. You will see the (+) button on the lower left corner of the interface. Click it to import the video file you want to convert.
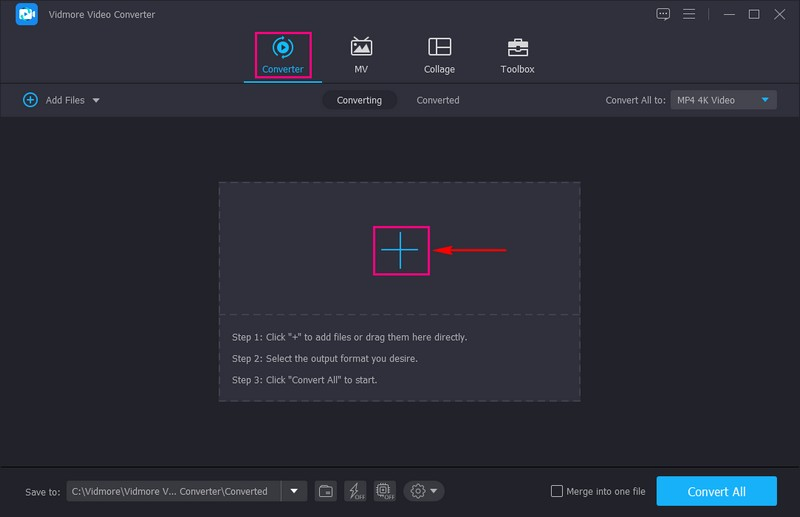
Step 3. Press the Profile drop-down menu on the right part of your uploaded video file. You will see different options, like Video, Audio, and Device. Please choose Device from the options mentioned.
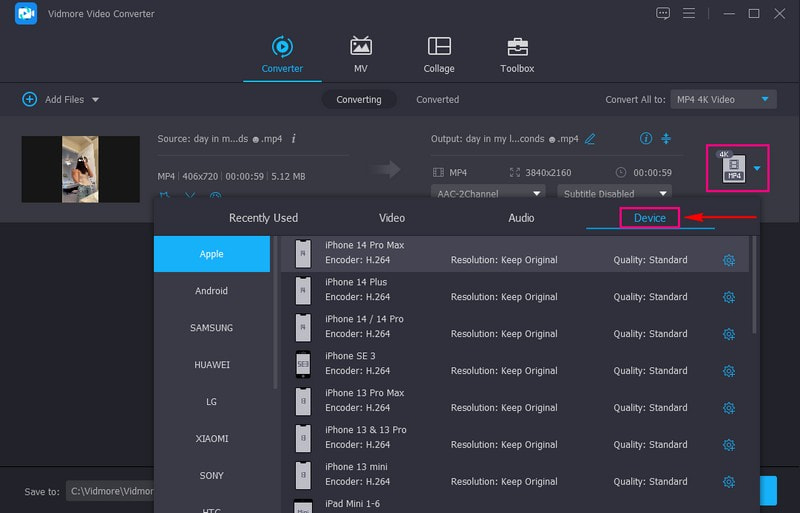
Step 4. Pick Apple from the device listed under the Device tab. Afterward, please look for your iPhone model in the right part and select it. It could be an iPhone 6, iPhone 7, iPhone 8, iPhone XR, iPhone X, iPhone 13, iPhone 14, and more.
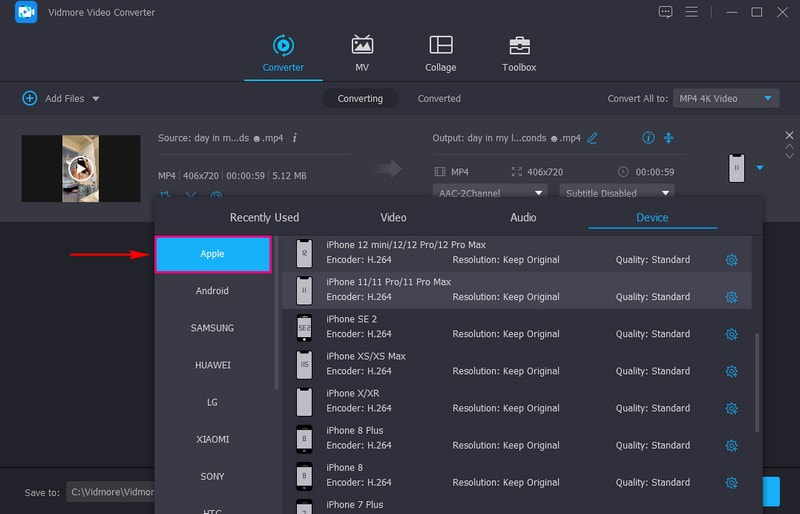
Step 5. Hit the Gear button beside the device model. Here, you can change the Video and Audio settings based on your requirements.
On Video settings, under Video Quality, pick High Quality to make your video more transparent on screen. Besides that, you can modify the Resolution, Frame Rate, and Bitrate if you desire.
Under Audio settings, you can modify the Channel, Sample Rate, and Bitrate based on your liking. When finished, click the Create New button to apply your changes.
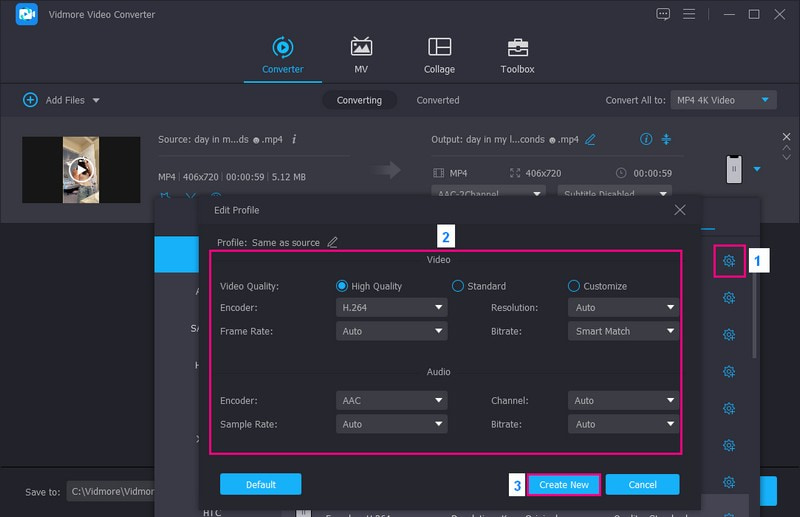
Step 6. Once you are settled with your output, click the Convert All button to begin the converting procedure. Your output will be saved on your local drive. Afterward, move the video to your iPhone to see if it loads and plays correctly.
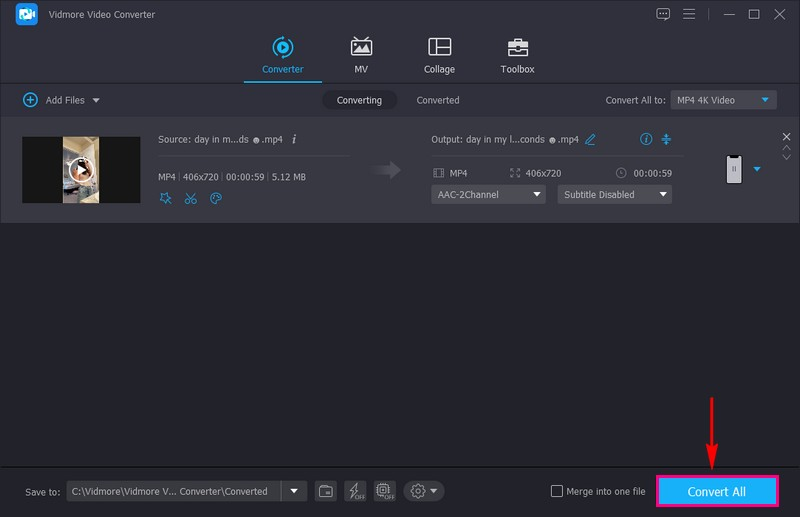
Part 4. FAQs iPhone Video Format
Are iPhone videos in MP4 format?
Yes, iPhone videos are saved in the MP4 format. This format is widely used and works well on various devices. It makes sharing and playing your iPhone videos on different gadgets and platforms easy.
What is MP4 vs. MOV iPhone?
MP4 and MOV are two different formats for videos that iPhones can use: MP4 is like a universal language for videos. It works on many devices, not just iPhones. If you save your videos as MP4, you can easily share them with your friends, play them on computers, and more. Conversely, MOV is mainly used by Apple devices, including iPhones. If you save your videos as MOV, they will work great on Apple devices. However, you might have some trouble playing on non-Apple gadgets.
How do I convert iPhone video to MP4?
You must use a dedicated program to help you convert iPhone video to MP4; one you can count on is QuickTime Pro. First, run the QuickTime Pro app. Go to the File tab from the top menu bar. Choose the Open File option to add your iPhone videos. When you have imported files, click the Export option to continue. Once you come to the Export page, select the Movie to MPEG-4 option from the list. Hit the Save button. Afterward, your iPhone videos will be converted to MP4 format and stored on your Mac.
Why might I want to convert iPhone videos to a different format like MP4?
Converting iPhone videos to another format like MP4 can be helpful for compatibility with non-Apple devices or software. It makes it easy to share and play videos across different platforms.
What video formats are unsupported by iPhones?
iPhones may have limitations playing video formats like AVI, MKV, WMV, DivX, FLV, and others without third-party apps or conversion.
Conclusion
In this post, you have learned what video format the iPhone uses and how to convert video format on the iPhone. Understanding the video file format on your iPhone, which is H.264, is essential for efficient video recording and playback.
If you want to convert video formats to iPhone supported, you can count on Vidmore Video Converter. This program allows you to convert videos to another format and select pre-set profiles for various devices.