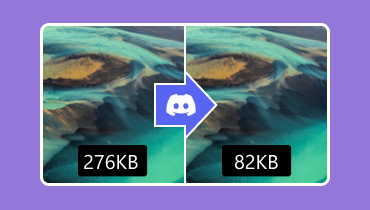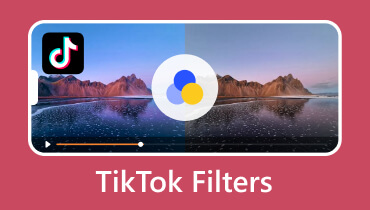How to Add Voiceover to TikTok [Comprehensive Tutorial]
TikTok is becoming increasingly popular among video content creators. It allows millions of content creators to produce excellent videos. This platform continuously upgrades to help content creators make compelling content. One of the best features of this platform is the voiceover, which is used for narration. But are you curious how users put a voice on their videos? In that case, you landed on the right page. This post will present a complete and comprehensive guide on how to do a voiceover on TikTok. Without further ado, continue reading the following parts to master how to do a voiceover on TikTok.
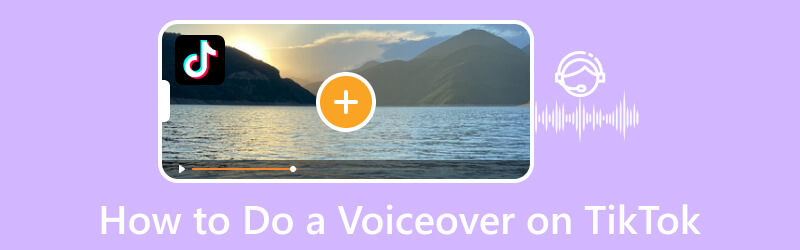
PAGE CONTENT
Part 1. What is Voiceover
Voiceover is a self-explanatory method that enables users to add audio over the video or replace the original video’s audio. The purpose of voiceover is to narrate a story or explain essential information related to the video. There are two types of voiceover, and these are narration and non-narration. It is called narration, when the voice describes the action on the screen. In contrast, non-narration is telling a story according to what is happening. These methods are commonly done to explain what is happening in the video, which can be helpful for different video content. With that, the viewers can understand more about the video.
Part 2. Why to Do Voiceover on Videos for TikTok
If you are a video content creator, consider adding a voiceover to your video. A voiceover can be added when creating a cooking tutorial, gameplay, or sharing information that can instill user knowledge. The question is, why do voiceover videos for TikTok? To provide an answer to your question, rely on the following section.
- Voiceover can help you reach wide viewers and catch their attention. Some viewers are entertained by watching a video and, at the same time, listening to the voiceover. With that, more and more viewers will watch your videos because you keep them entertained.
- Voiceover can help you incorporate information needed to be said in your video. Adding voiceover to your video can help them understand more about the content.
- Voiceover can help you bring out your humor as a video content creator. If you want your viewers to be entertained and keep watching your video, you can bring out your humor in voiceover. With that, you are bringing out your personality, and, at the same time, you keep your viewers enjoying your video content.
Part 3. How to Do a Voiceover on TikTok
TikTok has an editing option that includes voiceover. It means users can add voiceover directly using the platform. They can add voiceover from a recorded video or uploaded video from a phone gallery.
Below are the steps on how to add voiceover to TikTok using TikTok’s built-in feature:
Step 1. Launch the TikTok application on your mobile device.
Step 2. Once opened, tap the (+) icon on the lower center of your screen, leading you to the main recording section. You can shoot a new video or upload one from your phone gallery here. When done recording or adding video from the gallery, press the (✔) icon beside the recording button. After that, it will bring you to another section where editing options are located.
Step 3. Click the Voiceover icon from the editing options in your right corner. Note that the video you recorded or uploaded will display in the upper half of your screen. Press the recording button to start recording your voiceover. Here, you can narrate anything related to your video. While the recording is ongoing, you can see that the others parts of the video have a voiceover applied.
Step 4. When done recording your voiceover, press the recording button once again to stop it. But you do not need to click the button if you plan to add a voiceover to the entire video. The recording will automatically stop when it reaches the end of the video.
Step 5. Uncheck the circle beside the Keep original sound to remove the video’s original sound. Besides that, only your voiceover will be heard from the video. Once settled, click the Next button and post the video.
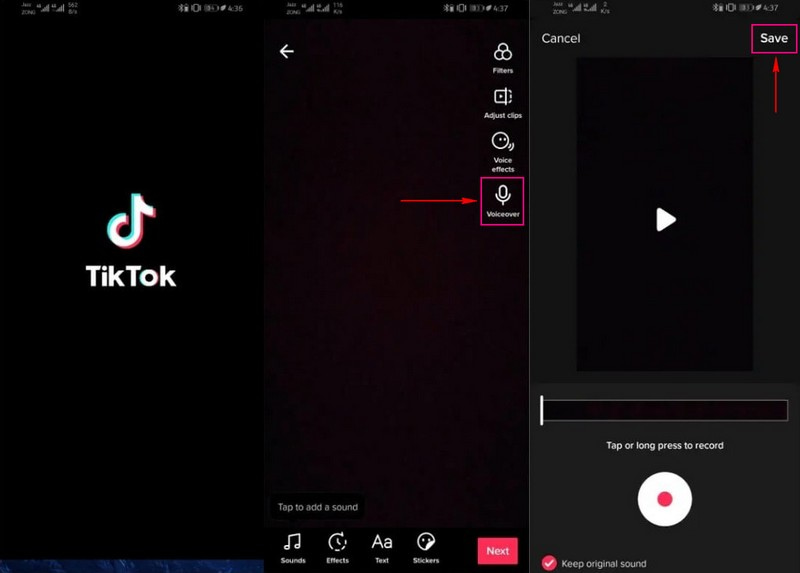
Part 4. Alternative Way: Do a Voiceover on Video And Upload It to TikTok
The excellent alternative program you can access to do a voiceover on video is Vidmore Screen Recorder. It is a powerful recorder with several built-in features that enable users to record screen activities, tutorials, online lectures, music, gameplay, and more.
The Video Recorder is the primary feature you can use to do a voiceover on video. It enables you to record your desktop screen based on your preferred size. You can record the whole screen or select a fixed region or window from your screen. On top of that, you can incorporate your voiceover by toggling the switch buttons of the System Sound or Microphone. In that case, you can use this program to do a voiceover on video and upload it on TikTok afterward. Without further ado, proceed to the steps to master how to do a voiceover on TikTok videos using Vidmore Screen Recorder.
- It offers users various modes to record video, audio, and more screen activities.
- It can record screen activities while incorporating a voiceover.
- It is able to set a specific recording length.
- It can set a schedule to start and stop the record.
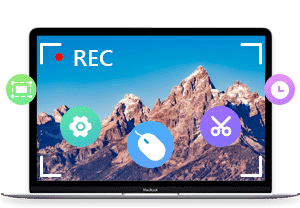
Step 1. Download and Install Vidmore Screen Recorder
Download the program on your desktop devices from the official website; it works on both operating systems. Once you have downloaded the file, install the program by following the required setup procedures.
Step 2. Select Video Recorder
Once the program opens, you will see several built-in recording features; click the Video Recorder, leading you to the recording settings.
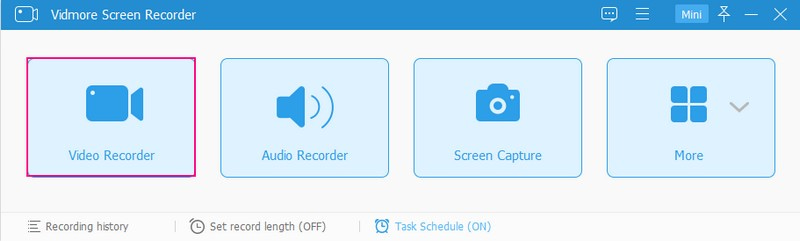
Step 3. Start Recording Voiceover on Video
First, select which part of the screen you will record; it might be full, fixed region, or a particular window from the screen. Next, Toggle the System Sound and Microphone switch buttons to enable them. Also, drag the sliders from left or right to modify the volume. Once settled, hit the REC button to start recording your voiceover on video.
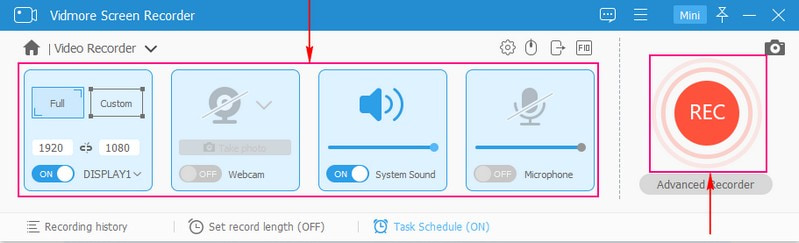
Step 4. Save Recorded Voiceover on Video
When done recording, hit the Stop button, leading you to another window where your recorded voiceover with video is located. If you want to play your recording, click the Play button. Once satisfied, click the Save button, and your output will be saved to your desktop folder. After that, go to TikTok and upload your voiceover on video.
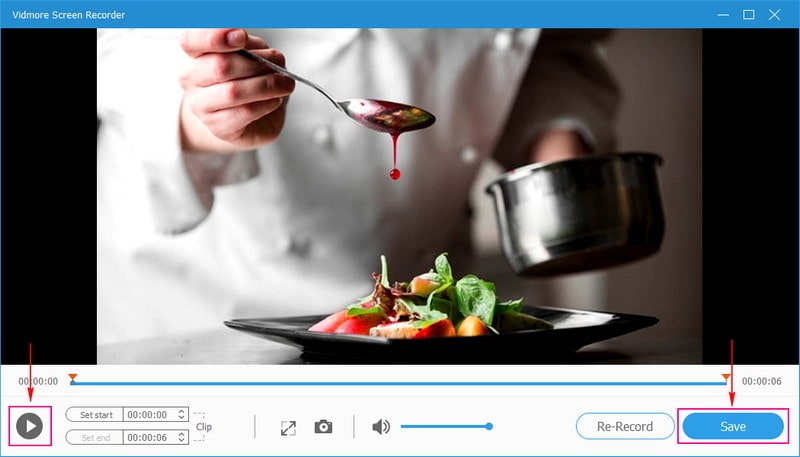
Part 5. FAQs about TikTok’s Voiceover
Why does TikTok have voiceovers?
TikTok provides several editing features to help users create a video that will stand out. One of these editing features is Voiceover, a tool that keeps TikTok viewers engaged and helps users to reach a wider audience.
Why does my TikTok not have voice effects?
Ensure you are recording on the TikTok application, not in your phone’s camera application. TikTok only allows users to add voice effects to videos they recorded using the platform. If you uploaded a video from your phone gallery, “Voice effects can’t be applied in this video” will appear on your screen.
Does TikTok have voice changer?
TikTok has a voice changer feature packed with numerous voice effects, allowing users to change their voice when recording a video.
Conclusion
This post taught you how to add voiceover on TikTok using the built-in feature. Besides that, a well-reputed program is shared that helps you add voiceover on video, which you can upload on TikTok afterward. If you decide to record a voiceover on video and then upload it on TikTok, use Vidmore Screen Recorder. This program serves as a screen recorder and an audio recorder as well. It can help you record your screen activities and, at the same time, incorporate your voice while recording.