Top 3 Ways to Record Audio and Voice on iPhone
Audio recording has grown on mobile device in popularity and is used for a multitude of reasons. For instance, you may want to record some important information, capture lectures, interviews, your thoughts and ideas and more. Now you don’t need a separate electronic device for the recording. Only one iPhone in your hand, you can easily record audio and your own voice with ease.
The question is, do you know how to record audio on iPhone?

In fact, it’s quite easy to record voice on iPhone. iOS device is designed with a built-in audio recorder app named Voice Memos that can easily turn your iPhone into an audio recording machine. Here in this post, we will tell you how to record music, song, your voice and other audios on your iPhone with Voice Memos, iOS Screen Recording feature and another audio recorder app.

Part 1. How to Record Audio on iPhone with Voice Memos
Voice Memos is one part of Apple's core apps that come pre-installed on all iOS devices including iPhone, iPad and iPod touch. As the default audio recorder for iPhone, Voice Memos has the capability to turn your iPhone into a portable audio recorder. It provides a simple and convenient way to record and share various audios like personal notes, family moments, lectures, and other important contents on iPhone. The first past will show you how to record voice on iPhone with it.
Step 1. First, you should find and open the Voice Memos app on your iPhone. As it mentioned above, this app is pre-installed on all iOS devices. So you don’t need to install it. If you can’t find this audio recorder, you can use the Search function or directly ask Siri to open it.
Step 2. When you enter the Voice Memos app, you can simply tap the red record button to start recording audio on iPhone.
Step 3. When you want to stop the audio recording, you can tap the stop button at the same place to finish the process.
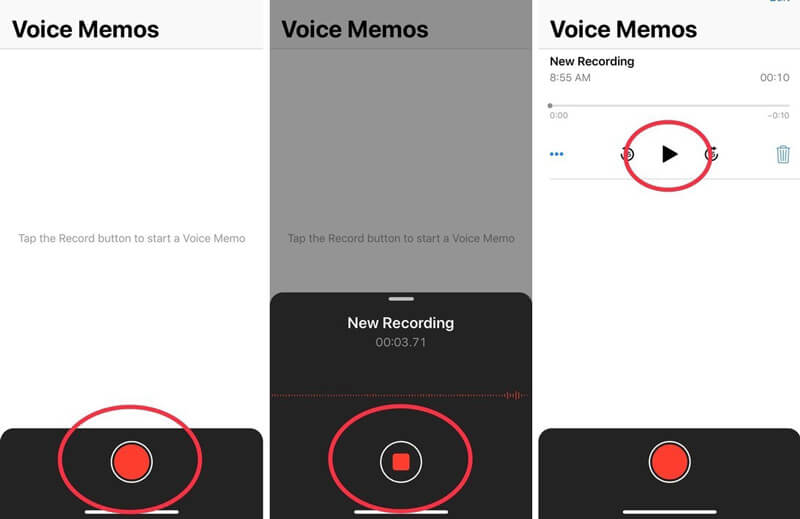
Step 4. The audio recording on iPhone will be saved automatically with your current location as the title once you tap the stop button. Then you can tap the New Recording to play and listen to the captured audio file.
Step 5. After the iPhone audio recording, you are allowed to edit the recorded audio. Some basic editing features are designed in this audio recorder. You can tap the New Recording and then tap the three blue dots icon to arise the Edit Recording option.
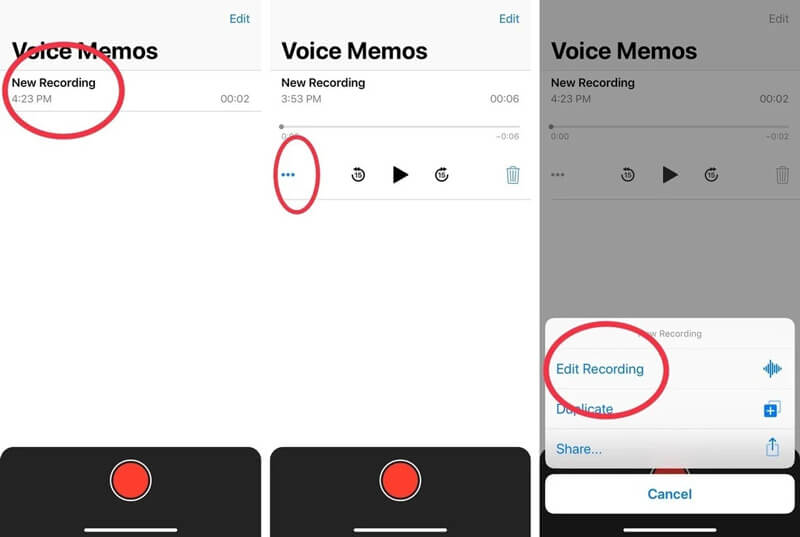
Step 6. When you enter the editing interface, you can easily drag trim slider from right to left to remove the unnecessary part. After editing, you can save and rename the recording file.
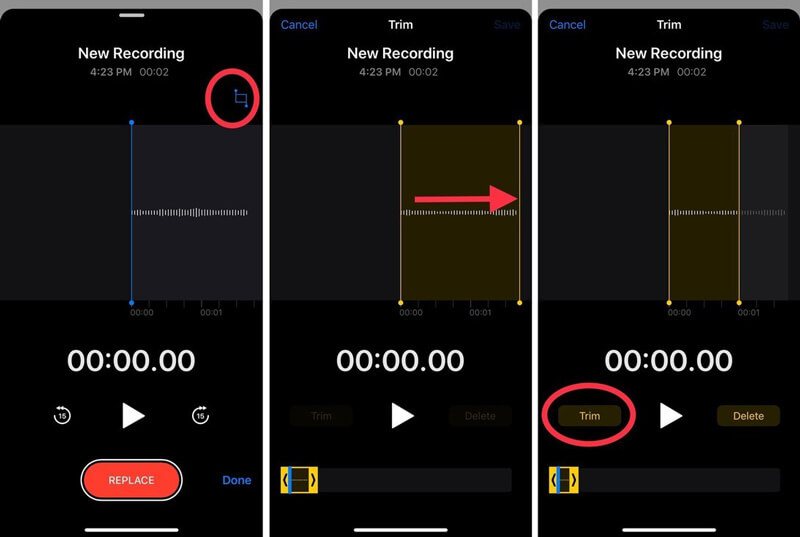
![]() Best Screen and Audio Recorder for Windows/Mac
Best Screen and Audio Recorder for Windows/Mac
- Record any audio on computer from system audio and microphone/speaker.
- Output recording in any lossless/lossy audio format like MP3, AAC, M4A, FLAC and more.
- Record online music, videos, meetings, webcam, gameplay and more with high quality.
- Capture computer screen with full screen, active window or customized region.
- Powerful editing features to edit recorded video/audio and enhance its quality.

Part 2. How to Make iPhone Screen Recording with Audio
Besides the Voice Memos app, iPhone also carries a Screen Recording feature that allows you to capture iPhone screen with audio. This feature is mainly designed to record your iPhone screen. But it is able to record voice on iPhone.
Step 1. To record audio on iPhone, you should first add this Screen Recording feature to the Control Center. You can open Settings app on iPhone, and then tap Control Center to Customize Controls and then find and add the Screen Recording feature to your Control Center.
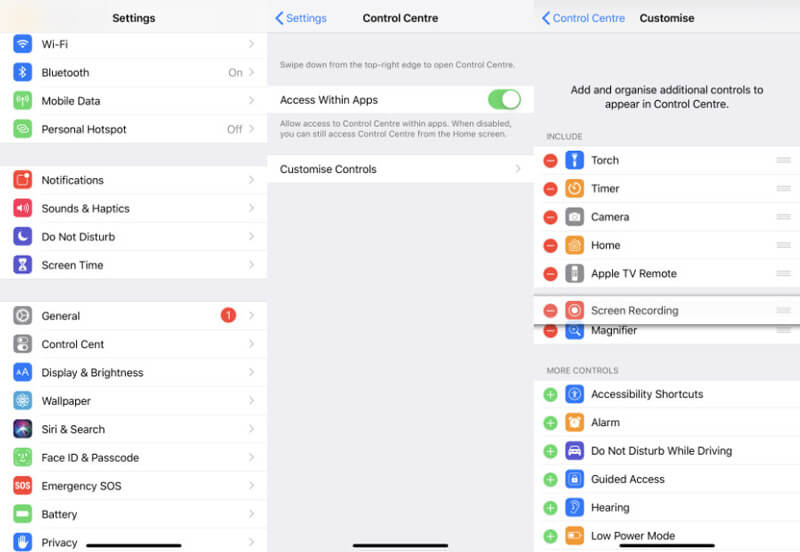
Step 2. Back to your home screen and swipe down to get the Control Center. Locate the Screen Recording button and keep tapping on it. Now you can see some recording options appears on the screen. To record voice on iPhone, here you need to turn on the Microphone.
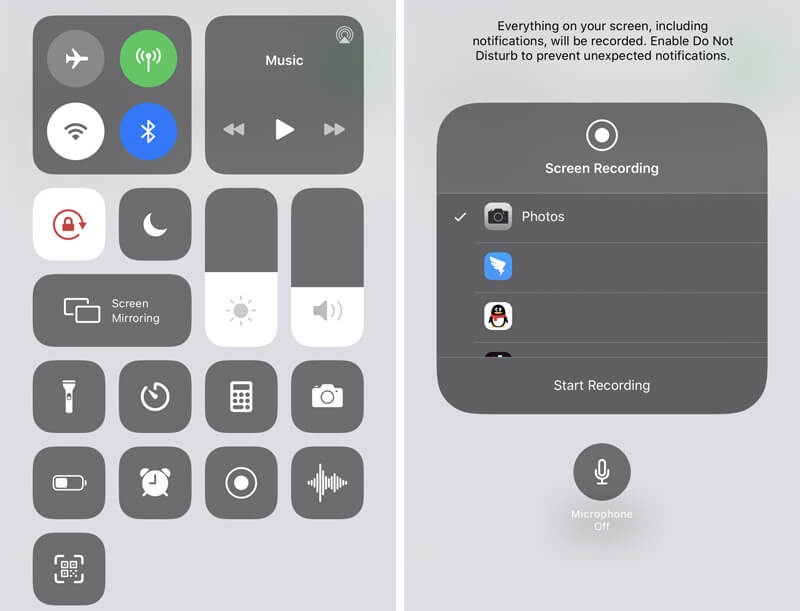
Step 3. Tap the Start Recording to start the iPhone screen recording with audio. You can tap the red recording icon in the menu bar when you want to stop it.
Part 3. How to Record Audio on iPhone with GarageBand App
When you want to record audio on iPhone, you can also rely on the GarageBand app. GarageBand is one professional kind app which enables you to record multiple tracks of audio with filters. It is mainly used for Mac users to deal with various music creations. It also offers iOS version for you to record voice on iPhone with ease.
Step 1. If you don’t have the GarageBand app on your iPhone, you can go to App Store to install it first.
Step 2. Similar to other third-party audio recorders, GarageBand gives a straight-forward way to record audio on iPhone. After you open the app, you can simply tap the red record button to start the audio recording process.
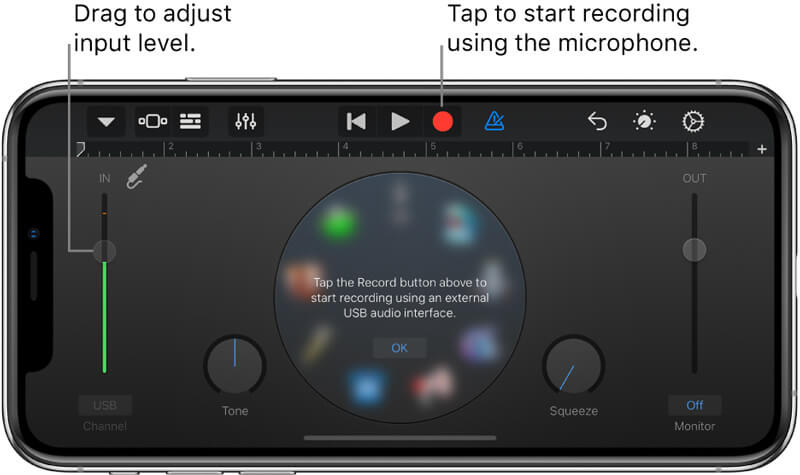
GarageBand allows you to record voice, an instrument or any other audio through your iPhone microphone or an external microphone. You are offered two sets of controls to change the sound. After recording, you can play the captured audio in GarageBand. The recorded GarageBand files can be exported in a variety of audio formats and easily shared.
Here you may like: Top 7 Best Voice Recorder Apps to Record Sound on iPhone and iPad
Part 4. FAQs of Recording Audio on iPhone
Question 1. Is GarageBand free?
Yes. GarageBand app is totally free. Whether you want to install GarageBand for Mac or GarageBand for iOS, you can free install it from App Store.
Question 2. How much storage do voice memos take up?
In general, every minute of audio recording through the Voice Memos app on iPhone takes half a megabyte of storage space. A 10-minute voice recording requires about 5MB of space and an hour takes up 30MB. So you don’t need to worry about the recording storage.
Question 3. Can you get back deleted voice memos?
The deleted iPhone Voice Memos will be stored in the “Recently Deleted” folder for 30 days. So you can find and recover these recently-deleted voice memos from this folder. But after 30 days, they will be deleted permanently.
Question 4. Can I record music playing on my iPhone?
No. Apple doesn’t allow you to record music playing on your iPhone. As you can see from above, all audio recorders only enables you to record audio and your voice from microphone, but the internal audio. Even when you are playing a song in Apple Music, you start a screen recording, the sound will automatically stop until you cancel the recording.
Whether you want to record voice on iPhone, record lectures, or capture some important contents, you can rely on the 3 methods above to get the job done. In fact, you can only capture sound from iPhone microphone, not the internal audio. You should know that, if you want to record music, a song on iPhone, you can only record it from the microphone. So you may get some background noise. Leave us a message if you still have any questions about how to record audio on iPhone.

