Record Minecraft Gameplay Wherever You Play
Minecraft is the first and the best sandbox game with a high degree of freedom. Each player can play the game in their own way. When playing Minecraft, you may want to record the gameplay, either to keep a copy or to show off your experience. Or you want to upload it, thereby helping other people to learn. This article can help you solve it completely.
In the following, you will see 3 most popular solutions to recording Minecraft game. By using these methods, it is easy to get high-quality videos of Minecraft you want.
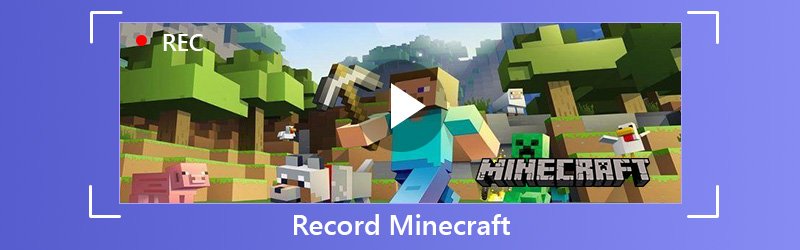
- Part 1: Record Minecraft Gameplay on Any Computer
- Part 2: Record Minecraft Gameplay on Windows Computer
- Part 3: Record Minecraft Gameplay on Mac
Part 1: Record Minecraft Gameplay on Any Computer
The first way to record Minecraft is the most popular. With this method, you can record Minecraft on both Windows PC and Mac. This method is Vidmore Screen Recorder.
Vidmore Screen Recorder is the best gameplay recorder, which is designed to record video/audio with high quality. It can help you record Minecraft or other games, online videos, skype chat, webcam, meeting, etc. For adding effects, its inside editing function can help you. You can add a rectangle, ellipse, arrow, line, etc. and select other color options in the tool bar. And Task Schedule can help you record automatically without your extra clicks. Its amazing functions, such as recording webcam and the screen at the same time, adjusting volume while recording, hiding the recording bar, using hotkeys to control, etc. can help you record Minecraft gameplay better.
- Record Minecraft Gameplay easily and smoothly.
- Record video on both Windows and macOS operating systems.
- Capture microphone voice with high quality.
- Powerful editing features to allow users to add colorful effects.
- Save recorded video in various video formats, like MP4, WMV and more.

Step 1: Open Minecraft game first. Download and install Vidmore Screen Recorder on your PC. Run this software and select Video Recorder in the main interface.

Step 2 : After these, you need to set the size of the recording area fit your gaming screen.
For recording the customized area, you just need to click Custom to select either Fixed region or Select region/window.
For game recording, it is also important to add narrative. You can toggle on the audio options from System Sound and Microphone.

Step 3 : After making sure all the settings are right, click the REC button to start recording. During recording, you can edit the screen while recording.

Step 4 : Click the Stop button to stop recording. Then Click the Save button to export and save the file on your computer.
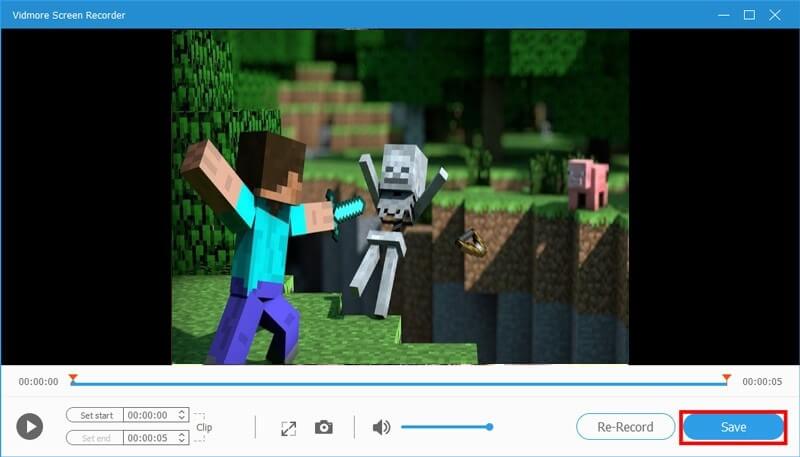
Part 2: Record Minecraft Gameplay on Windows Computer
Do you know Windows 10 has a screen recording utility called the Xbox Game Bar? With it, you can record a video of your actions on your PC, whether you want to capture gameplay or create a video. For Windows users, if you do not want any third-party software, it would be easier and convenient. Let’s how it works.
Step 1 : Find the Settings on your computer. You can find it by clicking Gear icon in Windows menu. Then you need find Gaming in settings.
Step 2 : After that, you need to turn on Record game clips, screenshots and broadcast using Game bar. Then you can to record your game and set the keyboard shortcuts as you like.
Step 3 : After finishing the preparation work, you can launch the game and press Win and G keys at the same time. Check the box next to Yes, this is a game. Finally, press Win + Alt + R to begin the recording.
Step 4 : if you want to stop recording, you can click the blue square. Then it will stop recording and show you the recorded video in a folder.
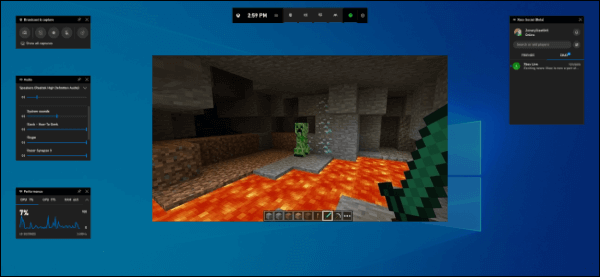
Part 3: Record Minecraft Gameplay on Mac
Mac also comes with a very easy to use screen recording program built in. It's called QuickTime Player. QuickTime is an extensible multimedia framework, capable of handling various formats of digital video, picture, sound and interactivity. For Mac users, it would the best free way to record Minecraft game.
Step 1 : Launch Minecraft on your Mac. Find and open QuickTime Player X in your Applications folder. Click File and choose New Screen Recording.
Step 2 : Click on the creat next to the red button to select your video options. If you want to add narrative, select your Microphone. If you aren't using an external mic, choose Internal Microphone.
Step 3 : Adjust the recording area. If it is OK, click on the red record button to begin recording the game.
Step 4 : Click the Stop button in the Menu bar on the left side of your screen when you want to stop recording.
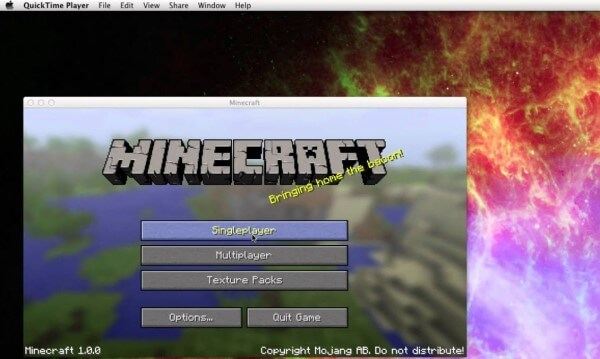
Conclusion
If you want to get more perfect video, the best choice must be Vidmore Screen Recorder. With this best Minecraft recorder, you can record Minecraft gameplay in high quality and add effects to the video. While recording, you are allowed to take snapshots and add labels and so on. Have a try and you will love it!


