How to Record a Gameplay Video on Xbox One
Recording your gameplay is an awesome way to share with your friends. When you play games on Xbox One, you might want to grab an amazing video clip so that you can save your coolest moments and upload them to the Internet. In this article, we walk you through the process of recording Xbox gameplay with 4 easy ways.
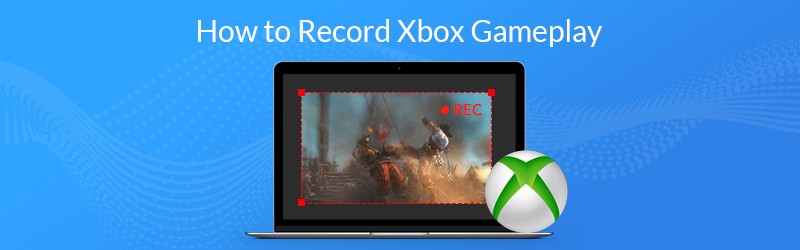
- Part 1. How to Record A Gameplay on Xbox One with Built-in Features
- Part 2. How to Record Xbox One Game Play Using A Capture Card
- Part 3. How to Capture Gameplays from Xbox via Kinect
- Part 4. How to Record A Video on Xbox One with Game DVR
Part 1. How to Record A Gameplay on Xbox One with Built-in Features
To record Xbox One gameplay, you can use the built-in recording feature of Xbox One. First, play your game as usual. When you want to capture the gameplay, press the Xbox button to open the Guide menu. Then, press the X button to get a game clip of the past 30 seconds of gameplay. To save a longer clip, press the View button, then select Capture what happened and choose an amount of time.
If you have Kinect or a headset with a microphone, you can also say “Hey Cortana, record that” (or “Xbox, record that” if you’ve disabled Cortana), and the recording process will automatically starts.
After saving your recordings, users can adjust video length as they want from the End Game Clip option.
Part 2. How to Record Xbox One Game Play Using A Capture Card
A capture card has recording features, and you are able to record your Xbox One screen in high resolution. If you are interested in making a high quality game video to share it on social media, using capture card is a good choice to get an excellent-quality recording. In order to capture your gameplay using a capture card you may need:
Step 1: Prepare the objects
You need to prepare Elgato Game Capture HD, a USB cable, and two HDMI cables.
Step 2: Connect capture card to Xbox One
Connect Elgato Game Capture HD to the Xbox One using a HDMI cable.
Step 3: Record the Xbox One gameplay video
Before you start recording videos on Xbox, set a proper recording resolution firstly. And then play the game on your Xbox One.
With the use of your console and a capture card, you can record your favorite games with high definition. After recording, you are able to trim, combine your gameplay clips, or add the watermark to your gameplays with a video editor. Finally, upload your recorded gameplay to the social media.
Part 3. How to Capture Gameplays from Xbox via Kinect
Kinect is a game accessory for Xbox One and Xbox 360 to control something via voice. When you play games on Xbox, you can use voice to control the built-in Xbox screen recorder and save the last 30-second gameplay.
Step 1: Make sure that you have the Game DVR app on your Xbox One. When you want to record gameplay, say “Xbox, snap Game DVR”.
Step 2: Next, say “Xbox, select”, then “Start recording” to your Kinect to begin the gameplay recording.
Step 3: When you finish capturing the gameplay say “Xbox, select”, then “Stop recording”. That will save your recording in the Game DVR temporarily. Note that your recordings will be automatically deleted after a period.
Step 4: To save the recording, say “Xbox, view all captures”. Then select the clip and save it.
After saving your clips, you can transfer the gameplay recordings from Xbox One to another device via OneDrive. Go to My games and apps,click Apps and then choose Game DVR, select the recording and hit Edit menu. Then it will open in the Upload Studio app if you have the app on your Xbox. Click Finish to upload it to OneDrive.
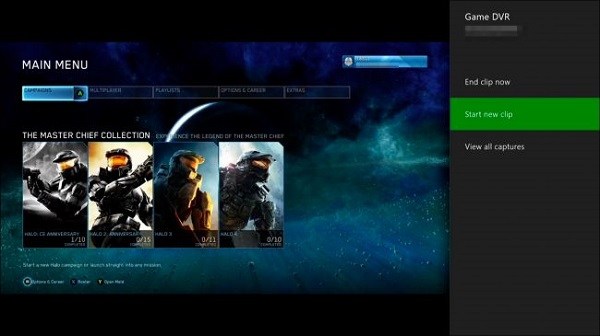
Part 4. How to Record A Video on Xbox One with Game DVR
Xbox One has a game DVR feature that allows you to capture your gameplay. Follow these steps to start recording your Xbox gameplay:
Step 1. While playing your game, Press the Xbox button that on the controller.
Step 2. From sidebar, choose the Snap an App option, then select Game DVR.
Step 3. If you have Kinect, just say “Xbox, snap game DVR”. Your intelligent device will soon perform the right action.
Step 4. When your desired recording is over, select End Clip Now option from the screen to get your gameplay video. After that, you’re able to share any captured clips to online platforms.
This guide shows the ways to capture your Xbox one games. If you have the needs to record high-resolution online gameplays, Vidmore Screen Recorder is a convenient and easy-to-use game recorder & video editor. It is the best game screen recorder to capture any PC/online games from Minecraft, Roblox, World of Warcraft, The Witcher, Fortnite, League of Legends and more up to 60 FPS. And it allows you to capture any part of your screen, record HD video and audio, and take screenshots any time you like. What’s more, it's also a handy video editor that allows you to easily edit your gameplay by adding annotations/text/callouts and more. Download the free trial version below.
Features:
- Record any game screen from online and desktop.
- Capture game videos and gameplay in 4K UHD 60 FPS.
- Create Picture-in-picture recording while playing games.
- Record amazing gameplays with low CPU, GPU and RAM.
- Supports Windows 11/10/8.1/8/7 and Mac OS X 10.10 or later.


