Best Chrome Screen Recorder and Chrome Extensions to Capture the Content on Chrome (2024 Edition)
Chrome is one of the most commonly used Internet browsers that provides a safe web surfing environment. With the increase of Chrome users, there has been a significant rise in the requirement for the Chrome screen recorder, with which users can capture live streaming video or music, as well as other page contents or web manipulation.
Whatever you want to record in Google Chrome, you need a screen recorder for Chrome or Chrome recording extensions to help you record the computer screen activity. Let's take a look at the best Chrome screen recorder and several alternative Chrome extensions to record Chrome on your computer.
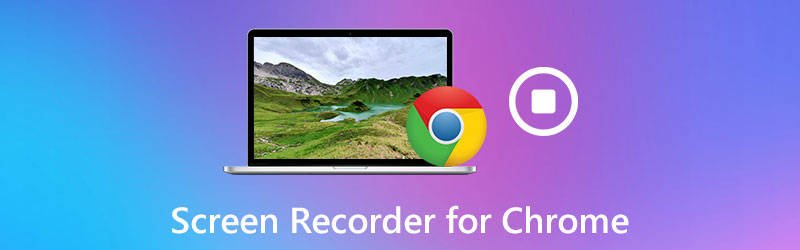
PAGE CONTENT
Part 1. The Most Awesome Screen Recorder for Chrome – Vidmore Screen Recorder
The most convenient and efficient way to record screen activities on Chrome is to use a Chrome screen recorder. Vidmore Screen Recorder is a reliable screen recorder for contents capture happening on Google Chrome. It is competent for recording a window tab or a small region of Firefox browser. And you can use it to capture any computer screen activity in Chrome including online streaming video and audio from Vimeo, Facebook, BBC, etc.
On top of that, you can use this screen recording tool to save gameplay videos, and make instructive video tutorials. It is worth mentioning that it has many useful additional functions such as a schedule recording tool, annotation, trimming, and more to make your recording pro-looking. You can save such Chrome browser activities in various formats like MP4, MOV, etc. with high quality.If your Chrome browser fail to play videos, click here to see a detailed guide.
![]() Vidmore Screen Recorder – Best Screen Capture Software for Chrome
Vidmore Screen Recorder – Best Screen Capture Software for Chrome
- Capture any screen activity in Chrome or other browsers with high quality.
- Record desktop screen, video instructions, webinars and online calls.
- Grab and download online streaming videos and online events.
- Take screenshots and edit them in the preview window.
- Additional functions to enrich your recording process.
- Available to both Windows and Mac.

Now let’s take a look at the program in use.
Step 1. Install the software
Free download and install Vidmore Screen Recorder for Windows or Mac. After installation, run it on your computer.
Step 2. Choose Video Recorder
In the main interface, choose the Video Recorder feature to capture the screen activity in Chrome. If you’d like to record the audio from Chrome, you can choose the Audio Recorder to proceed. Or you can open the Screen Capture feature to take a screenshot on Chrome.

Step 3. Adjust the capture parameters
After entering into the Video Recorder window, you can click the Record setting option to customize the recording parameters. Here you will find effects for mouse, hotkeys, settings for location, video format, video codec, video quality, and frame rate, and more. If you have no preferences, you can skip this step.

Then, select the recording are that you want to capture. You can choose Full to capture the full screen, or choose Custom to specify the recording region.

If you want to include your voice the audio from your computer, you need to activate Microphone and System Sound. To capture your face, enable Webcam.

Step 4. Record a video of your Chrome browser
Start Recording by hitting the REC button. The process starts automatically after the three-second countdown. Hit the Stop button to end capturing.

Step 5. Save the recording
When the recording is over, you can preview the recording and clip the unwanted part of it.
Then, click on the Save button to export it to your computer.

If you want to share the recording on YouTube, Vimeo, Twitter, or other social media platforms, you can do so right in the recording library.

Part 2. 4 Best Chrome Extensions for Screen Capture
After some searching, we have gathered the best Chrome screen recorders for Windows and Mac. We’re confident that the following lists of Chrome extensions for screen capture we’ve found on the Internet will fulfill your needs.
Screencastify
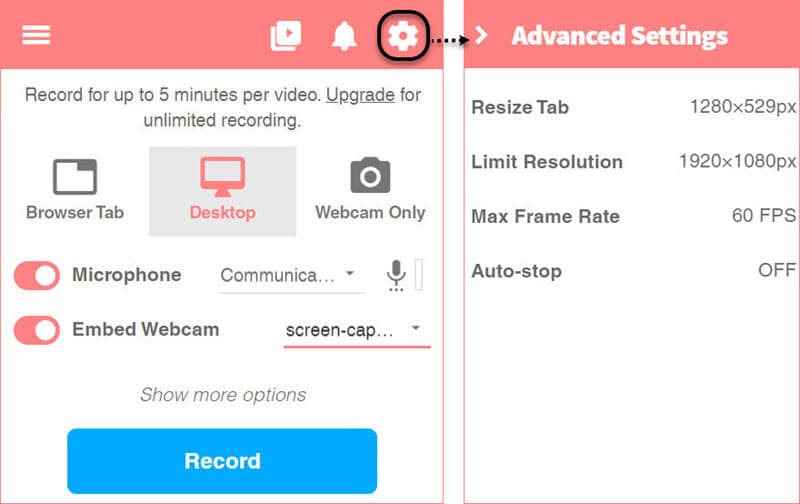
Screencastify is a Chrome extension that provides the ultra-simple way to capture the screen for Chrome users. It lets you record the entire screen or a specific area, and the recordings will be saved in your Google Drive link directly. Or you can upload it on YouTube or choose to export the video as MP4 or GIF. Apart from the basic function of recording, it also provides useful editing tools, such as cutting, joining, cropping, and re-arranging the video clips. With Screencastify, you can record, edit and share HD videos in seconds.
Screencastify offers two pricing plans: one is free, and the other is Premium - $2 per month (paid annually). The free version offers fewer export options, and the videos have the watermark in the upper right corner of the screen.
Nimbus Capture

Nimbus is an easy and lightweight screen recorder for Chrome that can fulfill your screen recording needs. It can capture the whole screen of the entire web screen as well as your selected area on screen. Also, you can use this extension to take screenshots of various types, such as the whole screen, selected area, or even just the blank screen. However, Nimbus is only accessible to Chrome or Firefox users.
Awesome Screenshot

Awesome Screenshot is a screen capture and image annotation extension for Google Chrome browsers. This extension can satisfy any need for recording, editing, and annotating screenshots. Awesome Screenshot allows up to 5 minutes of free screen recording if you choose to save them on local disk and 20 free videos on cloud storage. But if you want to record a video without time limitation, you need to upgrade to their Basic package. For an additional cloud recording, you can upgrade to their Professional or Team package.
Loom
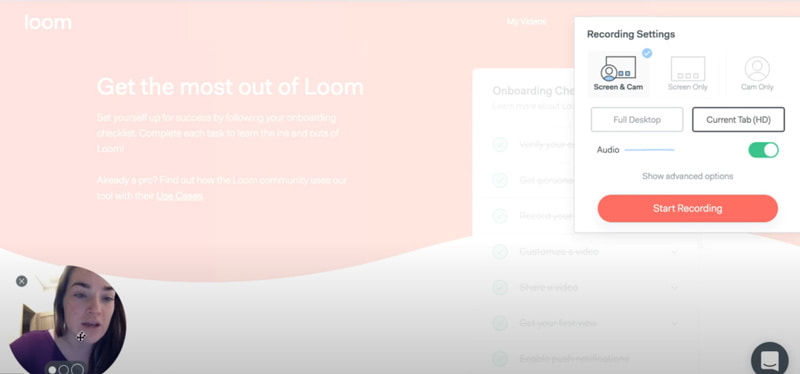
Loom is an easy-to-use video recorder for Chrome. Similar to other extensions, it can record your screen and then upload your recordings in a single click. You are able to record the screen or a section of the screen. And you can add annotations in the video at any time while recording. It allows users to share videos via Gmail directly by automatically attaching the video to the body of the email. However, its free version only allows you to record to 5 minutes and the output video often has a lower quality.
Part 3. FAQs of Screen Recorder for Chrome
How do I record Chrome online for free?
Vidmore Free Online Screen Recorder is an easy-to-use online screen capture tool that can help you capture any area in your Chrome browser. It is totally free and safe to use.
How to take screenshots on Google Chrome?
If you want to screenshot on Google Chrome, follow the link below and read the guide.
Read the guide to take screenshots on Google Chrome
Conclusion
As you can tell by now, the above screen-recording programs and apps for Chrome are easy to use and popular. Each has a unique set of features. If you’ve got any desire to make screen recording videos for training, business, or pleasure, then I strongly recommend that you install Vidmore Screen Recorder and give it a try. As a solution for recording Chrome, and overlaying narration or system audio, it is so easy and effective. We hope that, with the help of our guide, you’ll be able to find one that best meets your needs and expectations.


