5 Easy Ways to Fix VLC Not Recording Issue
Want to record video with VLC media player but get the VLC not recording problem?
VLC is one of the most popular media players which allows you to play video and audio files on your computer. As an all-featured player, VLC also carries other powerful features including the recording. VLC enables you to capture your computer screen content and download online movies and music.

However, you can see many users complain about the VLC not recording problem on the internet. For instance, VLC record button not working and VLC not recording video only audio. This guide will share 5 effective solutions to help you deal with the VLC not recording issue.

- Part 1. Restart Computer and VLC to Fix VLC Not Recording
- Part 2. Adjust VLC Audio Settings to Fix VLC Not Recording
- Part 3. Update VLC to the Latest Version to Fix VLC Not Recording
- Part 4. Disable Video Acceleration to Fix VLC Not Recording
- Part 5. Get VLC Recording Alternative to Fix VLC Not Recording
- Part 6. FAQs of VLC Not Recording
Part 1. Restart Computer and VLC to Fix VLC Not Recording
VLC not recording issue may be caused by many reasons. In some cases, when the recording and transcoding are somehow broken which is waiting for a solution for fixing, you will face the VLC not recording situation. Or you are having wrong audio settings, VLC will not record video but only audio. From this part, we will share some effective ways to help you solve the VLC not recording problem.
First, you can choose to restart your computer and VLC to fix the issue. You should know that; restarting is a simple and effective way to solve various issues. After you reboot your computer and restart the VLC media player, you can perform a recording again to check if VLC can record video and audio normally.
Part 2. Adjust VLC Audio Settings to Fix VLC Not Recording Video Only Audio
If the VLC does not record video but only capture audio track, you should check the VLC audio settings in Preferences.
Step 1. Open VLC on your computer and click Tool. Then choose the Preferences option.
Step 2. When you enter the main Preferences window, you can click the Audio tab to get to the Audio Settings.
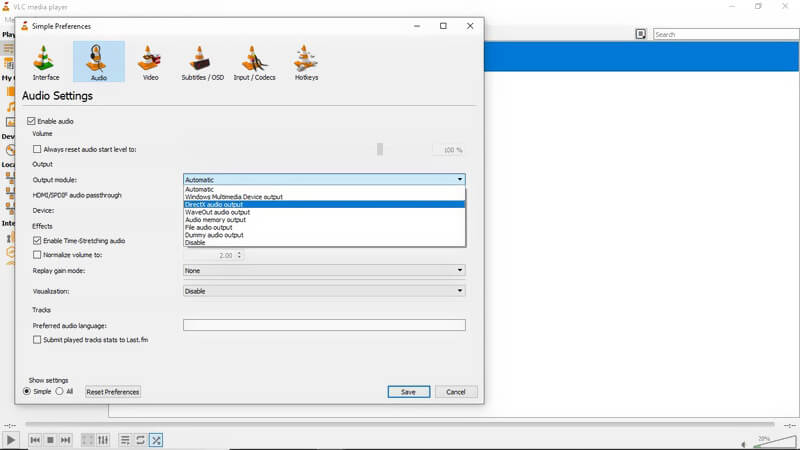
Step 3. Now you need to ensure the Enable audio box is checked. Then you can proceed to select Directx audio output option in the output drop-down list. By doing so, you can set your audio settings to a normal condition. After that, you can restart your VLC and try recording again.
Part 3. Update VLC to the Latest Version to Fix VLC Not Recording Issue
If your VLC recording feature still cannot work properly, you can choose to update VLC to its latest version. Some older versions of VLC tend to be prone to glitches. That may cause VLC not recording video only audio, or VLC can’t save and output the recorded video.
Step 1. To update VLC to the latest version, you can open VLC and then click Help on the top menu bar. From the drop-down list, choose the Check for updates option.
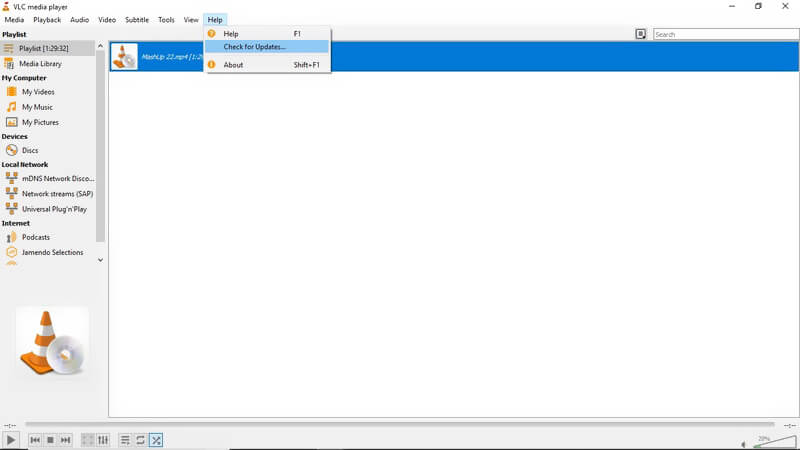
Step 2. If there is an available VLC updating version, you can click Yes and then Install to replace your old VLC with the new version.
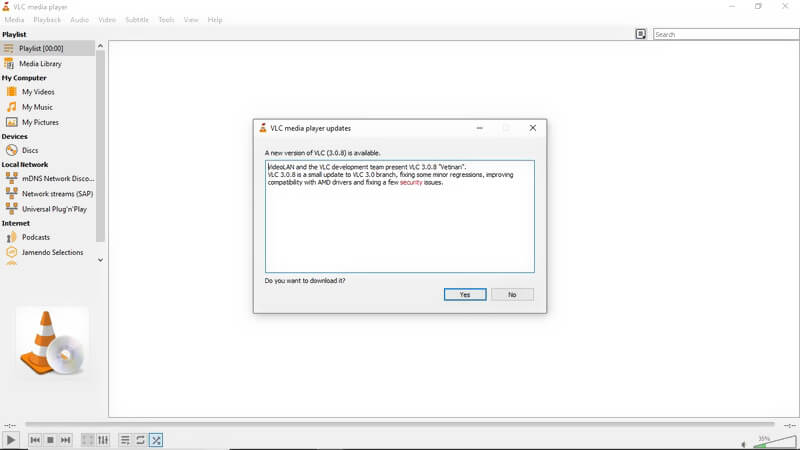
After you get the latest VLC version on your computer, you can run it and check if the recording not recording on VLC problem is solved.
This method also applies the issue that VLC cannot play DVD files on computer.
Part 4. Disable Video Acceleration to Fix VLC Not Recording
If you fail to record video with VLC, you can also choose to disable the video acceleration before the recording.
To disable the video acceleration on VLC, you can click Tools on the top menu bar. Then select the Preferences option from the drop-down list. When you enter the main window of the VLC preferences, you can choose the Video and then uncheck the Accelerated video output (Overlay) option.
Part 5. Get VLC Recording Alternative to Fix VLC Not Recording
In fact, you can choose a professional recording tool to replace the VLC recording feature. Here we strongly recommend a powerful video and audio recorder, Screen Recorder to help you capture any activities happened on your computer.
![]() Best VLC Recording Alternative
Best VLC Recording Alternative
- Record any video and audio content on Windows 10/8/7 PC and Mac.
- Capture computer screen/webcam, record audio and take screenshot.
- Record online videos, 2D/3D gameplay, webcam, video/audio calls, music and more.
- Powerful editing features and output captured video in any popular video/audio format.

Step 1. Free download, install and run this VLC recording alternative on your computer.

Step 2. It carries both video recording, audio recording and screenshot features. If you want to capture video, you can choose the Video Recorder feature. It enables you to record any video with entire screen or custom region. Moreover, it can capture sound from System Sound and Microphone.

Step 3. When you want to record something displayed on your computer screen, you can simply click the REC button to start the recording process. After recording, you edit the captured video with ease. The recorded video can be saved in any popular video format like MP4, MOV, FLV, AVI, and more.
Part 6. FAQs of VLC Not Recording
Question 1. Where are the VLC recordings saved?
The captured VLC video will be saved to C:/Users/
Question 2. What format does VLC record in?
VLC will save the recording file in AVI format by default. But you can also change the output format to MP4, MKV, MOV, TS, WAV, WebM, OGG, MPEG, etc. based on your need.
Question 3. How can I tell if VLC is recording?
When the VLC is recording, you can see the record button is changing state while the recording process.
Question 4. Does Windows 10 have a built-in screen recorder?
Windows 10 does have a built-in screen recording tool called Xbox Game Bar. It is mainly designed to capture your gameplay. You can use it to capture video and audio on your PC.
Conclusion
VLC not recording or VLC not recording video only audio? You can get 5 simple methods to solve the problem in this post. If you still have any questions about the VLC not recording issue, you can leave us a message or directly contact us.

