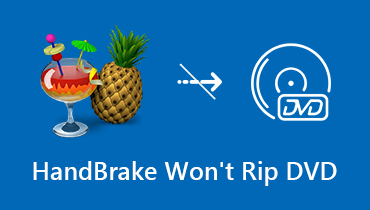Complete Tutorial to Fix VLC Won't Play DVD on Windows 10 and Mac
VLC Media Player is a popular cross-platform media player. You can play DVDs, CDs, videos and audios with VLC for free. However, many users complain about VLC won’t play DVD issues in many forums. VLC stops playing DVD or VLC just fail to play DVD. Well, here’re the most possible reasons accounting for VLC crashes when playing DVD. Just read and check.
- The DVD disc is ejected or not readable. You cannot open DVD and VIDEO_TS folder.
- The video and audio files contained in DVD are choppy. You may see the yellow warning notification.
- VLC will stop playing after a few seconds of the beginning.
- VLC Media Player won’t play DVD after Windows 10 or Mac OS X update.

PAGE CONTENT
Part 1: Rip DVD to VLC Compatible Formats when DVD Not Playing in VLC
VLC may have problems playing DVDs, especially for those newly-released DVD discs. Well, you can rip DVD to videos with Vidmore DVD Monster before playing with VLC. VLC can read many formats, such as AVI, FLV, MP4, WAV, VOB, AIFF, etc. If you want to play DVD on Android and iPhone with VLC app, you can convert DVD to MP4 to get pretty good audiovisual quality and small file size. Of course, you can also convert DVD to other uncompressed formats based on your need.
What you can get from Vidmore DVD Monster? Being one of the best DVD ripping software for Windows PC, you can convert DVD to any format or device with 6x faster speed and 100% original quality. Thanks to the leading DVD decryption algorithm, both old and new DVDs are convertible. You can make a digital copy of your DVD collection in a short time. Moreover, the built-in editing filters can help you edit and touch up DVD movies with ease.
Actually, there is no need to play DVD movies using VLC. You can use any media player to watch the ripped DVD movies on any digital device. It does not matter if VLC won’t play DVD, VLC play DVD choppy and more.
- Rip DVD to VLC compatible formats without quality loss.
- 6x faster DVD ripping speed.
- Make 1:1 DVD copy to rip an entire DVD to your computer.
- Choose from various optimized presets for all common devices, like iPhone, iPad, Samsung, Apple TV, etc.
- Edit DVD movies with cropping, merging, watermarking, rotating, etc.
Step 1: Free download, install and launch Vidmore DVD Monster. The supported operating systems include Windows 10/8/7/Vista/XP.
Step 2: Insert a DVD disc into your computer. Click 'Load DVD' followed by 'DVD Disc' and 'View/Select Title' to import DVD videos.
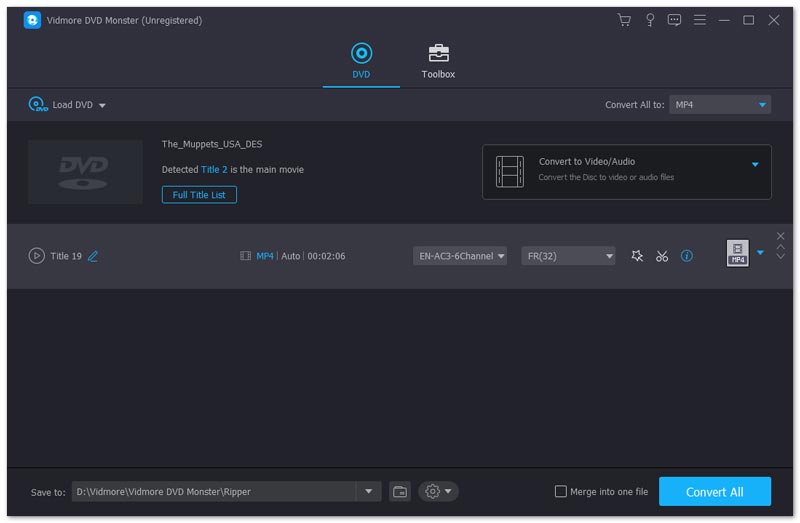
Step 3: There is a 'Rip all to' option on the right side of the interface. Click it to set 'MP4' or other VLC supported formats. You can convert DVD to different formats if necessary.

Step 4: Click 'Rip All' to rip DVD to VLC format. Well, the problem VLC won’t play DVD on Windows 10 issue can be fixed. If you want, it’s good to add watermark to video.

Part 2: 5 Common Ways to Fix VLC Won’t Play DVD
There are also some proven ways to fix VLC not playing DVD on Windows 10 and other OS. You can try the following methods to find out the real reason of why VLC DVD stops playing.
Way 1: Reinstall the Latest VLC Media Player
By updating VLC to the latest version, you can access all new released DVD codecs. Some VLC bugs and errors can be fixed automatically after updating too. Thus, you can reinstall VLC and upgrade to the latest venison to troubleshoot VLC won’t play DVD error.
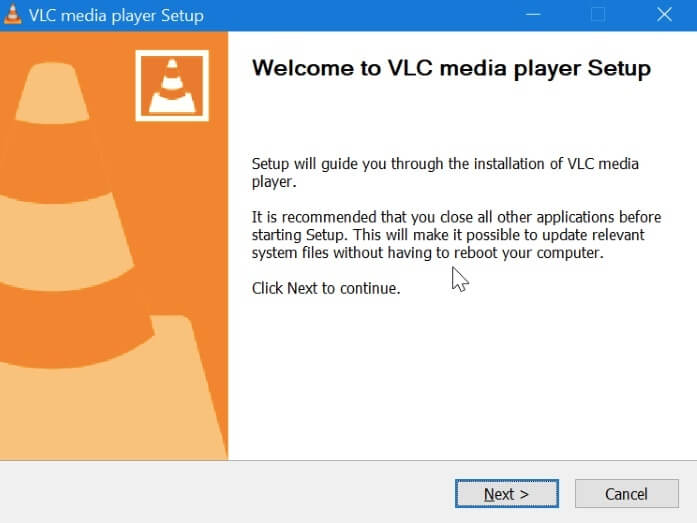
Way 2: Reset VLC Preferences
Step 1: Open VLC. Choose “Preferences” from the “Tools” list.
Step 2: Switch to “Show Settings” to “All” on the bottom left corner of the window.
Step 3: Click 'Video' to 'Filters' to 'Deinterlace'. Unfold 'Streaming Deinterlace Mode' under 'Deinterlacing Video Filter'.
Step 4: Choose “Yadif Mode” and then click “Save” to reset VLC preferences.
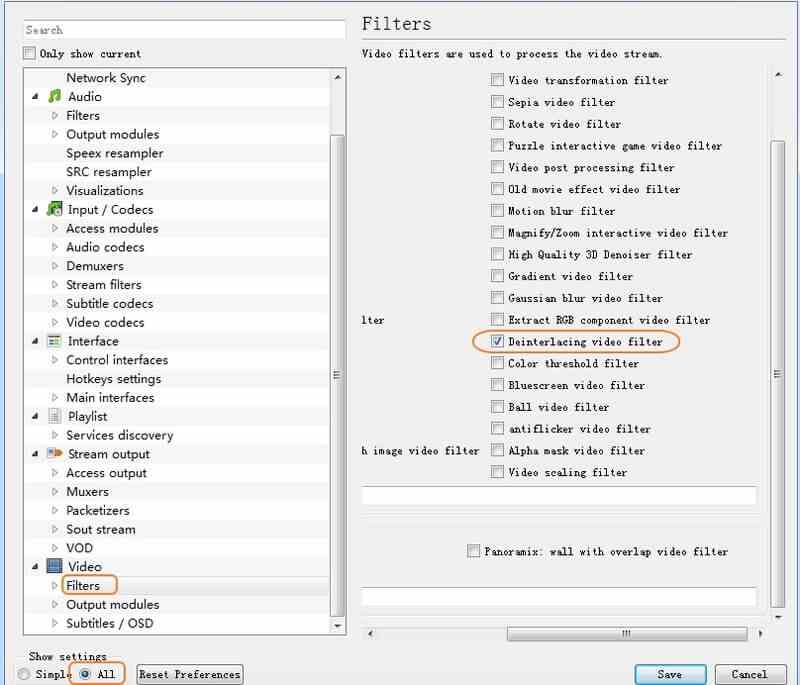
Way 3: Restart VLC
You can force quit and restart VLC to fix small glitches. Or you can fix VLC can’t play DVD with the following steps.
Step 1: Run VLC Media Player. Choose “Open Disc” from the “Media” menu.
Step 2: Then select “DVD” from the “Disc Selections” section.
Step 3: Replay DVD with VLC to have a check.
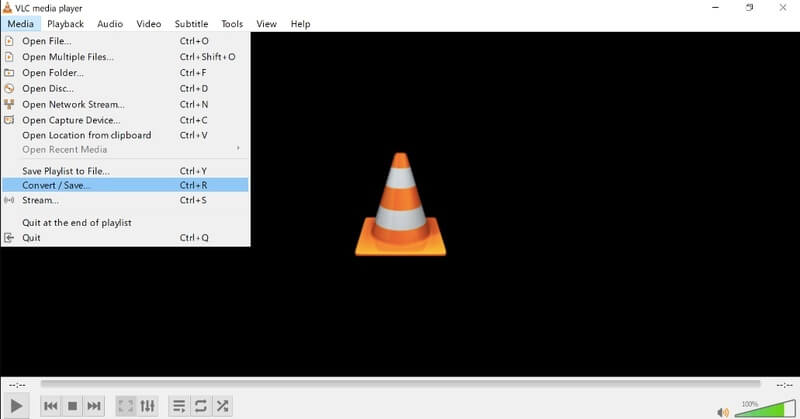
Way 4: Install Libdvdcss, Libdvdnav and Libdvdread
If you want to play commercial DVDs using VLC, you need to install Libdvdcss, Libdvdnav and Libdvdread to decrypt and read DVDs first. You can find those packages from VLC Developer section directly.
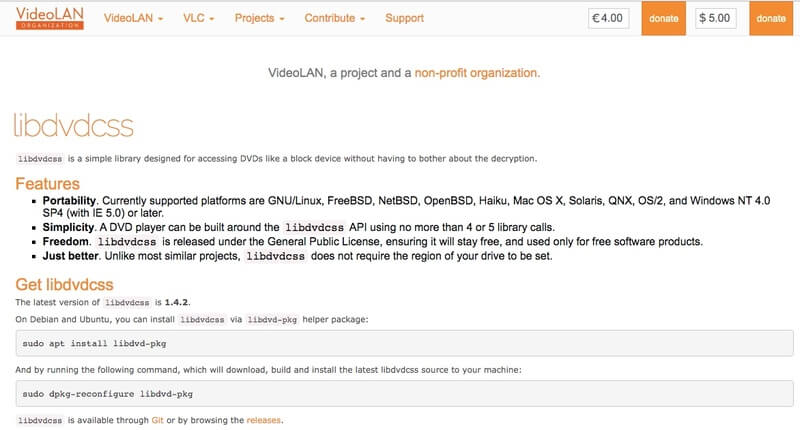
Way 5: Reinstall and Update DVD Driver
If there is something wrong with your DVD drive, definitely you cannot play DVD on Windows 10 with VLC. Thus, you need to check out your DVD drive manually.
Step 1: Press “Windows” and “X” keys to get “Device Manager”.
Step 2: Click “DVD/CD-ROM drives”. You can see your DVD drive if everything is OK.
Step 3: But when you see a yellow “!” or a red “x” icon, you need to update or reinstall your DVD driver.
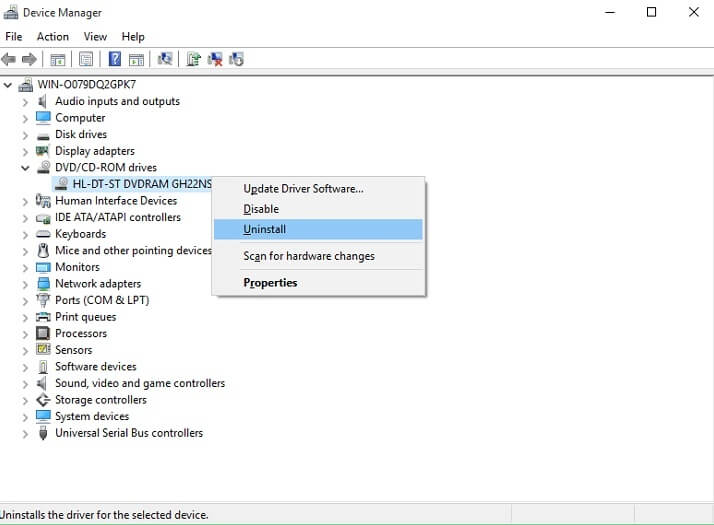
You can also click 'Security and Maintenance' to 'Troubleshooting Computer Problems' to 'Programs' to 'Run programs preciously made for Windows' to 'VLC' to 'Try Recommended Settings' to 'Test The Program' to fix VLC won’t play DVD on Windows 10 after update. If the common VLC troubleshooting methods are useless, you can use Vidmore DVD Monster to bypass those problems temporarily. At least you can enjoy DVD movies in minutes.