How to Use VLC Media Player to Play Encrypted Blu-ray Movies
This guide will show you everything you should know about using VLC to play Blu-ray movies. Blu-ray disc is the successor of DVD and primarily used to store ultra-high-quality movies. It makes sense that Blu-ray is the first choice among movie lovers.
However, the biggest challenge is to play Blu-ray movies on Windows and Mac OS X due to AACS, Advanced Access Content System. It is developed to prevent users from playing and copying Blu-ray content. Can VLC play Blu-ray movies? This article will answer the question and share you more options to watch Blu-ray content.


Part 1: Can VLC Play Blu-ray?
Since Windows 10 and Apple Mac Mojave do not offer native playback support for Blu-ray movies, it is necessary to find a third-party media player. VLC Media Player is a widely used media player around world. It is available to Mac, Windows and Linux. VLC can play various files and rip DVD.
When it comes whether you can use VLC to play Blu-ray, the answer is various depending on your situations. Firstly, if your Blu-ray movies are not encrypted, you can play them in VLC directly. Due to AACS and legal reasons, all versions of VLC cannot open encrypted Blu-ray discs. Every time you try to play encrypted Blu-ray disc you will only get the AACS decoding error message.
Part 2: Play Blu-ray with VLC on Windows and Mac
Apparently, VLC only cannot play encrypted Blu-ray movies. Fortunately, there is a solution that you can turn VLC to a Blu-ray player and decrypt commercial Blu-ray. VLC cannot play encrypted Blu-ray is due to lake of decryption key data base and AACS dynamic library. In another word, once you get these extra files, VLC can play Blu-ray on Windows and Mac.
How to Play Blu-ray with VLC on Windows
Step 1: Make sure that you have the latest version of VLC installed on your PC; otherwise, download it from here(https://www.videolan.org/vlc/) for free. VLC 2.0 and above support the Blu-ray playback.
Step 2: Download the Keys database from the website(http://www.techisky.com/applications/vlc-bluray/KEYDB.zip) to your desktop or a temporary folder. Then go to your user directory, C:Usersyour usernameAppData. If you cannot see the AppData folder, hit the Downward icon at the upper right corner, go to View tab and check Hidden items. Create a new folder in AppData and rename it aacs. Next, move the Keys database file titled KEYDB.cfg into the aacs folder.
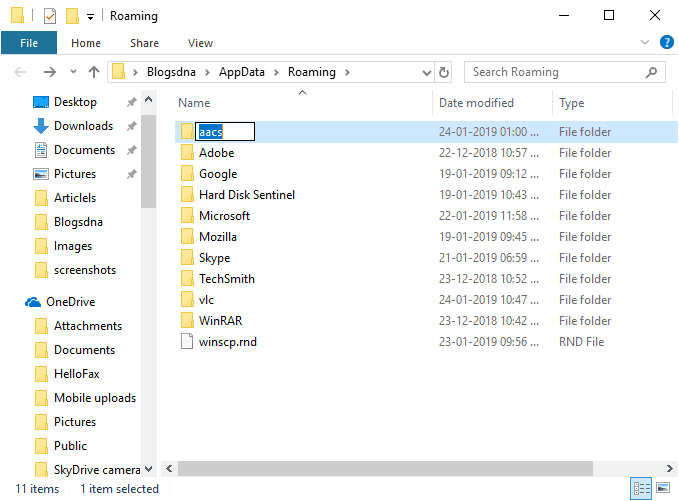
Step 3: Download AACS dynamic library. For Windows 32bit, download from here(http://www.techisky.com/applications/vlc-bluray/32bit-aacs/libaacs.dll). If your Windows is 64bit, download it here(http://www.techisky.com/applications/vlc-bluray/64bit-aacs/libaacs.dll). Navigate to C:Program Files or C:Program Files (x86), find the VLC directory, and put the libaacs.dll file into it.
Now, you can play Blu-ray movies in VLC without any trouble.
Note: VLC 2.2.1 and above still does not have menu support for Blu-ray discs yet. Plus, this way is only available to Blu-ray discs encrypted by AACS. For other encrypted technology, there is no support.
How to Play Blu-ray Using VLC on Mac
Step 1: Open Safari and access http://vlc-bluray.whoknowsmy.name/. Download the Mac version of Keys database and AACS dynamic library to your desktop.
Step 2: Run Finder and go to ~/Library/Preferences/aacs/. If you cannot find the aacs folder, create a new one and name it. Then move the Keys database file into the folder.
Step 3: Go to the Applications folder, find the VLC app, right-click on it and select Show package contents. Then put the dynamic library file into Contents/MacOS/lib/.
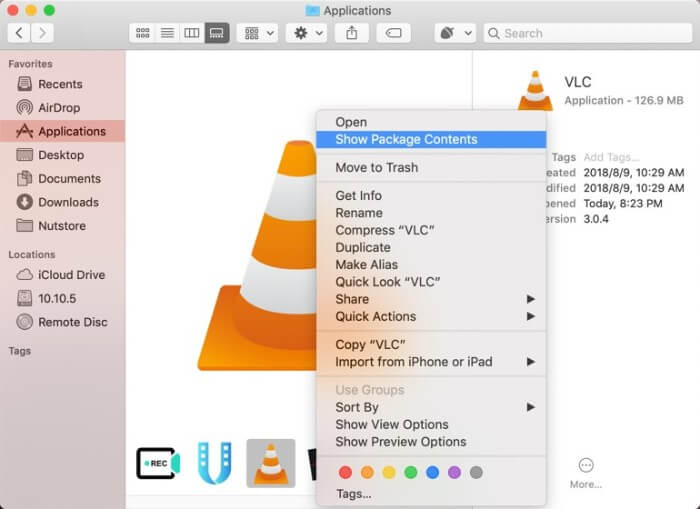
Step 4: Since VLC does not support Blu-ray menus, you have to manually select a title to play.
How to Play Blu-ray Using VLC on Linux
Step 1: Firstly, make a folder named aacs and download the Keys database with the codes:
cd ~/
mkdir -p ~/.config/aacs/
cd ~/.config/aacs/ && wget http://vlc-bluray.whoknowsmy.name/files/KEYDB.cfg
Step 2: Then install AACS dynamic library with codes:
sudo add-apt-repository ppa:n-muench/vlc
sudo apt-get update
sudo apt-get install vlc libaacs0 libbluray-bdj libbluray1
sudo apt-get dist-upgrade
Step 3: Now, run VLC and play your Blu-ray movie simply.
Part 3: Play Any Blu-ray Discs in VLC after Ripping
Some people reported that they still cannot play Blu-ray movies in VLC although they followed the instructions above. Bear in mind that only the Blu-ray discs encrypted by AACS are supported. If it does not work for you, it means the necessary key is not included in the library. In such case, you have two options, ripping the Blu-ray disc and play in VLC or looking for another media player available to Blu-ray discs.
Ripping Blu-ray for VLC with Vidmore Blu-ray Monster is a good idea. It makes your Blu-ray movies playable in a wide range of media players. Plus, it is also a way to back up your Blu-ray discs.
- Rip Blu-ray discs to digital videos for playing anywhere.
- Keep the original video and audio quality while ripping.
- Support a wide array of output formats, such as MP4, AVI, etc.
- Extract Blu-ray movies for playback on portable devices.
- Offer extensive video editing tools, like cut, rotate, and more. In brief, Blu-ray Ripper is the best way to play Blu-ray movies in VLC without installing extra library.
How to Rip Blu-ray for Playing in VLC
Step 1: Install the best Blu-ray ripper
When you want to a Blu-ray disc but VLC cannot play it, download the best Blu-ray ripper from the official website. Double click the installer file and follow the onscreen instructions to install it on your computer. Then insert the Blu-ray disc into your drive.
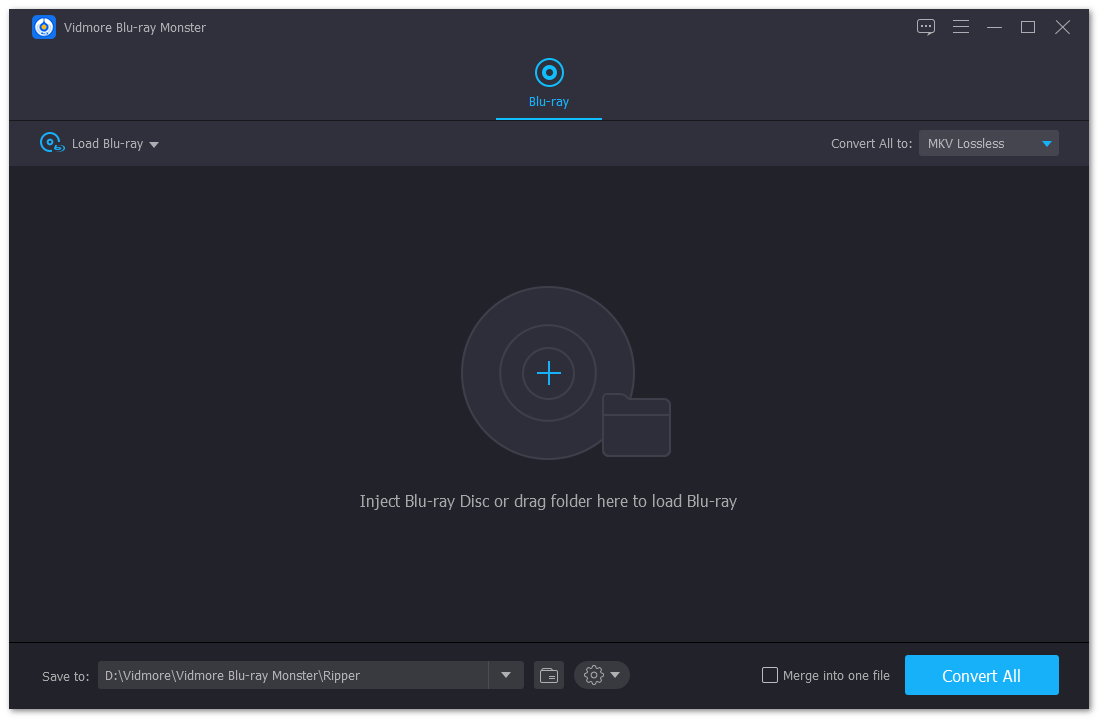
Step 2: Import the Blu-ray disc
Click and expand the Load Blu-ray menu at the upper left side, select Lod Blu-ray Disc and select your disc. The Load Blu-ray Folder is used to rip videos from a Blu-ray folder. Then you will be presented the main movie. To see all titles, click the View/Select Title button, check the titles you want to rip and hit OK to confirm it.
Next, click the format icon on one title to open the format dialog. Go to the Video tab, select your favorite format from the left-hand column, and select the desired quality. If you want to rip Blu-ray for playback on iPhone or Android phone, go to the Device tab and select your device. Then set the output format for other titles. The magic bar icon can take you to the video editor window.
Tip: MKV Lossless is the default output format when ripping Blu-ray disc. It provides the best video quality as well as keep all subtitles and audio tracks. However, if you want to edit the videos, you have to switch to other formats.
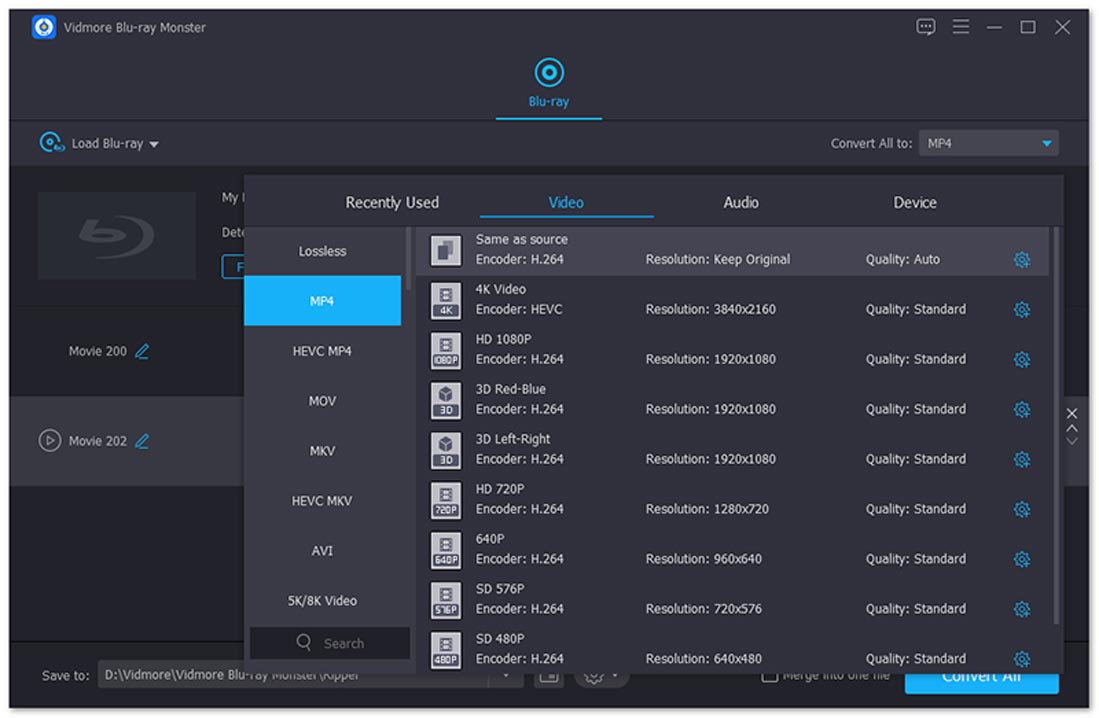
Step 3: Rip Blu-ray movies for VLC
After setting, click the Play icon in front the title to preview the Blu-ray movie with the built-in media player. Then locate the bottom area and set a specific folder to save the Blu-ray movies in the Save to field. Next, click the Rip All button to start ripping Blu-ray for VLC. A few minutes later, you can open ripped Blu-ray movies in VLC or any media players.

Part 4: Top 4 Blu-ray Player Alternatives to VLC
In addition to rip Blu-ray discs for VLC, you can also get a Blu-ray player program directly. Here we identified top 5 best Blu-ray player software.
Top 1: PotPlayer
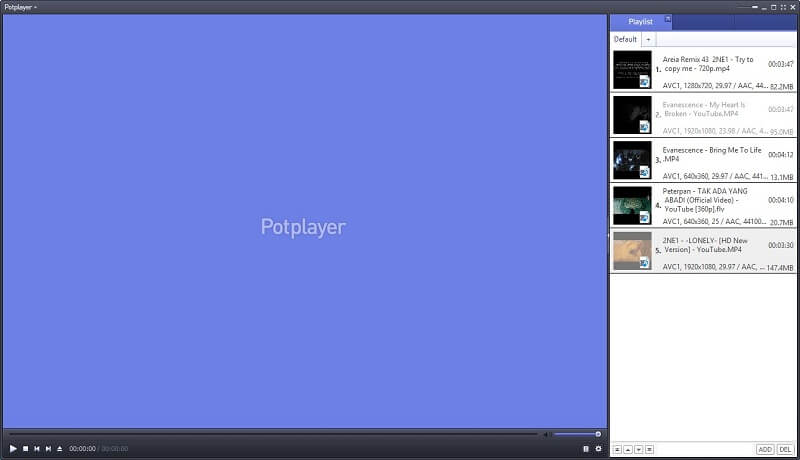
Similar to VLC, PotPlayer is a free Blu-ray player application. Since it already integrates the Blu-ray decode and decryption, so you can play Blu-ray in this VLC alternative directly. The user-friendly interface makes it simpler to use than VLC.
Pros:
- Completely free without any restrictions.
- Support Blu-ray menu and subtitles.
- Take snapshots when playing Blu-ray movies.
Cons:
- This is no help files.
- The default video render is not very good.
Top 2: VSO Media Player
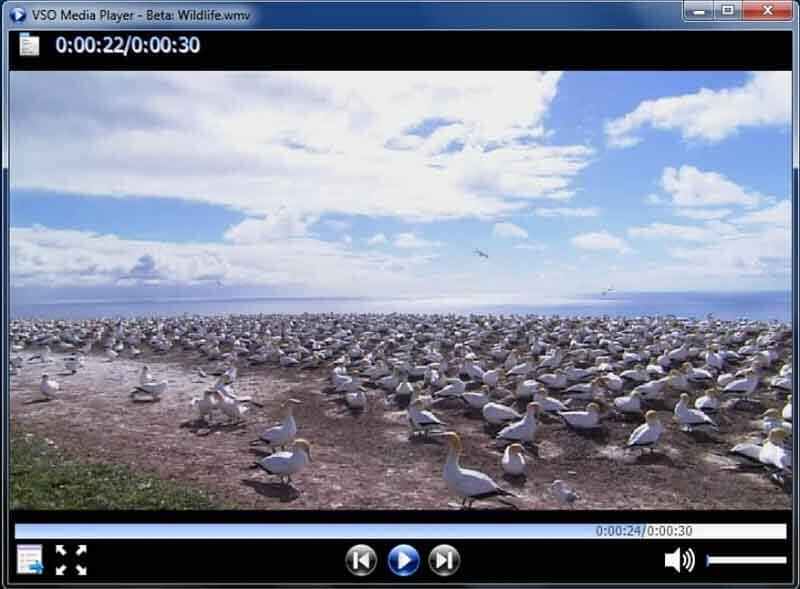
VSO Media Player is another way to play Blu-ray without VLC. More importantly, it can play your Blu-ray discs for free, as well as most popular video formats and DVDs. For beginners, it is a good starting point to enjoy your Blu-ray movies.
Pros:
- Play Blu-ray movies without extra library or codec.
- Control image and subtitles of Blu-ray movies.
- Support multi-angle and multi-version.
Cons:
- It is not compatible with Mac OS X.
- It cannot decode the latest Blu-ray encryption.
Top 3: Macgo Blu-ray Player
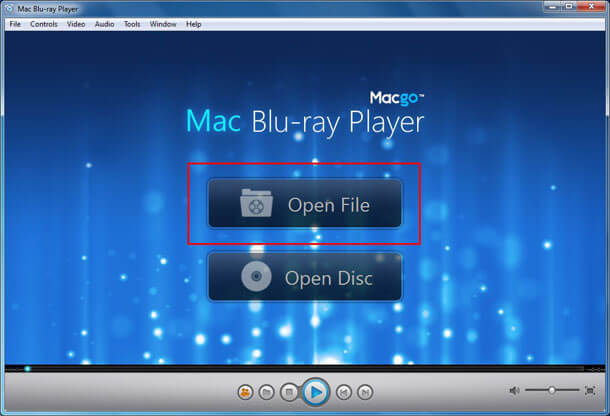
Macgo Blu-ray Player is a flexible VLC alternative for playing Blu-ray discs. Firstly, it is available to both Windows and Mac OS X. Plus, it offers a standard version and a pro one with some bonus tools.
Pros:
- Support Blu-ray discs and regular media files.
- Navigate Blu-ray menu with arrow keys on your keyboard.
- Use it with family members using Family Sharing.
Cons:
- It does not support Ultra HD Blu-ray playback.
- 3D Blu-ray discs cannot be rendered.
Top 4: Cyberlink PowerDVD

Cyberlink PowerDVD is a professional media player solution. Now, the developer introduced the Blu-ray playback into it. If you have enough budget, it is one of the best alternative to VLC for Blu-ray playback.
Pros:
- Support Blu-ray discs and 8K contents.
- Offer a well-designed user interface.
- Include many features to enhance experience, like TrueTheater HD.
Cons:
- It requires higher level hardware system.
- This alternative to VLC is large and takes space.
Part 5: FAQs of Playing Blu-ray with VLC
Does VLC play Blu-ray on Windows 10?
The answer is various depending on your situation. First of all, VLC alone cannot play commercial Blu-ray discs or Blu-ray folders on Windows 10. If you install the Keys database and AACS dynamic library, VLC may decode your Blu-ray disc properly. However, it cannot guarantee that all Blu-ray discs are supported.
How do I play Blu-ray discs without a Blu-ray player?
To play a Blu-ray disc, you have two choice, getting a Blu-ray player or ripping Blu-ray discs to digital videos. If you do not like Blu-ray players, Vidmore Blu-ray Monster can meet your need. It is able to rip your Blu-ray discs to high quality video files.
Can I play a Blu-ray on my laptop?
Playing a Blu-ray disc, you need both a Blu-ray BD-ROM drive and a Blu-ray player application, such as VLC. Most manufacturers have removed the ROM drive in order to make laptops thin and light. So, you may need an external Blu-ray BD-ROM drive. The alternative solution is to rip your disc and then play the digital videos on your laptop.
Conclusion
This article has discussed how to play Blu-ray discs with VLC Media Player. VLC is not only a widely used media player, but also offers a lot of tools. That may be why it is popular around the world. If you have followed the guide but VLC still cannot play your Blu-ray disc, you can rip it with Vidmore Blu-ray Monster or find another Blu-ray player. Have other questions? Please write them down below this guide.
Blu-ray Tips
-
VLC
-
Rip Blu-ray
-
Play Blu-ray


