9 Best Screenshot Tools to Help You Take Screenshots on PCs Easily
As technology progress, our life becomes much easier. The screenshot tools for Windows, for example, can save anything on your screen as a still image. So that you can seek help, make feedback, and deliver information simply. However, it is impossible to identify the best software for average people. Therefore, we made a lab research for the popular screenshot software on market and collected thousands of users’ report. Now, this post will show you the top 9 list below.
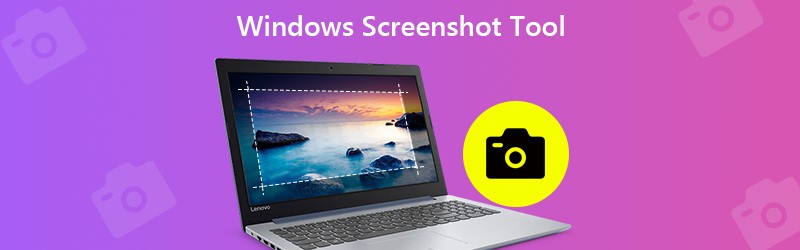
Before writing, how we test software for posts:
Disclaimer: All the content on our website is written by humans in our editorial team. Before writing, we do deep research about the topic. Then, it takes us 1-2 days to select and test tools. We test software from device and system requirements, functions, use experience, etc. To make our test more comprehensive, we also view review websites, like G2, Trustpilot, etc., to gather real users' experiences for reference.
Part 1: Top 9 Windows Screenshot Tools
Top 1: Vidmore Screen Recorder
Vidmore Screen Recorder appears on the top of our list, partly because it provides extensive pro-level functions in the way that everyone can master quickly. More importantly, the screenshot tool is totally free to use without any restrictions, such as signup.
Main features of the best screenshot software
- Take screenshots on Windows 10/8/7 in one click.
- Add text, painting, shapes or other items after screenshot.
- No watermark, registration, or other limit.
In brief, it is the best way to take screenshots for full screen, specific window or partial region on PC.
How to Take a Screenshot on Windows 10
Step 1: Install the best screenshot software
Launch Screen Recorder after you installed it to your PC. There is another version for Mac. Click the Menu button and select Preferences. Go to the Output tab, set the Screenshot format and Location of screenshot files based on your preference. Hit OK to confirm it.

Step 2: Take a screenshot quickly
Put anything you want to screenshot on Windows desktop, and click Screen Capture to activate the tool. To capture a custom region, click the left mouse on one corner and drag until it covers entire region. If you wish to screenshot a window, right-click on it.

Step 3: Preview and edit screenshot
Once you release the left mouse, the menu bar will pop up. View the screenshot, and you can get text, shape and other editing tools on the menu bar. After you get the desired effect, click the Save button to export the screenshot to Windows.

This software can be also the video and audio recorder for Windows, which lets you capture the whole screen to make the video presentations.
Top 2: Snipping Tool

Snipping Tool is the pre-installed screenshot software for Windows 10/8/8.1. It can meet your basic need for taking screenshots on Windows. Moreover, you can use it without any restrictions or payment.
Pros
- Built-in all computers and laptops running Windows 10/8.
- Screenshot full screen, a window or free form.
- Email the screenshot directly or send to clipboard.
Cons
- The output formats are limited.
- It lacks any advanced features, like editing tools and more.
Top 3: Windows Game Bar
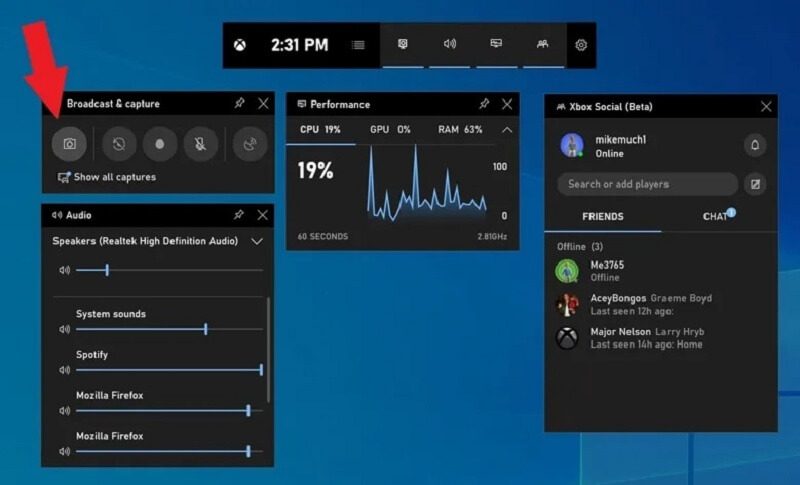
Windows Game Bar is another built-in screenshot software for Windows 10. As its name said, this function was designed for gameplay recording. However, it works for any screen. Bear in mind that, it can only screenshot full screen.
Pros
- Free to use on Windows 10 without download.
- One-click to take a screenshot on PC.
- Save the screenshots as PNG format directly.
Cons
- It lacks custom options.
- It does not provide any image editing functions.
Top 4: ShareX
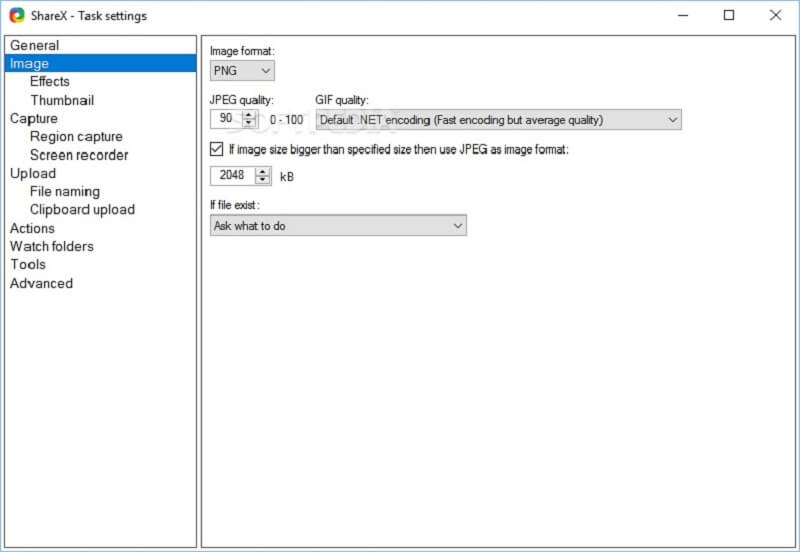
ShareX is a free screenshot tool for Windows 7/8/10. As an open-source screen recorder, this tool is completely free to use without ads or malware. Many people use it to take scrolling screenshots.
Pros
- Open-source and free of charge.
- Take screenshots for any window including long webpages.
- Provide a wide range of custom options.
Cons
- It is hard to learn for beginners.
- The scrolling screenshot function does not always work well.
Top 5: Snagit
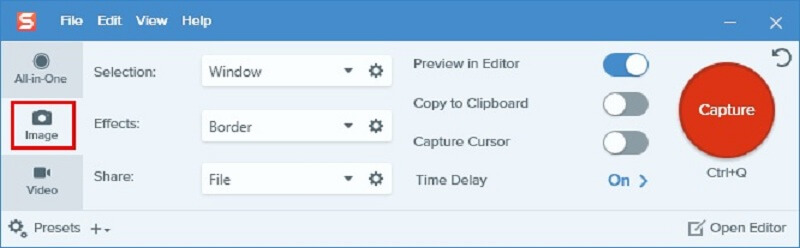
Snagit is not a free screenshot tool for Windows 8 and other systems. However, if you are looking for an all-in-one professional screenshot tool, it is a good choice. You not only get extensive custom options, but also an image editor.
Pros
- Add effects to screenshot directly.
- Offer plentiful custom options and presets.
- Provide a free-trial.
Cons
- It has so many functions that beginners may get confused.
- Some settings are not remembered.
Top 6: FastStone Capture
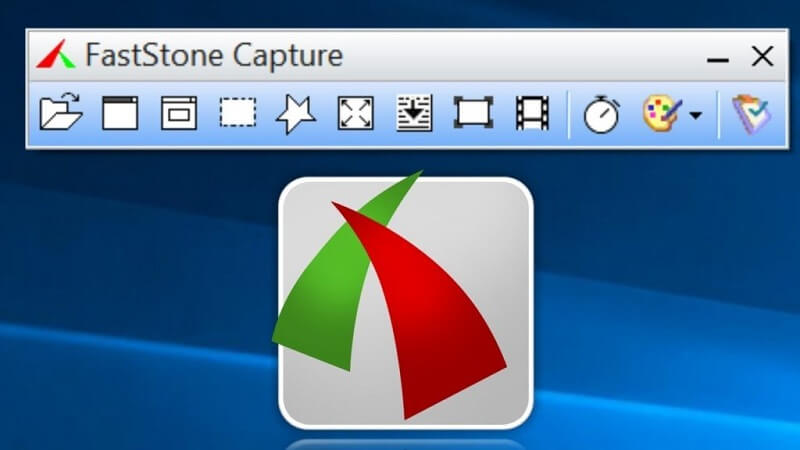
FastStone Capture is a versatile screenshot capture software for Windows. However, you have to buy a license with $19.95 after the 30-day free trial. It can save the screenshot as PDF directly.
Pros
- Integrate a standard image editor.
- Lightweight and work well on old devices.
- Save screenshots as PDF, TGA, PNG, JPG, GIF, BMP, TIFF, and PCX.
Cons
- The support team can only be contacted by email.
- The interface looks outdated and rude.
Top 7: Jing
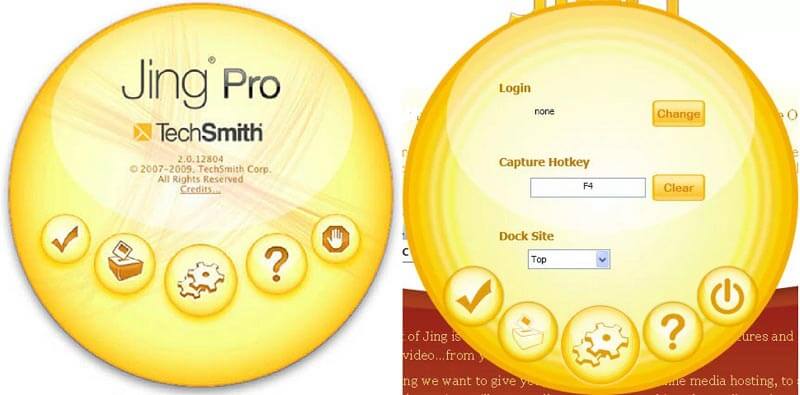
Jing is another free screenshot snipping tool for Windows. It is a good starting point for beginners. It enables you to add annotate, text to screenshots. Bear in mind that it still requires registration.
Pros
- Free of charge and lightweight.
- Provide basic image editing functions.
- Easy to use, even for non-tech savvy.
Cons
- The features are limited.
- You have to sign up with your personal information.
Top 8: TinyTake
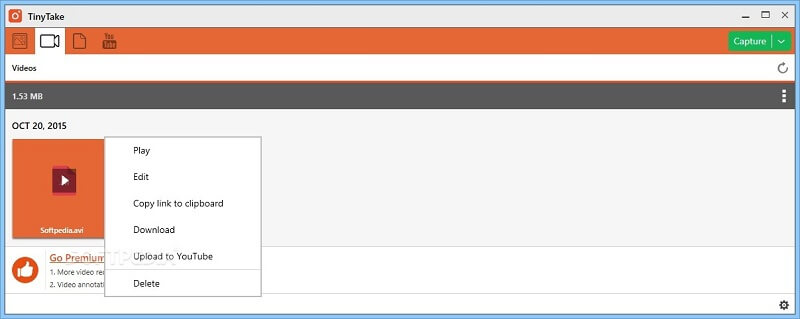
TinyTake is able to screenshot a region, a window, full screen, or webcam on Windows 10/8/7. Though it is not free to use, you can get extensive advanced functionalities, such as image editing.
Pros
- Take screenshots in various situations.
- Share screenshots to social media or cloud.
- Control the process with customized hotkeys.
Cons
- The free version of the screenshot tool for Windows only offers 2GB cloud storage.
Top 9: PicPick
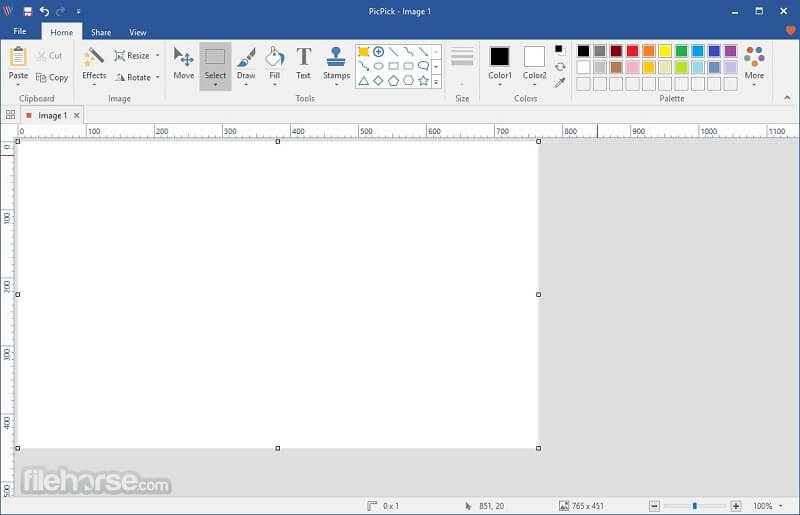
If you are familiar with Office Word, you will prefer to PicPick since the interface looks the same. In fact, it is a photo editor with the screenshot tool. It comes with two parts, screenshot and graphic.
Pros
- Screenshot full screen, scrolling window, fixed region, etc.
- Repeat the last capture.
- Edit the images after screenshot.
Cons
- It miss some features, like brushes.
- It lacks advanced features.
Part 2: FAQs of Windows Screenshot Tool
How to take screenshot using keyboard shortcuts?
The shortcuts used to take screenshots on Windows include:
Print Screen key: Screenshot full screen on Windows.
Alt + Print Screen: Take a partial screenshot for the topmost window.
Win + Shift + S: Take a screenshot for custom region.
Win + Print Screen: Take a screenshot and save to media library.
How to print a screenshot on Windows?
After you take a screenshot and save it to clipboard. Open Paint on PC, paste the screenshot, and print it if your computer links a printer.
When to make a screenshot?
It is said that a picture is worth a thousand word. A screenshot is used to save something on your screen as an image. Capturing a bug of a program, for example, makes technical support understanding your problem easily.
Now, you should master at least 9 screenshot tools for Windows 10/8/7. Some of them are free to use, such as ShareX, Jing, etc. Others provides extensive professional features, like FastStone Capture, TinyTake and more. If you are looking for the most cost-effective screenshot tool for Windows, Vidmore Screen Recorder is the best option. It is not only easy to use, but also able to produce high quality screenshots. More recommendations? Please write it down below.



