How to Record League of Legends Games
Apart from cartoon videos and music videos, gameplay videos would be the most. And most of gameplay videos are about League of Legends.
League of Legends is the most popular game all around the world. And its players are various, from 18 to 40. Everyday, there are millions of LOL videos published on different platform. From S1 to S9, there are also many classic clips people observe, like Faker’s solo and The Shy’s The Little Fairy. And for some players, they also need its recording to improve their skills and ability.
But, as we know, some clips may only appear one time, if there is no recording. So how to record become a big problem. Don’t worry! Here are three helpful solutions to fix this problem.

- Part 1: Record League of Legends with Default Feature
- Part 2: Record LOL Gameplay with Built-in Game Capturer on Your Computer
- Part 3: Record League of Legends with Powerful Screen Recorder
Part 1: Record League of Legends with Default Feature
To give better game experience to users, Blizzard Entertainment also collects users’ needs. With their effort, the useful recording has been added into the LOL since Start of S7. With this feature, users can review, highlight and record League of Legends games. And by using this method, you do not need to download and install other third-party software for recording. It is one of the easiest solutions to capture your LOL gameplay. Let’s see how it works.
Step 1: When your match ends, play a game session to record LOL gameplay. If it is not available, you need to download your replay function from the End of Game screen or Match History.
Step 2: Watch the replays and find major events. Then click Download on the upper right portion of the screen to save clips on your computer. You can drag and drop the video to any browser or share to social platforms.

Part 2: Record LOL Gameplay with Built-in Game Capturer on Your Computer
As the same as the mobile phone, screen recording function is also install in your computer. To record LOL gameplay, we also can use Recorder on Windows/Mac to help us.
Step 1: Find the Settings on your computer. You can find it by clicking Gear icon in Windows menu. Then you need find Gaming in settings.
Step 2: After that, you need to turn on Record game clips, screenshots and broadcast using Game bar. Then you can to record your game and set the keyboard shortcuts as you like.
Step 3: After finishing the preparation work, you can launch the game and press Win and G keys at the same time. Check the box next to Yes, this is a game. Finally, press Win + Alt + R to begin the recording.
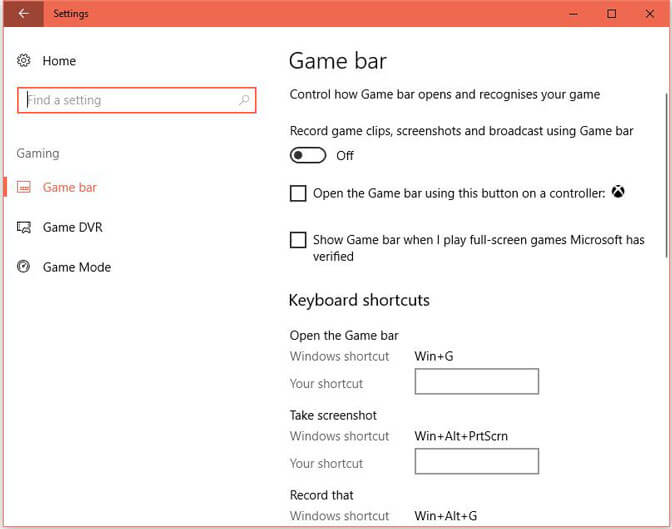
For Mac users
Step 1: Launch the game and press Command + Shift + 5 to enable the recording toolbar.
Step 2: Then you can select where you want to record and click Capture.
Step 3: after recording, you can click Stop to save the recording video.
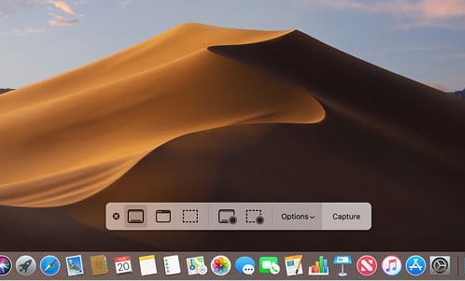
Part 3: Record League of Legends with Powerful Screen Recorder
As the above two methods we mentioned, they only can help you recording videos simply. But more and more people want a more colorful and wonderful video. So, although there two methods are useful, few people use them.
If you are trying to record gameplay videos in high quality and want to add effects to it, we recommend you Vidmore Screen Recorder.
Vidmore Screen Recorder is specially designed to record video with high quality. Apart from saving classic clips, it also can it also can take a screenshot of the whole screen or of a single window. For adding effects, its inside editing function can help you. You can add a rectangle, ellipse, arrow, line, etc. and select other color options in the tool bar. And Task Schedule can help you record automatically without your extra clicks.
Features
- Record League of Legends gameplay videos easily and smoothly.
- Capture microphone voice with high quality.
- Powerful editing features to allow users to add colorful effects.
- Save recorded video in various video formats, like MP4, WMV and more.
Step 1: Download and install Vidmore Screen Recorder on your PC. Run this software and select Video Recorder in the main interface.

Step 2: After these, you need to set the size of the recording area fit your gaming screen.
For recording the customized area, you just need to click “Custom” to select either “Fixed region” or “Select region/window”.
For game recording, it is important to add narrative. As for audio settings, it is easy to toggle on the audio options from “System Sound” and “Microphone”.

Step 3: After making sure all the settings are right, click the “REC” button to start recording. During the recording process, you can use the edit button to edit the screen while recording.

Step 4: Click the Stop button to finish recording. Then Click the “Save” button to export and save the file on your computer.
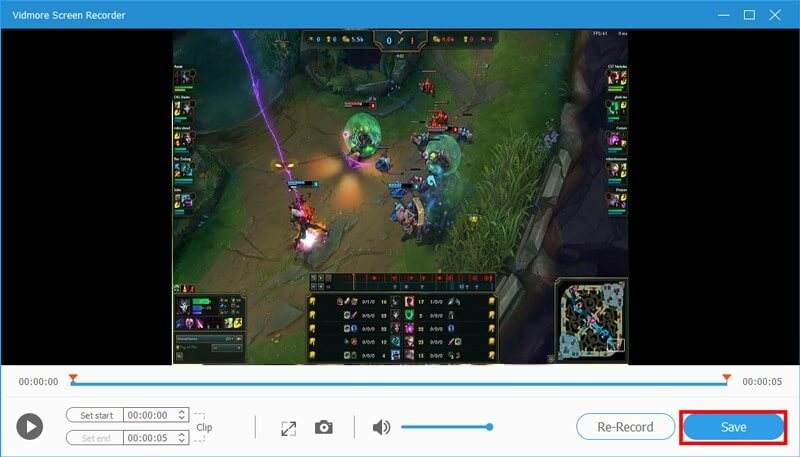
Conclusion
In this article, we mainly introduce you how to record league of legends. To get more wonderful videos, you should try Vidmore Screen Recorder. It really can help you. We hope you can keep the amazing skills and tricks in games of famous gamers by using use this great LOL gameplay recorder.
Record & Edit
-
Record Game
-
Trim Video
-
Flip Video


