How to Take & Edit a Screenshot on iPhone
The screenshot feature on iPhone can help you quickly save what’s on your screen. And it even allows you to edit the captured screenshot and add markup on it. Want to know how it works? Here’s a full guide on how to screenshot iPhone.
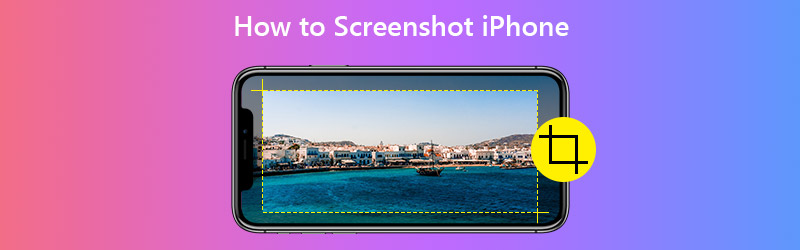

Part 1. How to Capture an iPhone Screenshot
1. Take Screenshots through Physical Buttons
It usually needs 2 buttons to capture the iPhone screen. But different iPhone models use different buttons to complete the action of screenshot.
| iPhones with FaceID | iPhones with Touch ID and Side button | iPhones with Touch ID and Top button | |
| Models | iPhone X, iPhone XR, iPhone XS, iPhone XS Max, iPhone 11, iPhone 11 Pro and iPhone 11 Pro Max | iPhone 6 (Plus), iPhone 6s (Plus), iPhone 7 (Plus), iPhone 8 (Plus), and iPhone SE (2nd generation) | iPhone 4, iPhone 4S, iPhone 5, iPhone 5s, iPhone 5c and iPhone SE (1st generation) |
| Screenshot Buttons | Volume Up + Side | Home + Side | Home + Top |
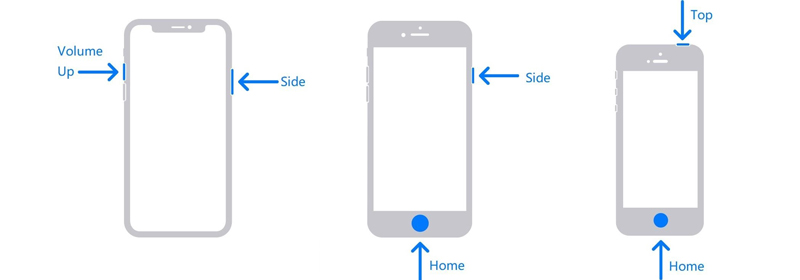
Step 1. Check the table and picture above, find your iPhone model and the corresponding buttons for screenshot.
Step 2. Press the screenshot buttons simultaneously. Then quickly release them. If you succeed, your iPhone will briefly flash white. You can also hear the shutter sound of iPhone, as long as your silent mode is off.
Step 3. After taking a screenshot, you can see a thumbnail showing up in the lower-left corner of your screen. If you tap it, you will enter the Markup page. But if you do nothing or swipe it left, the screenshot will be saved to your album by default.
2. Take screenshots via AssistiveTouch
If you thick pressing 2 buttons at the same time is inconvenient, you can enable AssistiveTouch on your iPhone, which empowers you to capture the screen with a single tap.
Step 1: Go to Settings and find Accessibility in the list. Then navigate to Touch and open the AssistiveTouch page.
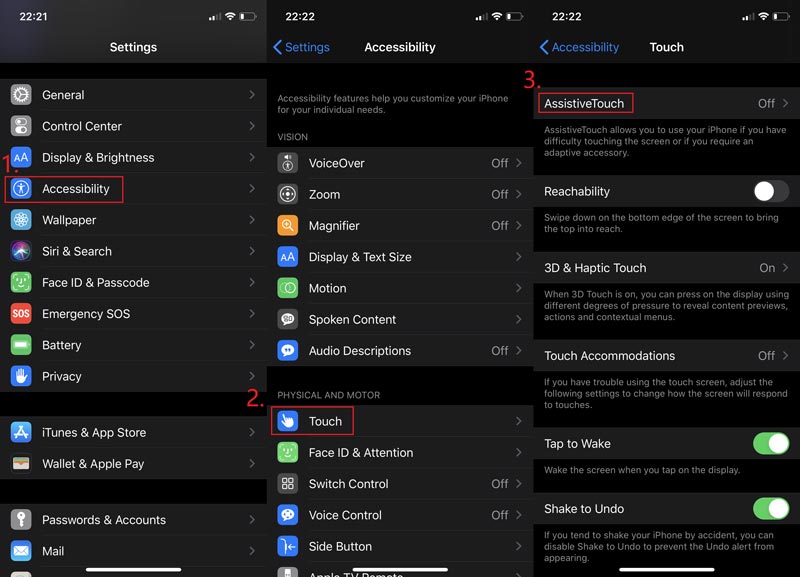
Step 2: Enable AssistiveTouch. Then tap Customize Top Level Menu and tap the + icon. Now you can add a new tool to the menu. Just tap the upper + icon.
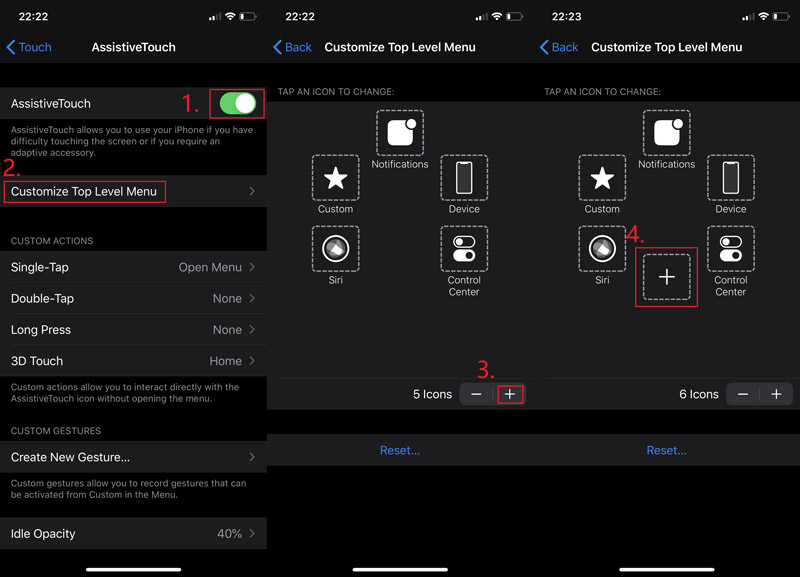
Step 3: Select Screenshot and press Done. Go back to the screen you want to capture. You can find a floating button on your screen. Tap it and take a Screenshot.
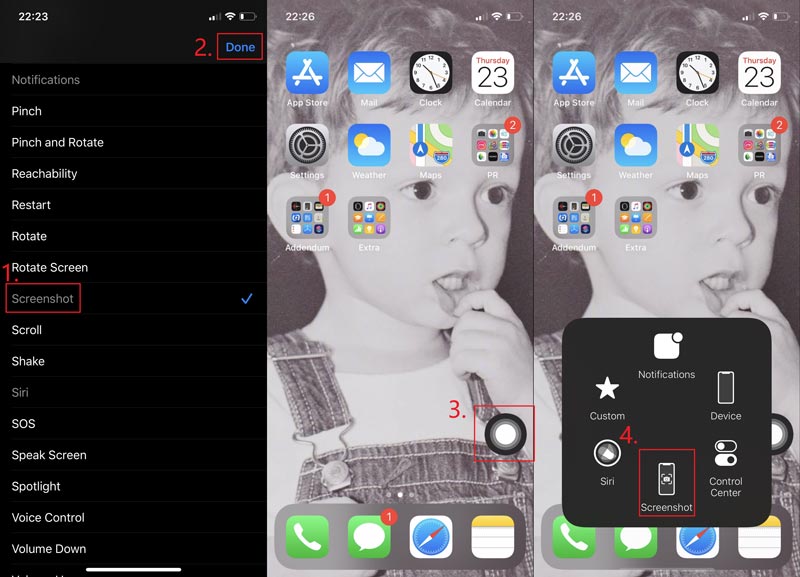
Part 2. How to Edit a Captured Screenshot on iPhone
The edit function on iPhone is impressive as well. You can edit the effect of image, add a filter, or free transform your screenshot. You can even add markup on the picture. Isn’t that amazing?
Step 1: Find the screenshot in Photos and press Edit. You retouch the captured screenshot as you like. Tap Done once you finish.
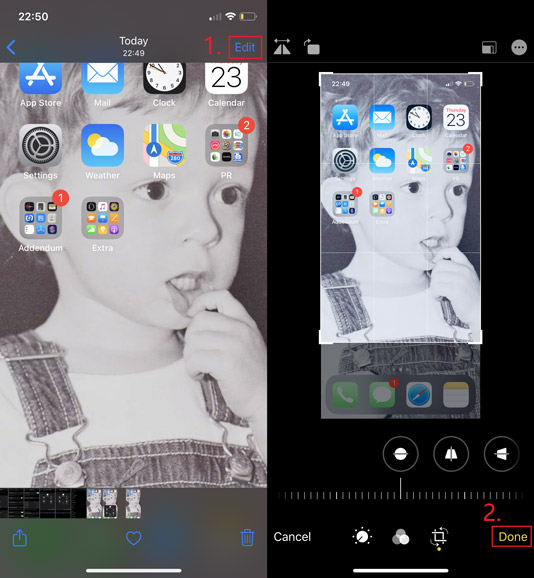
Step 2: If you need to add markup like text, arrow, shape and even drawing, you can tap the 3-Point icon in the top-right corner and choose Markup. Don’t forget to press Done to save your modification.
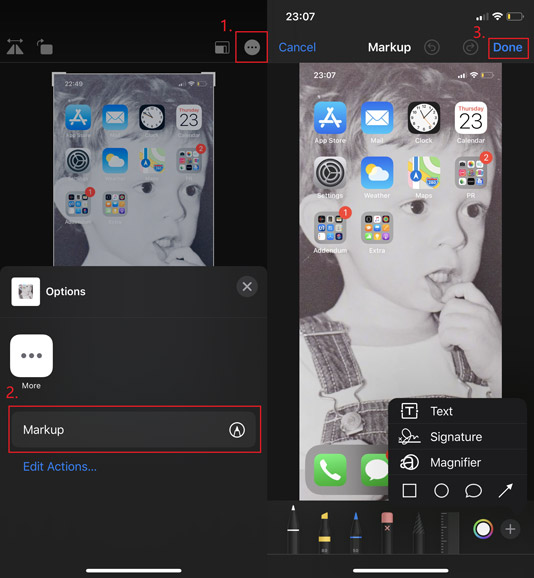
Part 3. How to Take a Screen Shot on Other iOS Devices
The steps are alike to take screen shots with physical buttons on iPhone, iPad and iPod Touch. So, if you want to capture iPad/iPod screen, just make sure that you press the correct screenshot buttons.
| iPad with Face ID | iPad with Touch ID | iPod touch | |
| Models | iPad Pro 12.9-inch (4th generation), iPad Pro 12.9-inch (3rd generation), iPad Pro 11-inch (2nd generation), iPad Pro 11-inch | iPad Pro 12.9-inch (1st generation), iPad Pro 9.7-inch, iPad Air 2, iPad mini 4, iPad mini 3, iPad (2019), iPad (2018), iPad (2017) | All Generation |
| Screenshot Buttons | Volume Up + Top | Home + Top | Home + Top |
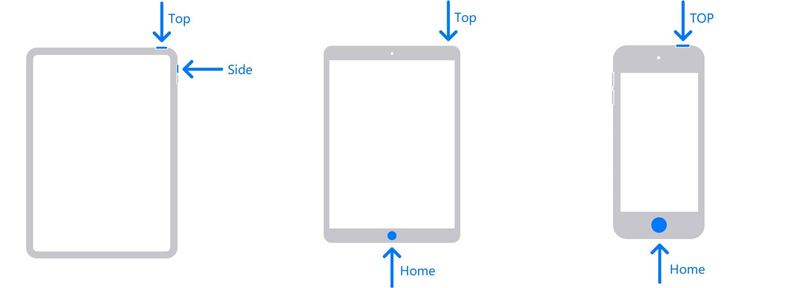
If you try to find a convenient and easy-to-use screen recording software for Mac, Vidmore Screen Recorder will suit you best. You can capture the whole screen or single window on Mac and save it as PNG, JPG, JPEG, etc. And it also allows you to easily edit and crop the screenshot on Mac for free.
- Capture Mac screen with full screen or custom size.
- Save screenshot as PNG, JPG, JPEG, BMP, GIF or TIFF.
- Add shape, line, arrow, text and more to your screenshot.
- Share a screenshot to Facebook, Twitter, Instagram. Flickr, etc.
- Work with Mac OS X 10.10 or above.

Part 4. FAQs of iPhone Screenshot
Q1: What format is iPhone screenshot?
It's PNG. Because that would make the text in screen shot more distinguishable.
Q2: How to screenshot a video on iPhone?
Technically, this is called record rather than screenshot. If you want to record screen on iPhone, you can easily use the built-in tool that Apple offers.
Q3: Where to find screenshots on iPhone?
Open Photos on your iPhone. Then go to Albums > Screenshots.
Conclusion
After reading this post, you have now become a pro at taking screen shots on iPhone. If your friends need your help with this, it will be your chance to distinguish yourself. Feel free to leave a message, if you have any further questions.


