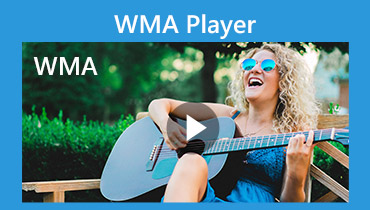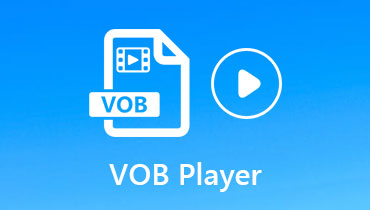Top 3 Ways to Play MP4 Files in Google Drive
Google Drive is a popular cloud-based file syncing service which allows you to play videos stored in its cloud. It highly supports many frequently-used video file types like MP4, MOV, AVI, WMV, 3GP, and more. You can handily upload your MP4 file and double-click it for the playback.
However, many users complained that they got the errors like This video cannot be played or Whoops! There was a problem playing this video while playing MP4 files in Google Drive.
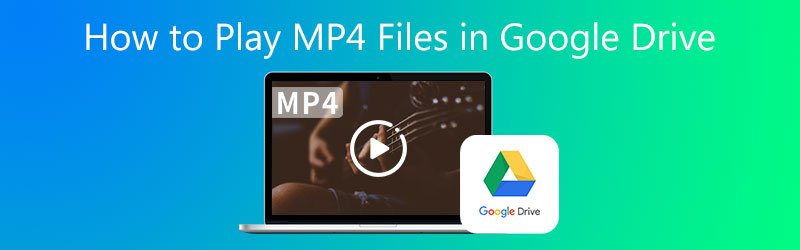
There could be many reasons behind the MP4 video not playing ih1n Google Drive. Ensure you have a good internet connection, bandwidth, and network speed before troubleshooting this problem. If the problem is still there, you can follow the solutions below to play MP4 files in Google Drive.
PAGE CONTENT
Part 1. Play Google Drive MP4 Video in a New Window
As it mentioned above, you can directly open MP4 files in Google Drive with its built-in MP4 video player. If MP4 not playing in Google Drive, you can try playing it in a new Window.
Step 1. Locate the video you can't play in Google Drive, right click on it and then choose the Preview option.
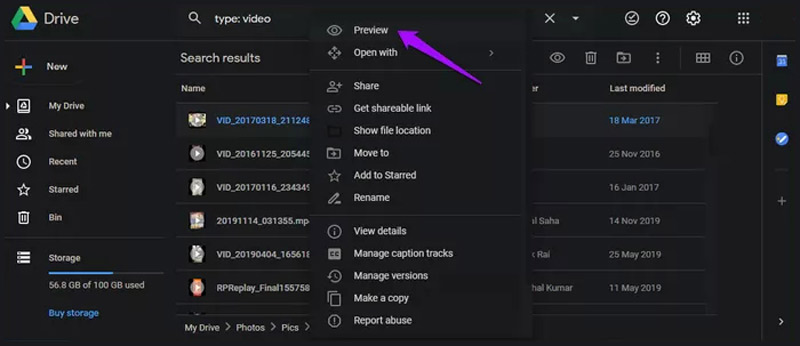
Step 2. Click the three-dot menu icon on the top right and then select Open in new window option from the drop-down list. By doing so, you may play MP4 files in Google Drive normally.
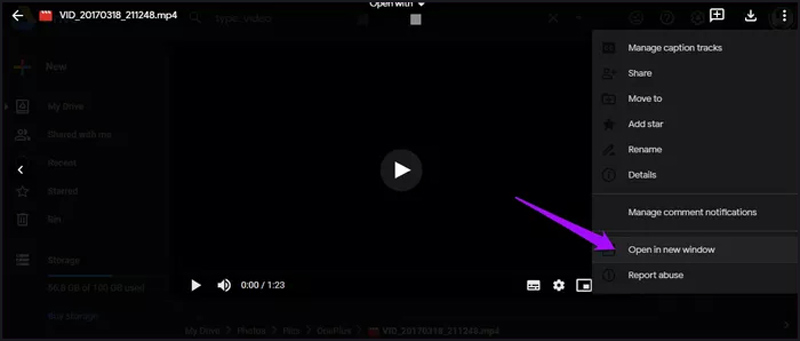
Part 2. Remove Google Account to Play MP4 Files in Google Drive
Sometimes, the MP4 not playing in Google Drive problem is due to multiple Google accounts. If you are using more than one Google accounts, you may get the video playback error in Google Drive. You can choose to sign out the unwanted accounts and then play the MP4 video in Google Drive again.
Step 1. Go to Google site and click your profile in the top right corner. From the drop down menu, you can check all your Google accounts signed in.
Step 2. Choose the unwanted account and then click on the Remove button. Here you can sign out from all but one account in which the video is saved. After that, you can go to back to Google Drive and try playing your MP4 files.
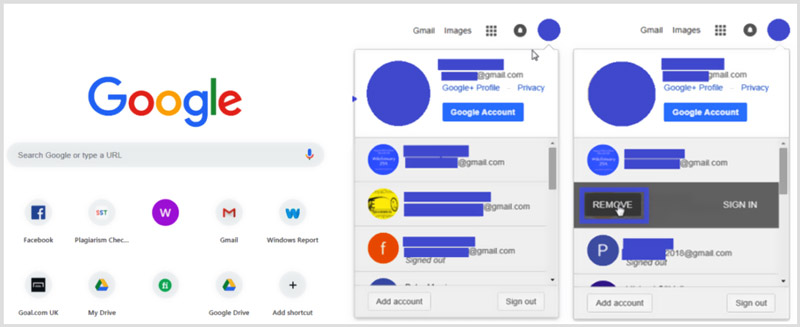
Part 3. Convert Video to Play MP4 in Google Drive
Even though Google Drive supports many popular video formats, when it comes to playing videos in Google Drive, you should check the video format, video resolution, file size and other elements.
Google Drive supports video resolution up to 1920x1080. If you are playing an MP4 file with higher resolution, you will get the playback error. Similarly, the video file size is limited to 5TB. You are not allowed to play a video larger than that size. It is also possible that the video file is corrupt and that's why Google Drive prompts This video cannot be played error.
Considering that, here we strongly recommend the powerful Video Converter to turn your video to a Google Drive supported file. It has the capability to convert video format and reduce file size while still keeping the original quality.
- Convert any video to Google Drive supported file with high quality.
- Reduce MP4 video to a small file size and repair the corrupted video.
- Convert 4K, 1080p HD and SD videos to over 200 formats like MP4, MOV, AVI, FLV, etc.
- Powerful editing features like cut, rotate, crop, watermark, 3D, enhance, effects and more.

Step 1. This Video Converter allows you to convert a video to Google Drive supported file on both Windows 11/10/8/7 PC and Mac. You can pick a right version based on your system and then free install it on your computer.
Step 2. Launch the Google Drive video converting software and make sure you are using the Converter feature. Then click Add Files or the big + icon to import the file(s) you want to convert. It supports almost all video formats including MP4, MOV, FLV, AVI, MKV, and more.

Step 3. Click the format icon displayed on the right side of the imported video. From the drop-down formats list, choose a suitable output format. During this step, you can click on the Settings icon to edit more of the output profile.
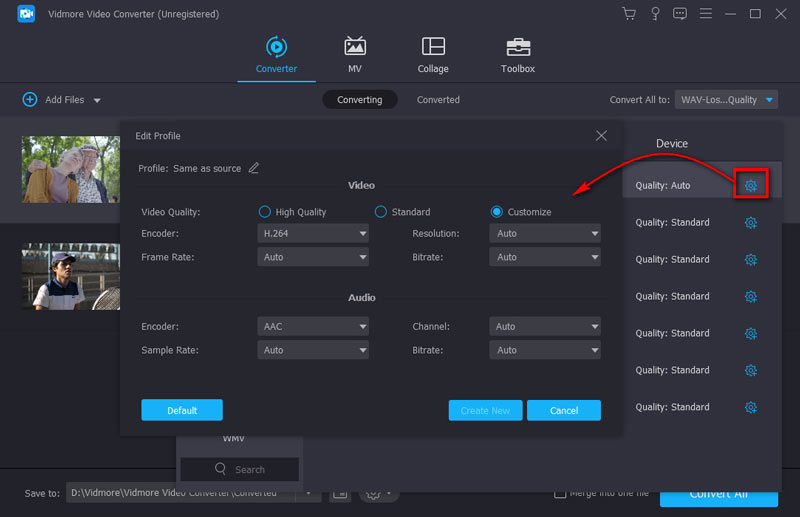
Step 4. Click the Convert All button to start the video converting. With the adoption of the advanced accelerate technology, it can offer you a super-fast converting speed. After that, you can upload video to Google Drive and start the playback as normal.
Part 4. FAQs of Playing MP4 Files in Google Drive
Question 1. Why can't I open MP4 files on Google Drive?
There are many possible reasons will lead to the MP4 files not playing on Google Drive, such as the unsupported format, outdated browser, poor internet speed, higher video resolution, bigger file size, security settings of router, third-party plug-ins and more. When you are not allowed to play MP4 files in Google Drive, you can check them. Moreover, more MP4 players are here.
Question 2. Is Google Drive free storage?
Google provides every account with 15GB of free storage. It is shared across Google Drive, Gmail, and Google Photos. You can upgrade to Google One to get 100GB storage.
Question 3. How to upload video to Google Drive?
It’s quite easy to upload files to Google Drive. You can go to the Google Drive page and click New on the top left. Then choose File Upload or Folder Upload to store your video to it.
Conclusion
Google Drive is used for a wide range of purposes including the video storing and playback. However, many users get the Google Drive videos not playing problem. This post shared 3 useful solutions to help you better play MP4 files in Google Drive. When you face the playback error, you can rely on them to get rid of it.