Convert AU to WAV With These 4 Easy Step-by-Step Process
Have you ever attempted to play an audio file on a device that wasn't compatible with it and ended up being unsupported? It is because the audio track's format is incompatible with the format of other devices. The AU file is an example of this kind of format. Suppose you want to ensure that your file is compatible with the broadest possible range of devices. In that case, it is proposed that you convert it to WAV. Read the following article if you want to learn how to convert AU to WAV.
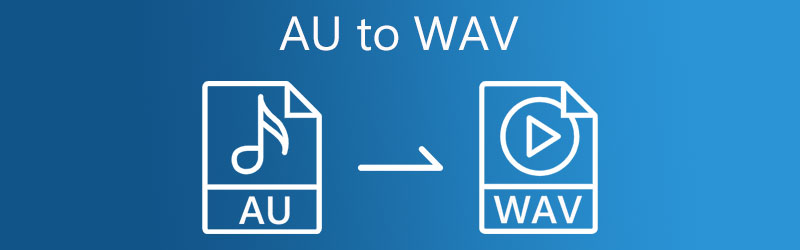
- Part 1. AU vs. WAV
- Part 2. How to Convert AU to WAV Easily
- Part 3. Which Way is Better?
- Part 4. FAQs About Converting AU to WAV
Part 1. AU vs. WAV
What is AU?
Sun Microsystems developed an AU format, which is currently widely used. Even though this file format is mainly utilized by Sun or other Unix-based workstations, it is accessible via various software tools that deal with audio files.
What is a WAV file?
Microsoft invented the WAV format, sometimes known as WAVE or Waveform. WAV files are lossless. It implies that the WAV file retains its original quality during storage, but MP3 files are lossy formats. WAV is considered high quality because of its lossless nature. WAV files may be readily altered or changed.
Part 2. How to Convert AU to WAV Easily
1. Vidmore Video Converter
Vidmore Video Converter is the most effective AU to WAV converter available for installation on Windows and Mac computers. It is mainly intended for use in the editing of audio, video, and photos. Compared to other audio and video converters, this one has a more user-friendly interface that makes it simpler to work with. You may use this tool to convert AU to WAV regardless of whether you are a student or a regular person who has to do it regularly. With its easy-to-use but powerful editing features, you may adjust the quality of your audio while considering both the bitrate and sampling rate. The tool performs well even when there is no internet service. Finally, it saves you a significant amount of time via a much quicker conversion procedure.
Step 1: Acquire the AU to WAV Converter
Before starting, please download and install the program by clicking one of the icons below. After installation, start the launcher. Once the program is up and operating, you may start using it immediately.
Step 2: Upload the AU Files
When you launch the Vidmore for the first time, it will take you to the main interface. Hit the Add Files button or press the Plus symbol in the middle to add files.
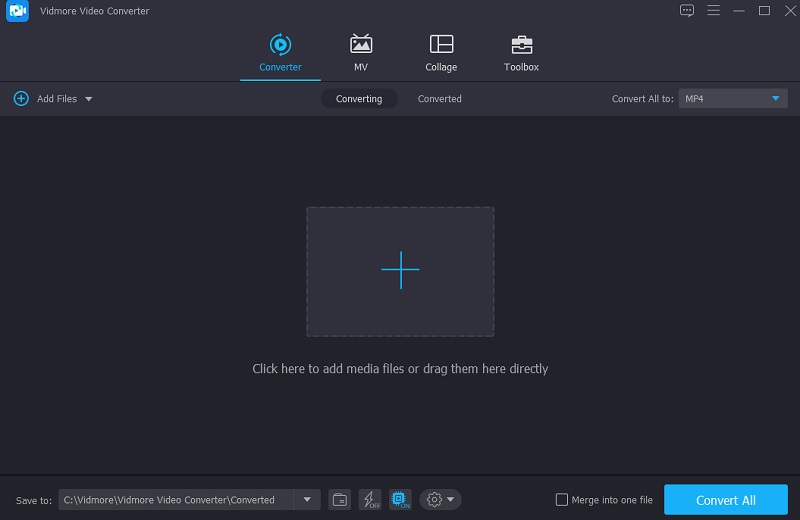
Step 3: Click the WAV as New Format
After uploading the AU file, you may change the format using the option on the right side of the screen, as seen below. Then, click the Audio tab and choose the WAV format from the listing.
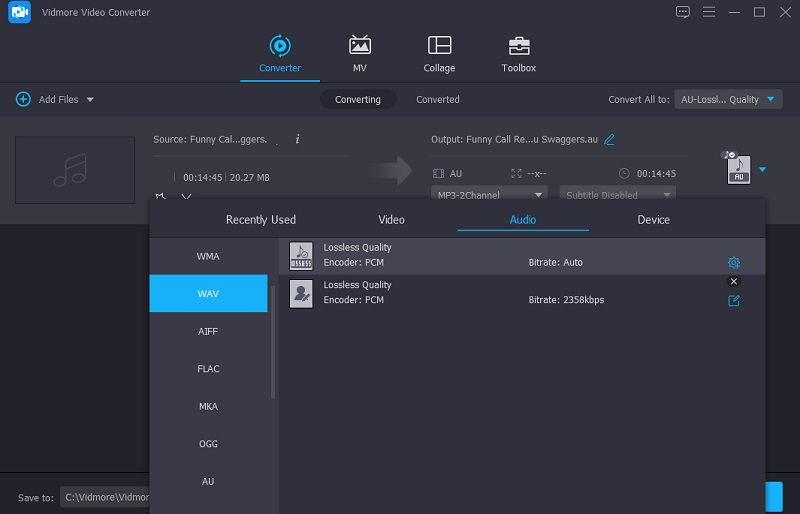
After choosing the WAV file, you choose to lower or maintain the audio quality. Select the Settings button on the side of the format and go through the Bitrate, Sample Rate, and Channel choices using the drop-down arrows. With that, click the Create New button to start the procedure.
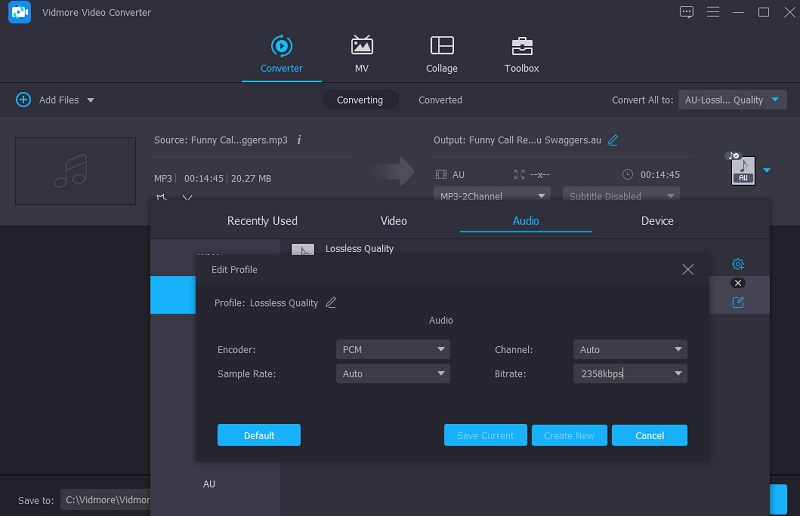
Step 4: Convert AU to WAV
After the audio quality improvement is complete, the conversion procedure will begin. To convert everything, click the Convert All button. As a result, you'll get a WAV file!
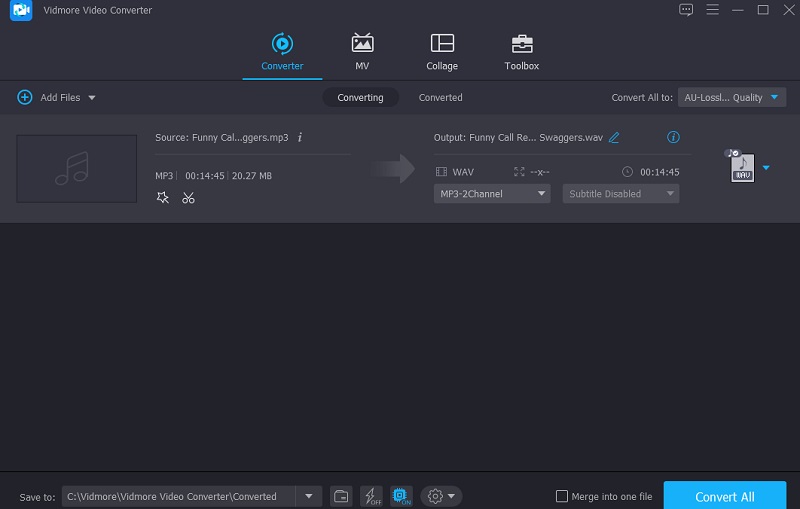
2. Vidmore Free Video Converter
To convert AU to WAV without downloading and installing any software, you may use Vidmore Free Video Converter to do your task. As a result of its user-friendly interface, you can transform your AU files into the format of your option in a matter of minutes with this internet software. As a result, you will be able to get your converted file in a concise amount of time. Even more impressive is that, compared to other online converters and editors, this program can convert files without imposing any size constraints on the files being converted or edited compared to other online converters and editors.
If you find this a helpful resource, the following approach will walk you through the procedure step-by-step.
Step 1: Click the Add files to convert and install the launcher button on the Vidmore Free Video Converter official website after you have come. The conversion process will begin once the launcher has been installed.
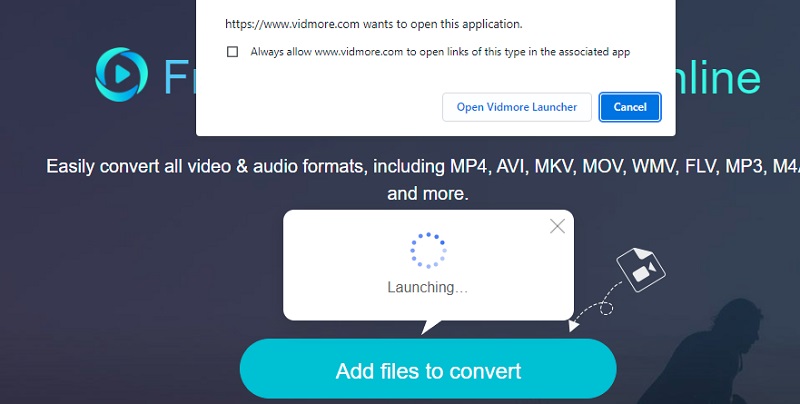
Step 2: Then, by pressing the Add files to convert button a second time, choose the AU file from your Library. By choosing the Add File option, you will be able to convert a large number of audio files simultaneously, allowing you to save time.
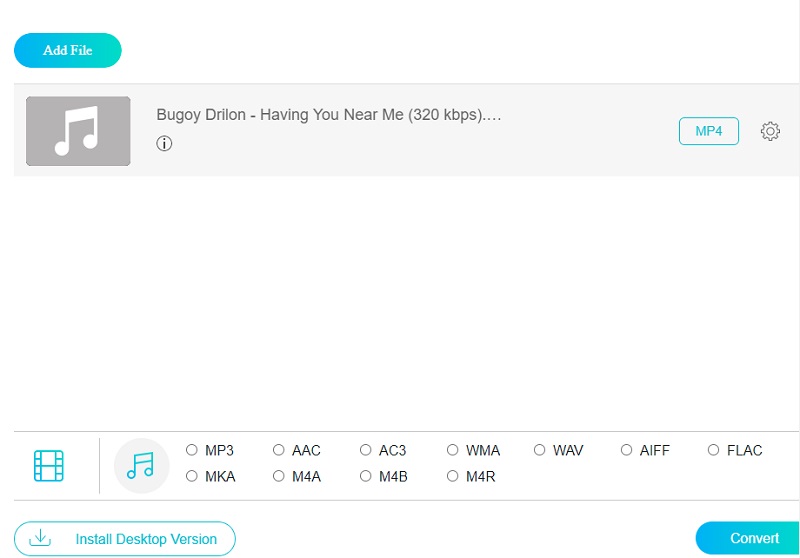
Step 3: Pick the Music icon in the lower-hand corner of the window. And it will present you with a range of various audio file formats from which to choose based on your preferences. The WAV format is available for selection from the list.
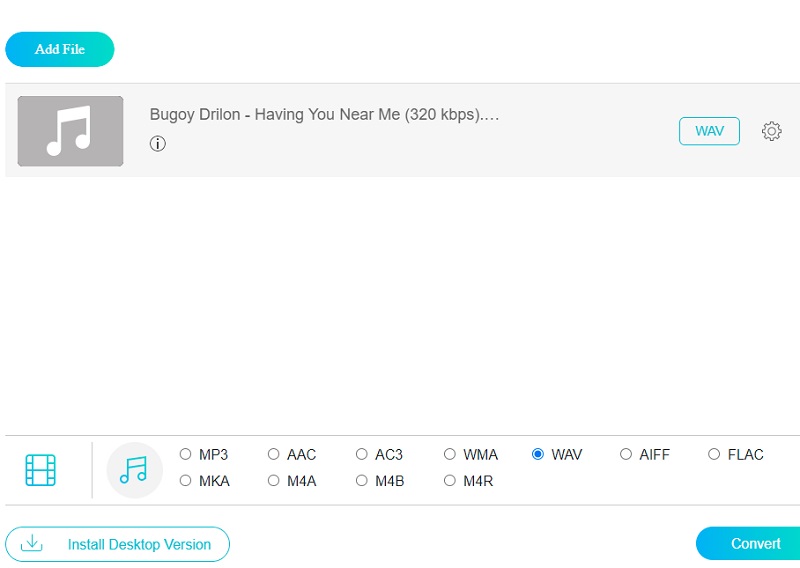
Modify the Bitrate, Sample Rate, and Channel settings as necessary by clicking the Settings button on the right side of the audio and choosing the appropriate choice from the drop-down menu. When finished, click the OK button to bring the window to a close.
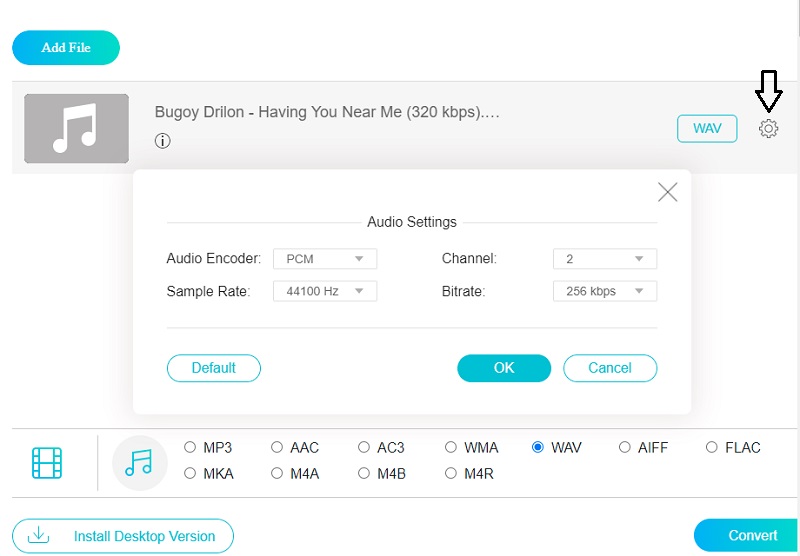
Step 4: To make changes permanently, choose the Convert tab and the destination folder for your file, then click the Select Folder button. It will convert your file to WAV format in a few seconds.
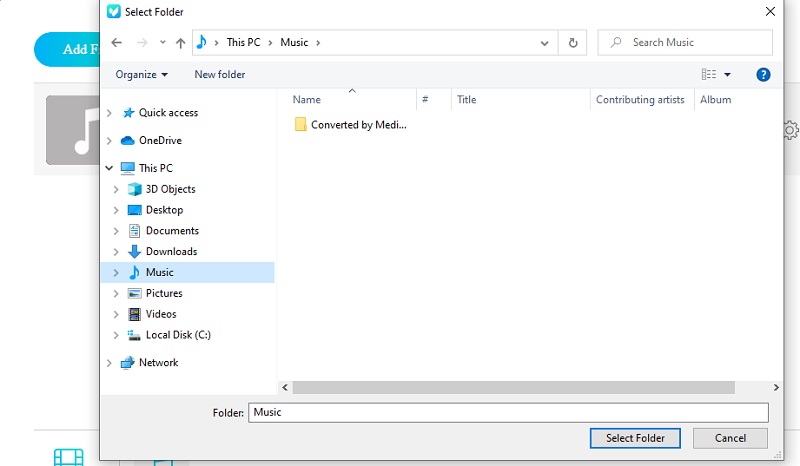
Further Reading:
Practical Ways to Create WAV Files Mac and Windows PC
Top Methods and Tools to Convert MP3 to WAV for Free
Part 3. Which Way is Better?
You may notice that Vidmore Video Converter and Vidmore Free Video Converter differ in availability. That is why if you want to recognize their differences and similarities, here is a comparison chart you can use as a reference.
- Features
- It works even in the absence of internet service
- Has rich editing tools
- It offers a lot of file formats
| Vidmore Video Converter | Vidmore Free Video Converter |
Part 4. FAQs About Converting AU to WAV
Is WAV still the superior professional audio format?
The WAV format continues to be one of the most widely used professional audio formats globally.
Does converting an AU file into WAV not compromise the quality?
When you convert an AU file into WAV, it will not compromise the quality because WAV is one of the high-quality types of format.
What are the downsides of utilizing an audio file that is not compressed?
Converting from a compressed audio file to a WAV file may not restore the full sound of the source.
Conclusion
WAV file is indeed one of the great audio file types. Therefore if you have a file not available on most devices such as AU, it is suggested to convert it. With the given AU to WAV converters above, you will now be able to convert your audio tracks and make them accessible on your required devices.


