Practical Ways to Create WAV Files Mac and Windows PC
WAV, being one of the most popular uncompressed audio formats, brings many kinds of merits. One may edit this audio format very easily, especially if they are into podcast editing or post-audio recording. Moreover, it offers the highest audio quality and can be incorporated with your audio recordings. Despite this, there are also some demerits concerning this audio format. Converting a WAV file from an uncompressed file may not be able to restore or recover every bit of data from the original source. Hence, many users want to know how to create a WAV file. That being said, let's take a look at some of the best ways to get this task done.
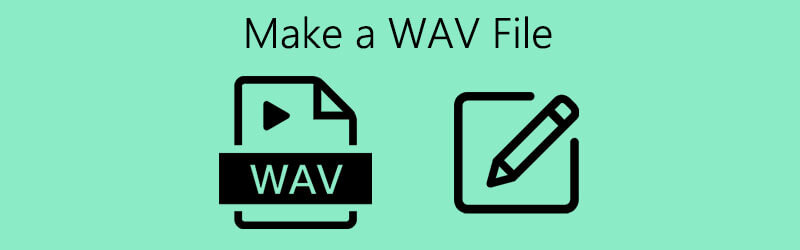

Part 1. How to Make a WAV File on Windows
1. Sound Recorder by Windows
For users who are running Windows XP and earlier, the best way to create WAV is by using Sound Recorder. This allows you to record sound clips and get the audio playback supporting WAV files. Apart from that, it also comes with basic playback controls including fast forward, rewind, play, stop, and record. To experience using this tool, here's how to create WAV files for Windows XP or earlier OS versions.
Step 1. Open the Sound Recorder app on your Windows computer.
Step 2. Click the red Record button on the toolbar to commence the recording. By then, you can start speaking using your microphone connected to the computer. Hit Stop once you are done.
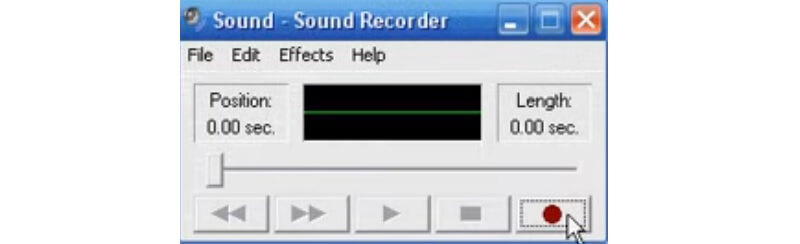
Step 3. To verify the audio recording, play the audio you've just recorded. Next, go to File > Save As.. then set a name for your WAV audio file. Finally hit the Save button to confirm the changes.
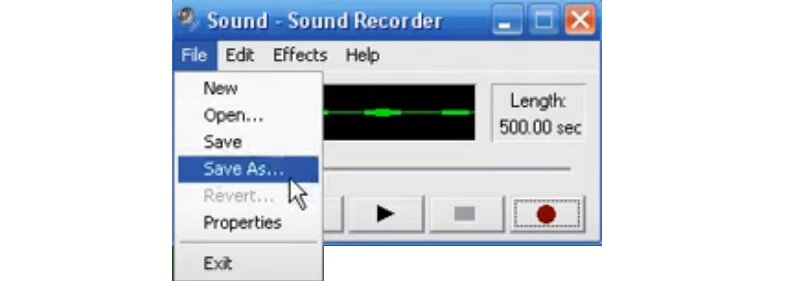
2. Windows Voice Recorder
Another tool that will help you record through a built-in app for later Windows systems is Windows Voice Recorder. After recording, you can trim the audio to remove some unnecessary parts and share it with others. Likewise, if you want to learn how to create a WAV file in Windows 10, this tool should come in handy. However, to do that, you need another program to convert the audio recording to a WAV file as the file is saved as M4R by default. To record using this tool, you may refer to the guide below.
Step 1. Press the Windows icon on your PC at the bottom left corner of the taskbar and type Voice Recorder. You may also press the Windows key on your computer keyboard.
Step 2. Make sure you have your microphone ready. Then hit the blue Record button and start speaking.
Step 3. You may pause the recording or hit Stop when you are through. After that, you can now convert the recording to a WAV file. Take a look at the detailed guide in part 3 for a comprehensive conversion process.
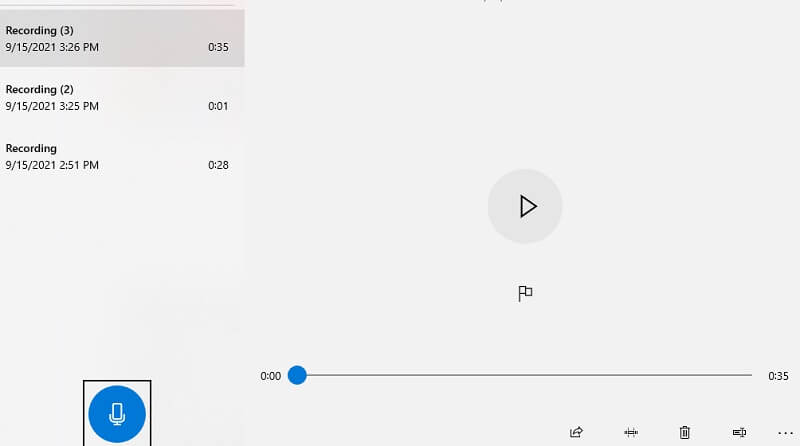
Part 2. Record Audio and Make WAV Files
One of the best audio recording applications that you can also use is Vidmore Screen Recorder. This helps you record not only the on-screen activity of your computer but also the system sound as you like. Moreover, you can record both system sound and microphone simultaneously or record just the system sound or microphone itself. Besides, this app is compatible with Windows and Mac computers. Now here's how to create a WAV file on Windows 10 or Mac using the Screen Recorder by Vidmore.
Step 1. Install the software
To start, you need to download and install the software on your computer. After the process of installation, boot up the program.
Step 2. Open Audio Recorder menu
There are four major options on the main interface of the tool. From there, select the Audio Recorder menu.
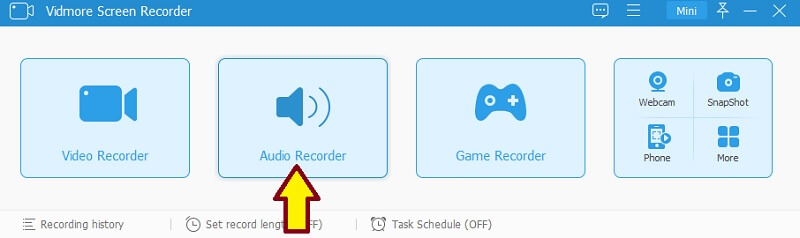
Step 3. Record audio
To create WAV files, you can toggle on both the microphone and system sound then hit the REC button. It will give you 3 seconds to prepare and then you can start recording. Just hit the Stop once you are done.
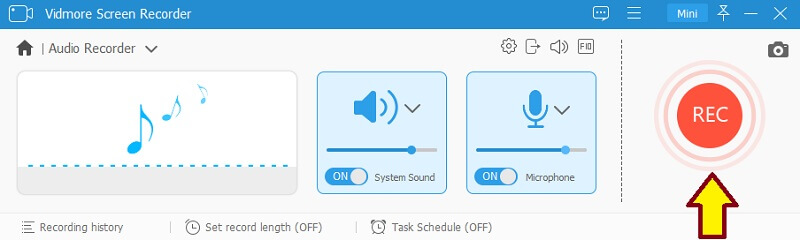
Step 4. Save the recording
Verify the recording by listening to the audio playback then click the Save button to confirm the file. After following all the above steps, you may convert the file to WAV. For detailed steps of converting, you may refer to part 3.
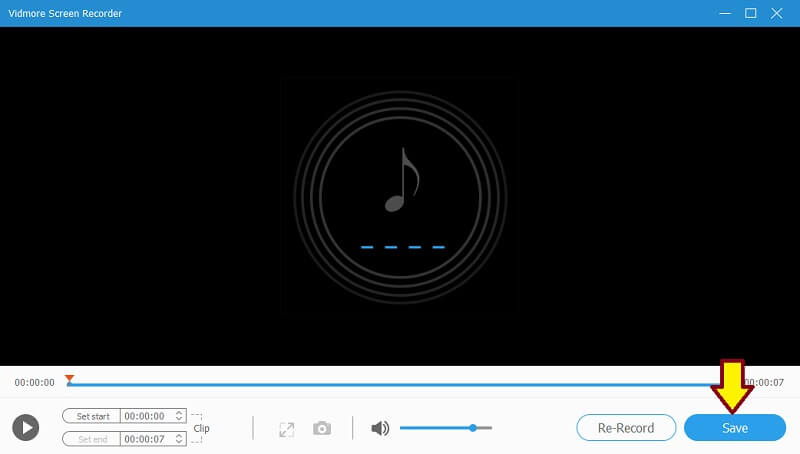
Part 3. How to Convert Any Video/Audio to WAV
1. Vidmore Free Online Audio Converter
Vidmore Free Online Audio Converter is your go-to software to turn your audio files into another audio format online. It supports all the major input and output formats to help you get your desired format conveniently. Not only that, you can also use it to convert any type of video to your desired audio format. This is especially helpful when ripping audio from a video. The best part is it works on any web browser so there's no need for you to install any app. If one of your concerns is to learn how to create WAV files on Mac, this program can help you out. Through this program, you will also be able to learn how to create a WAV file from MP3 or other audio formats as you like. To give you guidance, take a look at the steps below.
Step 1. Launch Vidmore Free Online Audio Converter using your browser and add your sound recording. If you are using the tool for the first time, it will only take you seconds to download and install the launcher on your computer system.
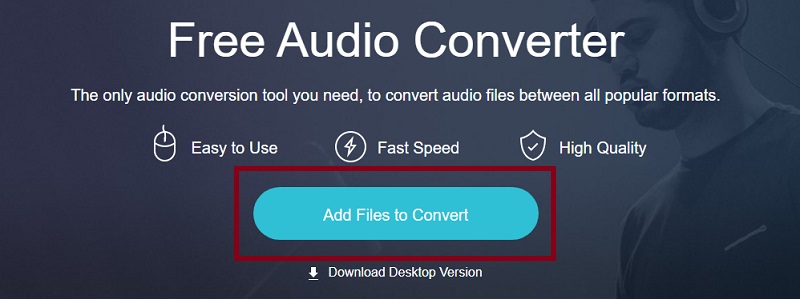
Step 2. After adding your sound recording, tick on the WAV radio button and select an output folder for the WAV file by clicking the Convert button.
Step 3. Hit the Convert button once more to finally save the WAV file. Once the conversion process is done, you can listen to the playback from the folder where the converted audio is saved.
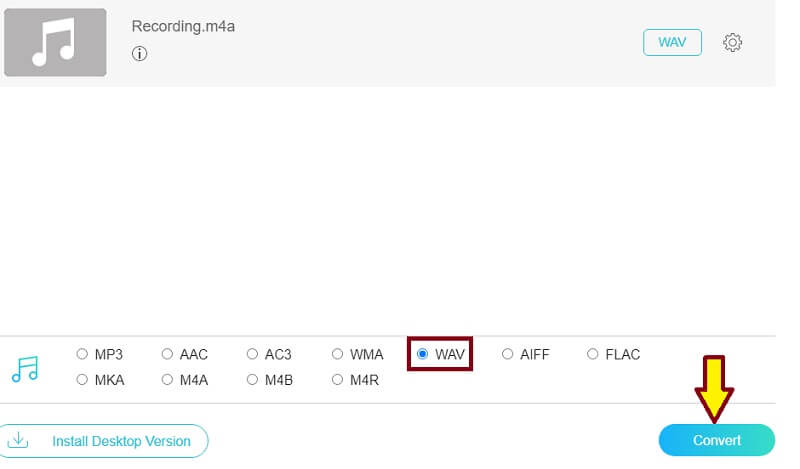
2. Vidmore Video Converter Ultimate
Another program that will enable you to convert both audio and video files is Vidmore Video Converter Ultimate. This is an all-in-one multimedia software that offers various features like video/audio conversion, video editing, GIF making, and a lot more. Hence, if you are looking for something other than converting files, then this app is probably for you. To know how to create a WAV file on Mac or Windows by converting the converted file, follow along with the guide.
Step 1. Download and install the app on your Mac or Windows PC.
Step 2. Run the program on your computer and upload your sound recording by clicking the Plus icon on the main interface.
Step 3. Open the Profile menu and go to the Audio tab. From the left section, choose WAV from the format selection.
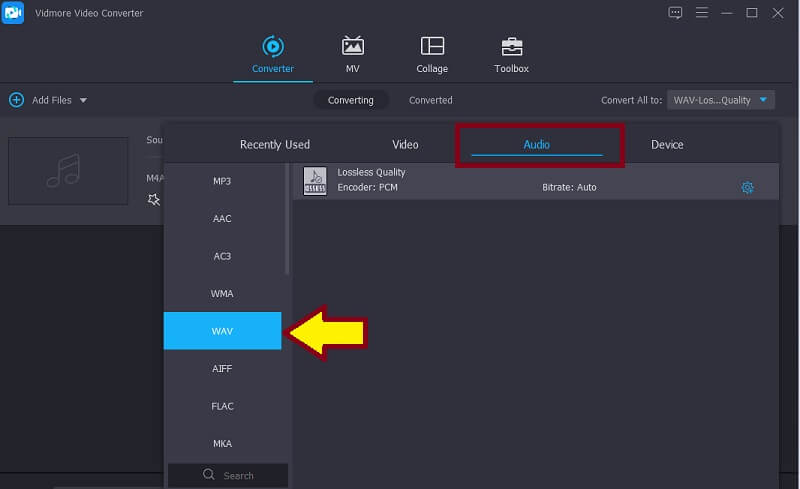
Step 4. Finally, click the Convert All button at the bottom of the interface.
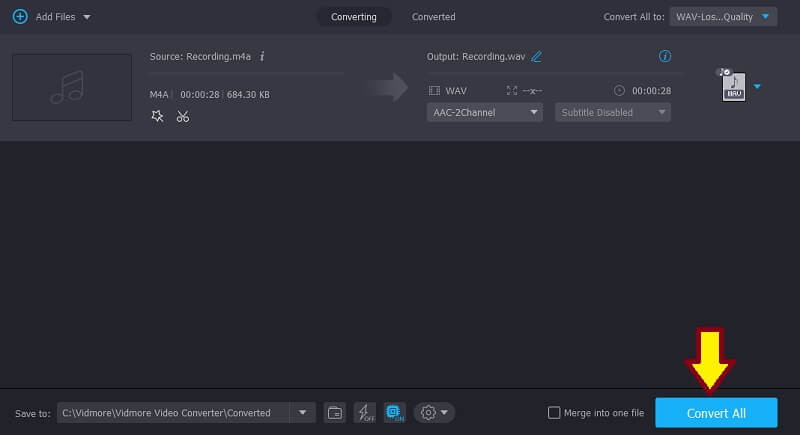
Part 4. FAQs of Creating a WAV File
How to Create a WAV file on iPhone?
There are tools that can help you record or create a WAV file on your iPhone. One of the popular programs is Hokusai. Before you start recording, make sure to choose Uncompressed Wave (WAV) as the output format.
How to Create a WAV file from iTunes?
You may create WAV files from iTunes with the help of the conversion method. All you need to do is to change the Import Settings on iTunes. Select WAV Encoder from the Import Using field and then create a WAV version of the sound clip from the Convert option on iTunes.
How to open and play WAV files?
There are many programs that you can use to open and play WAV files. But if you are not willing to download any app, you can use Quicktime to play WAV files on Mac. On the other hand, the built-in WAV player of Windows can also recognize and play WAV files.
Conclusion
Creating a WAV file may sound complicated when it should not be. There are always simple ways of getting things done. Like what is presented in this post, you can create WAV files through recording and converting the file. The content also provides the best tools you can use so you don't have to spend time looking for these tools.
WAV Tips


