How to Convert MP3 to WAV for Free: Top 6 Tools with Detailed Guide
One of the most common audio formats when downloading songs from the internet is MP3. It is an incredibly flexible audio format allowing you to play your favorite playlist of songs on almost all music players. Not to mention you can save a lot of MP3 songs on your device since it is a lossy file format. Compared to MP3, WAV files can be easily edited. This better suits your needs if you are into editing podcast editing software or you have a lot of post-recording sessions. With the help of audio converters, you will be able to convert MP3 to WAV in a breeze. Explore more of these tools by reading the rest of the post.
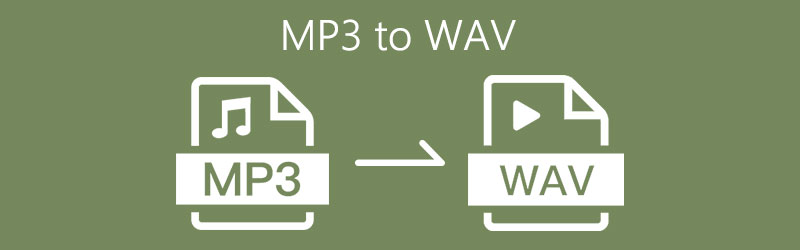

Part 1. How to Convert MP3 to WAV Free Online
1. Convert MP3 to WAV with Vidmore Free Audio Converter Online
If you want a totally free MP3 to WAV converter online, look no further than Vidmore Online Audio Converter. With its simple user interface, you can navigate through the app in a jiffy. There’s also no need for you to sign up for an account and just go straight to converting files. The best part is, it comes with the batch conversion that enables you to process multiple files at the same time without so much latency. To know the entire process of how to convert MP3 to WAV using this tool, take a look at the steps underneath.
Step 1. Visit the official website of Vidmore Online Audio Converter and click the Add Files to Convert button. Install the launcher on your computer system and launch it afterward.
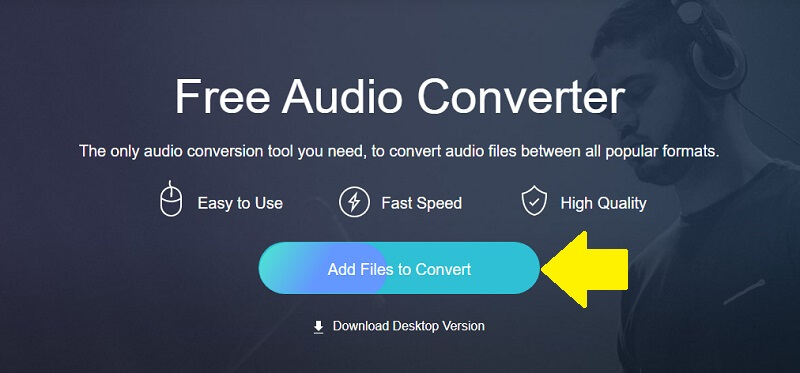
Step 2. Import an MP3 file by clicking the same button. In the conversion panel, tick on the WAV file format. Under the Audio Settings, you can also modify the bitrate, sample rate, and channels. Click the OK button to save the changes.
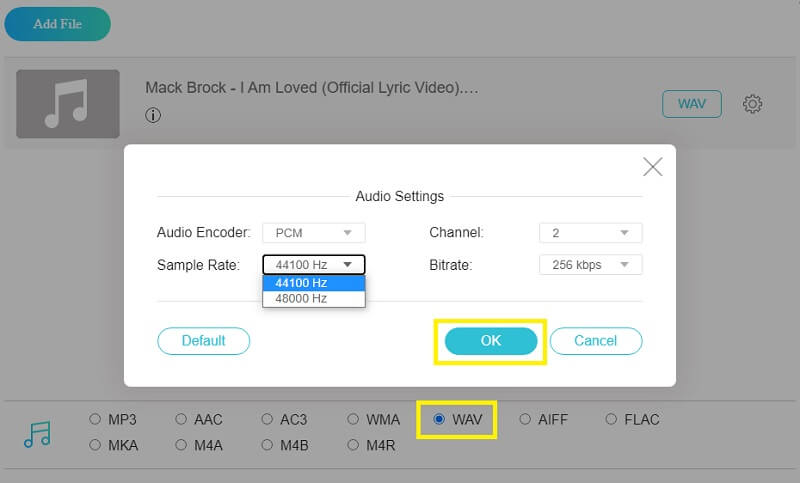
Step 3. Click the Convert button to select an output folder then hit the Convert button once more to initialize the process.
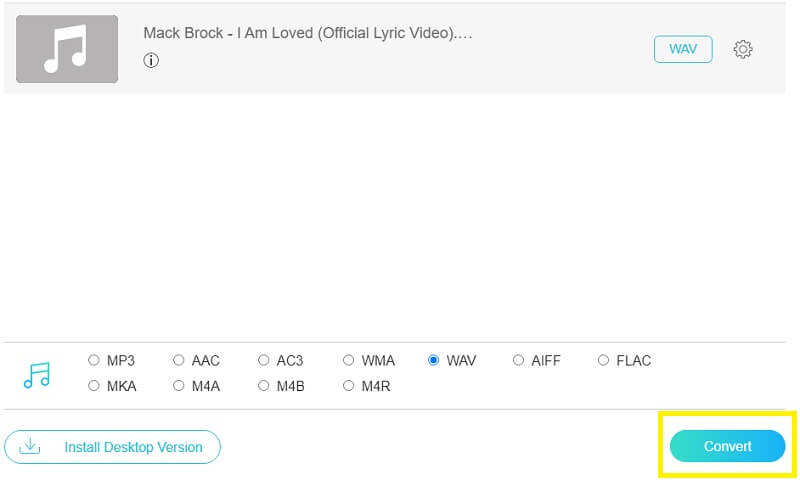
Summary:
Vidmore Free Audio Converter is definitely your best online choice. It supports 11 output formats. It also allows you to upload multiple files and convert them at the same time. What’s more, it guarantees the audio with no quality loss. You can also customize the audio setting before conversion. The conversion speed is also fast. Converting 4 files of 50MB only takes me less than 15 seconds.
However, converting large files may not succeed sometimes.
2. Turn MP3 to WAV via Convertio Online Audio Converter
Convertio Online Audio Converter is a professional audio converter. You can convert most audio formats to WAV. It uses a cloud service and you need to upload your files and then wait for the processing. All your converted files will be saved online for 24 hours. You can edit and download them to your computer. With a clear interface, it is also very simple to use.
Step 1. Open Convertio Online Audio Convert with any web browser.
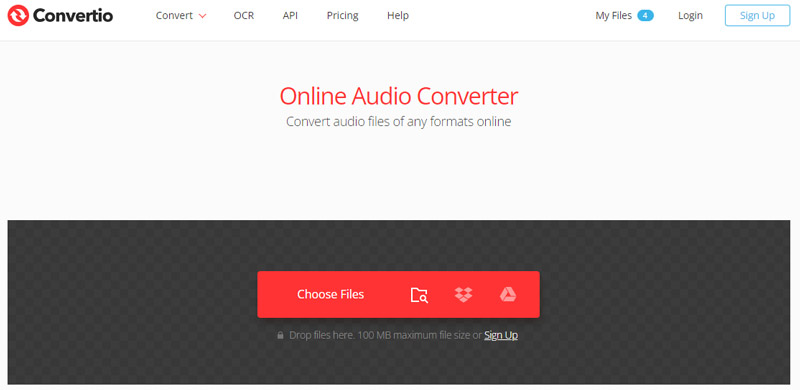
Step 2. Click Choose Files and select one or more MP3 files you want to convert. Choose WAV in the format list and click Convert.
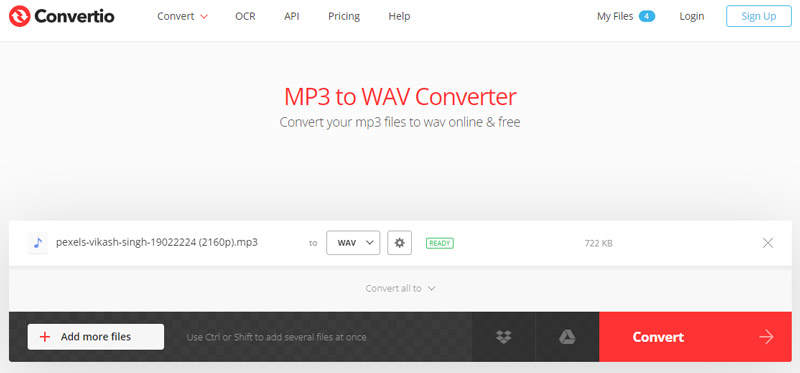
Step 3. After the conversion is completed, a new page will show up. You can click Download to save the WAV file to your computer.
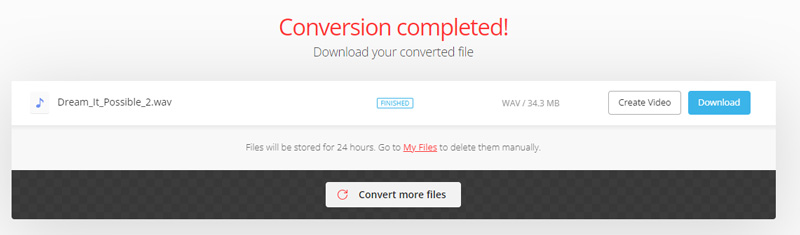
Summary:
There is no doubt that Convertio Online Audio Converter is a powerful audio converter because it supports more than 50 audio formats including popular formats like MP3, WAV, etc. However, its conversion quality is not satisfying, and the uploading and processing speed is slow.
3. Make MP3 to WAV by FreeConvert Audio Converter
Another online MP3 to WAV converter is the FreeConvert Audio Converter. It has a simpler interface, so you can simply convert your MP3 to WAV. It is also use could service, so you need to upload to the service online and wait for the processing. All your files will be automatically deleted after 8 hours to protect your privacy. So, download the converted file as soon as possible.
Step 1. Open the following link: www.freeconvert.com with any web browser like Google, Safari, Firefox, etc.
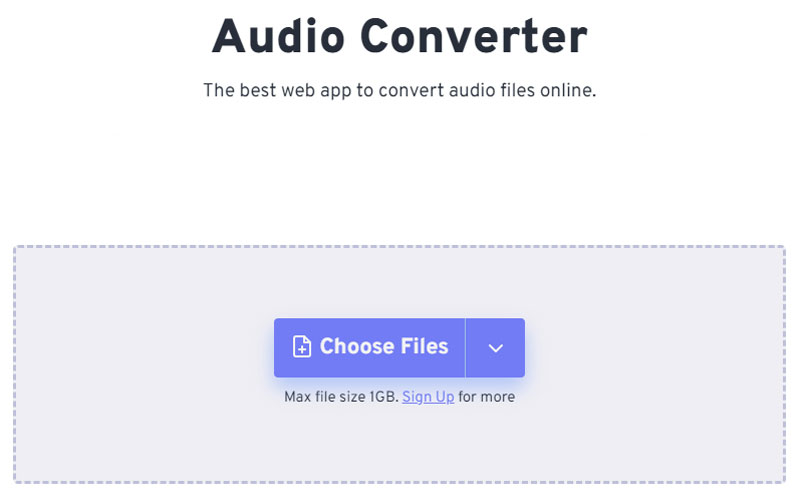
Step 2. Click Choose Files to upload the MP3 file. Then choose WAV in Output list.
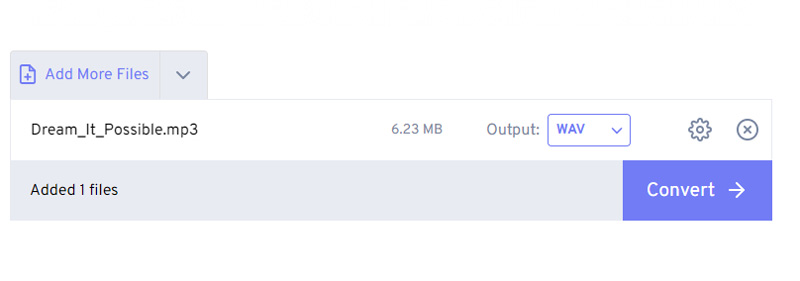
Step 3. Click Convert to start conversion MP3 to WAV
Summary:
FreeConvert Audio Convert is a nice audio converter, it has 11 audio formats output. It is free and secure. All your files are encrypted and automatically deleted after 8 hours. However, there are no quality settings, so you can only use the default conversion setting, which may cause quality loss. Besides, its uploading and conversion speed is slower. This is probably because of my network, but it actually feels slower than other online tools. At last, its page is surrounded by ads, really unattractive.
Bonus. Best MP3 Converter for Both Windows & Mac
Vidmore Video Converter is your all-one audio and video converter that packs amazing and useful features suitable for all your multimedia needs. It allows you to convert MP3 files to various file formats including but not limited to WAV, WMA, M4A, etc. Therefore, you will be able to enjoy your MP3 files across different devices and media players. Aside from that, this also enables you to modify the output settings giving you the freedom to change the encoder, channel, and sample rate. Another notable feature of this tool is that you can use it to convert video to another video and audio format especially when you need to rip music from a video. Without further discussion, here’s how to convert MP3 to WAV.
Step 1. Acquire the Software
To begin, click one of the Free Download buttons to get the app. Have it installed on your computer and launch it afterward.
Step 2. Import an MP3 file
After opening the app, import an MP3 file by clicking the Plus icon on the main interface. You may also add a playlist of songs by dragging and dropping them on the program's interface and simultaneously convert MP3 to WAV files.
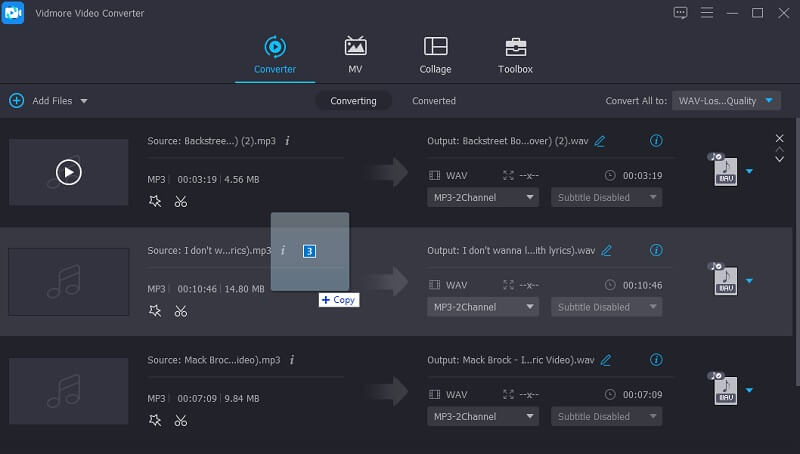
Step 3. Set WAV as the output format
Now open the Profile menu and go to the Audio tab. On the left section of the panel, select the WAV audio format. Before the conversion takes place, you may adjust the output settings according to your needs.
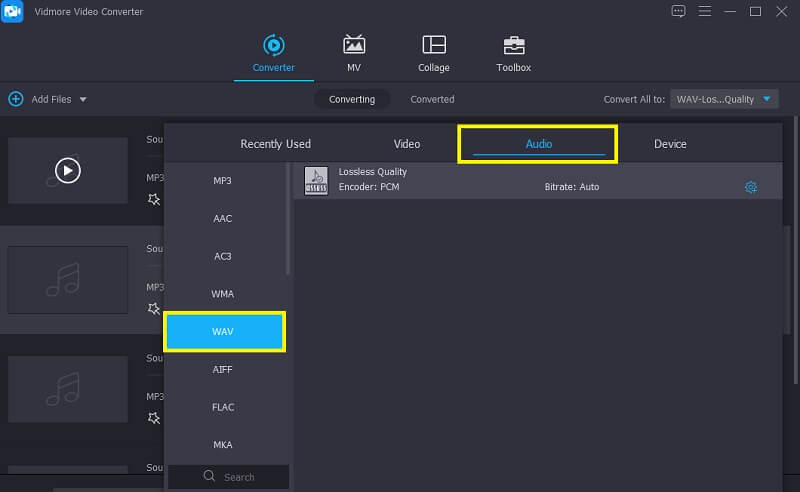
Step 4. Convert MP3 to WAV
Once everything is set, go back to the Converter tab and set a file location for where you want to save the converted audio files. Then click the Convert All button to commence the process. By the time the conversion finishes, you can get the audio playback instantly from the folder that will appear.
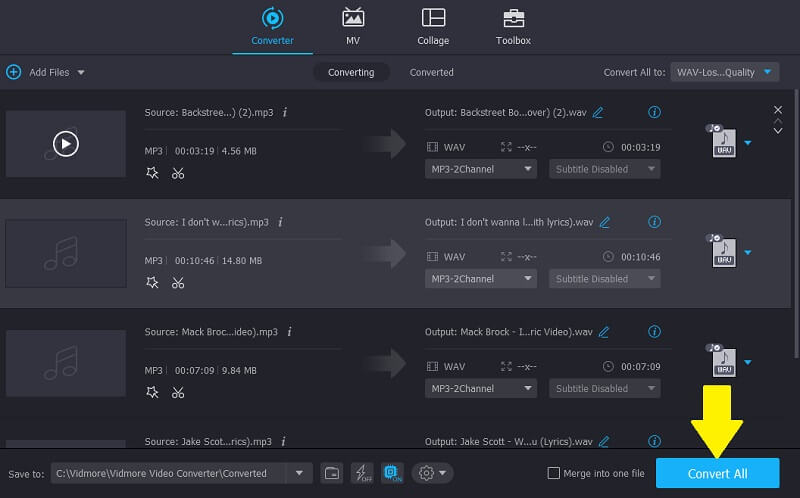
Summary:
Vidmore Video Converter is your top choice of video and audio converter. It supports 800+ video and audio formats for different platforms and devices. The advance processing technology and acceleration give you high quality and fast conversion. It also has a batch conversion function to save time when converting several files.
Part 2. How to Transfer MP3 to WAV with Freeware
1. Turn MP3 to WAV with VLC Media Player.
VLC Media Player is another good application that you can use to help you convert MP3 to WAV for free. It has available codecs that you can employ for both audio and video. For audio files, you will be able to convert your MP3 files, with WAV included, to AAC, MPEG audio, WMA 2, WMA 2, and so much more. To guide you on how to use this free MP3 to WAV converter, you may refer to the given steps below.
Step 1. Get the VLC Media Player installed on your device. Open the program after the successful installation.
Step 2. Now, click on the Media from the menu bar and select the Convert/Save option. Then hit the Add button to import the MP3 file that you wish to convert to a WAV file. You may also add more songs as you like. Just follow the same procedure.
Step 3. Click the Convert/Save button at the bottom of the interface followed by the Create new profile button on the next window.
Step 4. Go to the Audio codec tab, and put a checkmark on the Audio checkbox. From there, unfold the Codec drop-down and select WAV among the options. You may also change the bitrate, channels, and sample rate according to your preference.
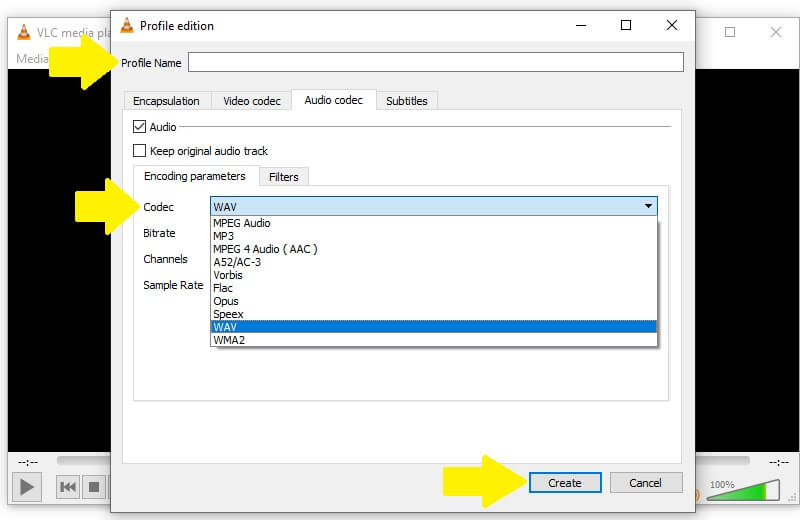
Step 5. Then type the name profile on the text field at the top of the interface and hit the Create button.
Step 6. Go back to the Convert panel and open the Profile menu. Look for the profile you created and select it. After that, click the Start button to begin the conversion process.
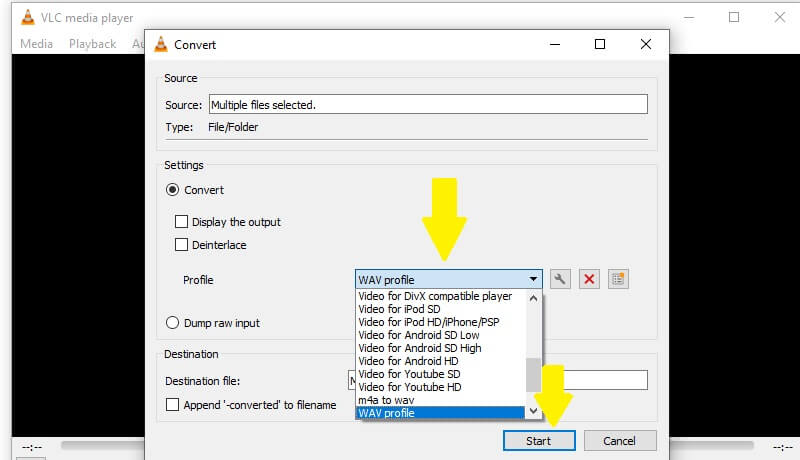
Summary:
VLC is well-known as a powerful media player. But it is also a good audio converter. It supports 10 video codecs. You can also change the file extension to convert to any format with the right codec. Besides, batch conversion is supported, but you need to add files one by one. The conversion speed and quality are also satisfying. And most importantly, it is 100% free with no ads.
2. Transcode From MP3 to WAV by iTunes
iTunes is also capable of converting MP3 files to WAV. There are not many complicated settings to tweak. All the MP3 files from your library can be converted to a WAV file in no time. Moreover, no matter the operating system your computer is running, this tool is compatible with Windows and Mac computers. Now here's how to convert MP3 to WAV in iTunes.
Step 1. First off, ensure that iTunes is installed on your Windows or Mac computer.
Step 2. Go to Edit from the menu bar and choose Preferences. Click the Import Settings and another window panel will appear.
Step 3. From there, open the Import Using menu and select WAV Encoder from the selection. Hit OK to confirm the changes.
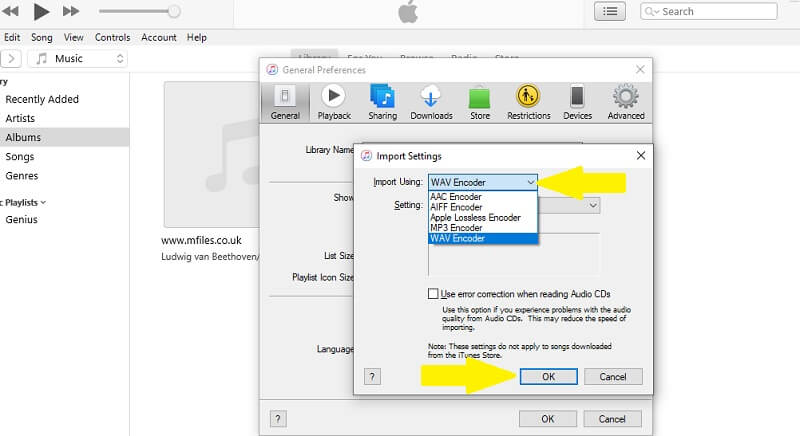
Step 4. Now select the MP3 file from the iTunes library and open the File menu. Hover the mouse cursor to Convert and select Create WAV Version. This will then convert the selected WAV file which you can play right from iTunes.
Summary:
iTunes may be an option to convert MP3 to WAV, but it is not overall a perfect audio converter. First, it only supports 5 audio formats and no quality setting. And there may be quality loss in compressed format transfer. It doesn’t support batch convert the outside audio. You need to import files to iTunes library first, then convert the music list. However, due to its limited codecs, some video and audio formats can’t be read and converted.
3. Change MP3 to WAV with FFmpeg
FFmpeg is a free and open-source computer program working on Windows, macOS and Linux. It is a powerful multi-media processing tool. By running the corresponding command lines, you can convert MP3 to any format, including WAV. It also allows you to change the codecs, bitrate, sample rate, etc. You can also cut the video into short clips. However, you must be skilled in computer programming to run FFmpeg fluently.
Step 1. Download the FFmpeg from the official website and activate it on your Windows PC or Mac.
Step 2. Locate the MP3 file folder, and open the terminal by entering CMD in the path bar.
Step 3. You can see the file path in the terminal. Then input the following command to the end: ffmpeg -i filename.mp4 filename.wav Wait for the new WAV file to appear in a few seconds
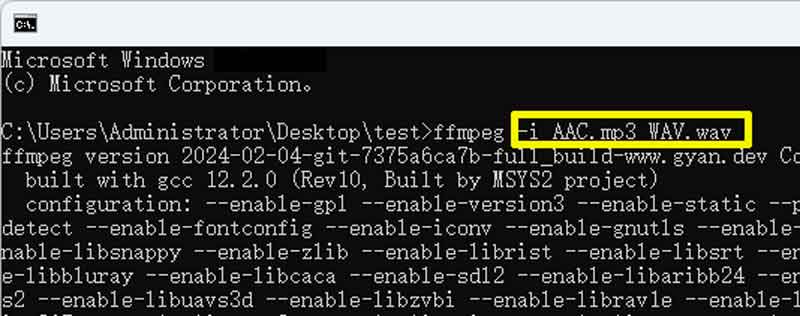
Summary:
FFmpeg supports almost all formats. If you know the extension, you can convert your file to this format. Its conversion speed is also very fast. But it seems that you can only convert one by one and its operation is complicated to understand.
Part 3. FAQs of MP3 to WAV
Do WAV files have better quality after converting from MP3?
If you are asking if there's any difference regarding the quality, there is not. You will still gain the same quality from the original MP3 file.
Are MP3 files smaller than WAV?
WAV files are commonly used as a container or wrapper format to store other audio formats making them larger in size. Unlike MP3 which is a lossy format to make the file size smaller.
Which is better for music editing?
MP3 files degrade over a series of edits, unlike WAV files that do not lose any data after some edits.
Is there a mobile APP to convert MP3 to WAV?
Of course, there is. Just search MP3 to WAV converter, format converter, or audio converter on Google Play or App Store, and there will be a lot of options for you. Here we suggested Audio Converter To Any Format on Android or Audio Converter on iOS. There are generally 3 steps: 1. Upload your MP3. 2. Choose WAV format. 3. Start conversion.
Conclusion
Above are the solutions to help you convert MP3 to a WAV file. They are guaranteed to work in an effective and efficient manner. Meanwhile, if you need a functional tool that offers multiple functions for converting media files, Vidmore Video Converter is the obvious answer.


