FLAC to AIFF: 4 Efficient and Reliable Audio Converting Programs
FLAC is short for Free Lossless Audio Codec that compresses audio without losing quality. That is why it achieves and delivers the best audio quality as expected from lossless audio formats. AIFF also adopts lossless compression, which is a suitable format when you want to preserve the original file's quality. The only downside of FLAC is that it does not support a wide range of devices.
With AIFF, you will be able to play them across devices, mainly for Apple devices. Thus, if you need to play your FLAC files on Apple devices, AIFF is a better option. To do this, you will need software programs to reformat FLAC. Below are the simple yet effective solutions to help you convert FLAC to AIFF on Windows and Mac.
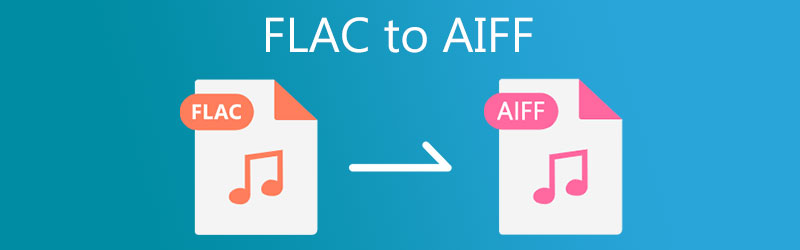
- Part 1. How to Convert FLAC to AIFF on Windows
- Part 2. How to Convert FLAC to AIFF on Mac
- Part 3. Comparison Chart of FLAC to AIFF Converters
- Part 4. FAQs of FLAC to AIFF
Part 1. How to Convert FLAC to AIFF on Windows
1. Vidmore Video Converter
One of the best methods that will help you efficiently convert FLAC to AIFF is Vidmore Video Converter. Aside from its ability to support many audio formats, it is a converter for any gadget offering format settings for Apple devices, Google Android, Sony, Xiaomi, Samsung, etc. There are also custom conversion settings for audio, allowing you to change the sample rate and bitrate as you like. Furthermore, you can cut, split, and join audio files into one using this very program. The best part is this program works on both Windows and Mac computers. On the other hand, here is a step-by-step process on how to use the app.
Step 1. Launch the FLAC to AIFF Converter
First off, download the FLAC to AIFF Converter by clicking any of the Free Download buttons beneath. Once you have the app, please install the program on your computer and launch it afterward.
Step 2. Add a FLAC file
To add a FLAC file, click the Plus sign button on the main interface of the app. Or drag and drop the FLAC file that you wish to upload.
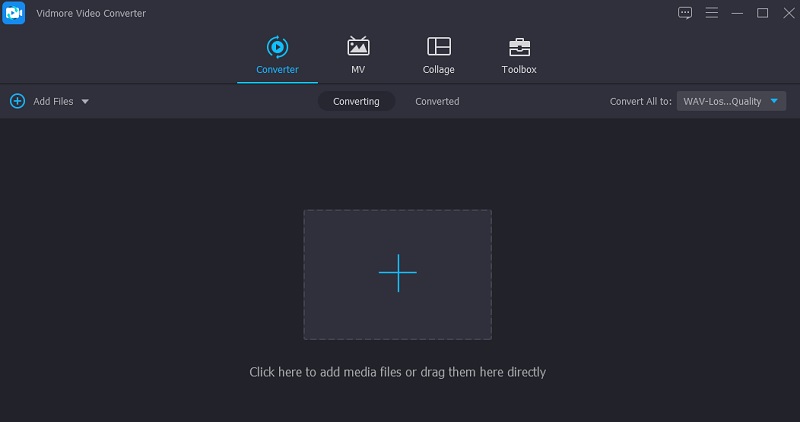
Step 3. Choose AIFF Profile
After that, unfold the Profile list located at the upper right-hand side of the interface. From the menu, click on the Audio tab. Then, select the AIFF profile on the left side panel and choose the audio setting.
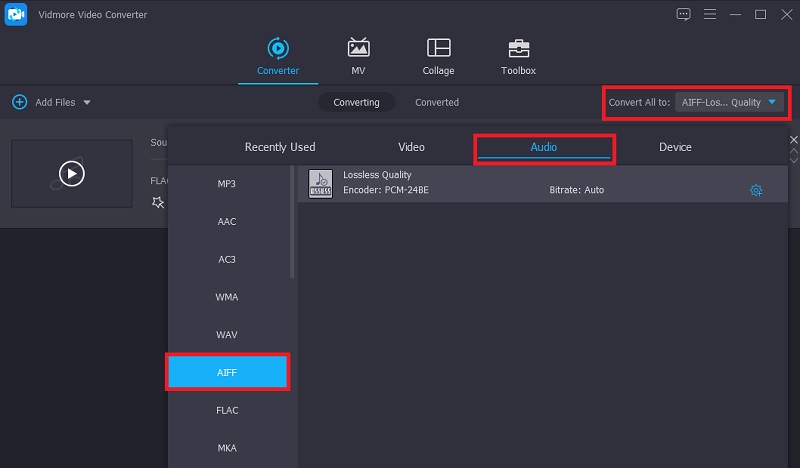
Step 4. Complete the conversion
Finally, click the Convert All button at the bottom right corner to complete the conversion process. By then, the tool will immediately start the process. When it ends, a pop-up folder will commence where you can check the audio playback of the output file.
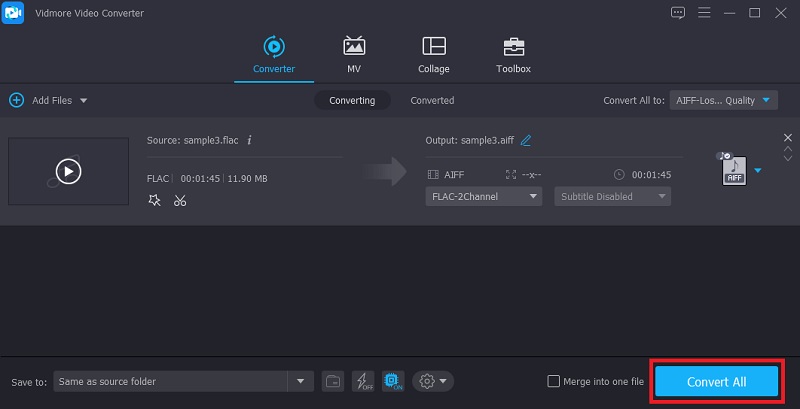
2. Vidmore Free Video Converter
For a free audio converter option, you should consider using the Vidmore Free Video Converter. The tool works on almost any web browser without any problem. Also, you don't need to install an app to operate the app by using this tool. More importantly, you can convert FLAC to AIFF limitlessly and without restrictions. Apart from that, it enables you to upload and convert multiple audio files at once.
Step 1. Open the Vidmore Free Video converter website using a browser on your computer. On the address bar, simply type the web link of the tool and hit Enter to access its main website.
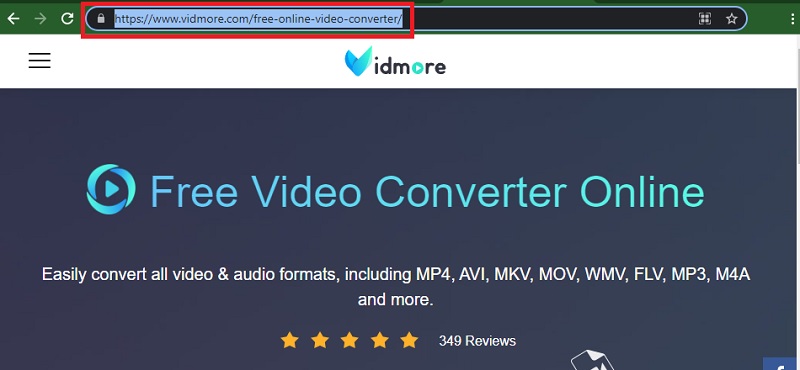
Step 2. Click the Add files to convert button to download and install the launcher of the app. Then, add a FLAC file from your computer drive.
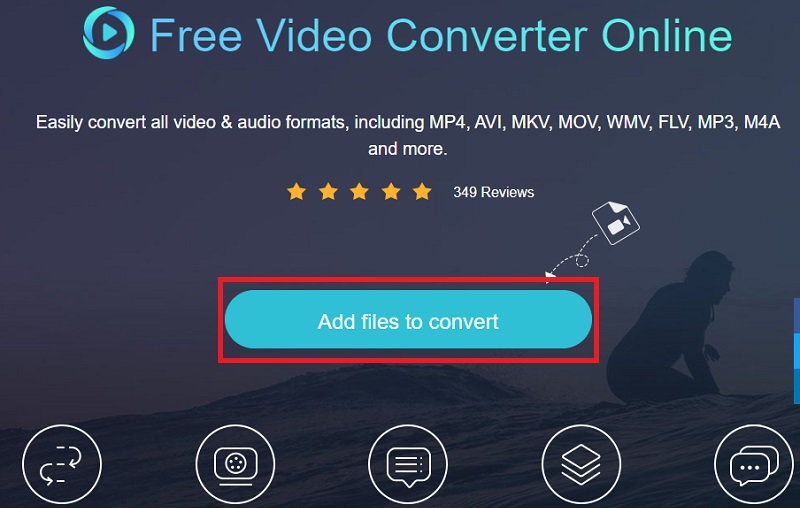
Step 3. Go to the Audio format option by clicking the Music icon. Then, select AIFF by ticking on its radio button.
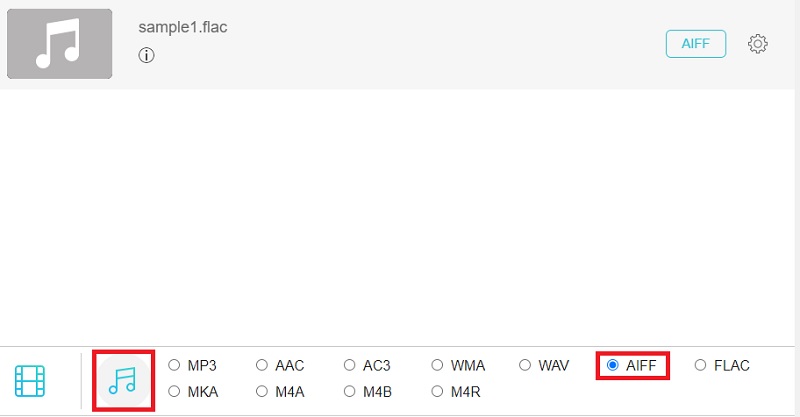
Step 4. Now, set a file destination for the output file and hit the Convert button to process the audio file. Then, it should start converting FLAC to AIFF.
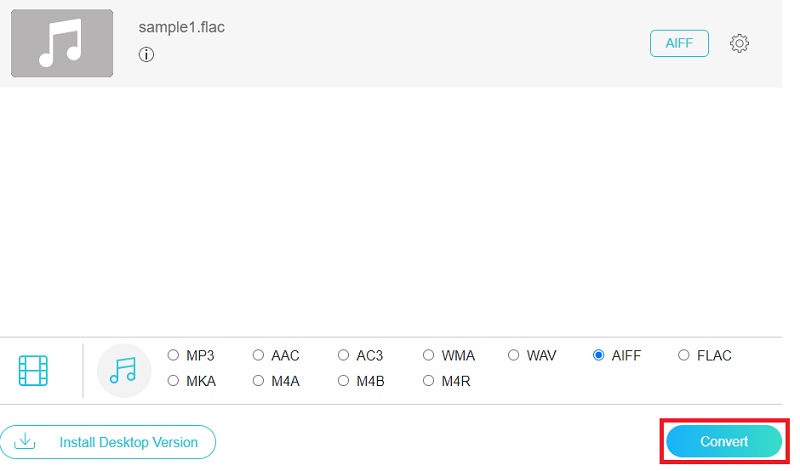
Part 2. How to Convert FLAC to AIFF on Mac
1. iTunes
If you are using a Mac, you might want to adopt a free application. That said, you may like to convert FLAC to AIFF in iTunes. The program is a free multimedia player and audio converter to Apple-supported formats, including AIFF. It is just that its hidden and advanced features need a little time to master. Nevertheless, it is an effective tool to convert FLAC to AIFF. Here's how:
Step 1. Open iTunes on your Mac, go to File > Add File to Library to add your target FLAC file to the iTunes library.
Step 2. This time, click the Edit option at the above menu. Choose Preferences, and it will open the General Preferences tab. From here, click Import Settings.
Step 3. In the pop-up window panel, drop down the Import Using menu and select AIFF Encoder.
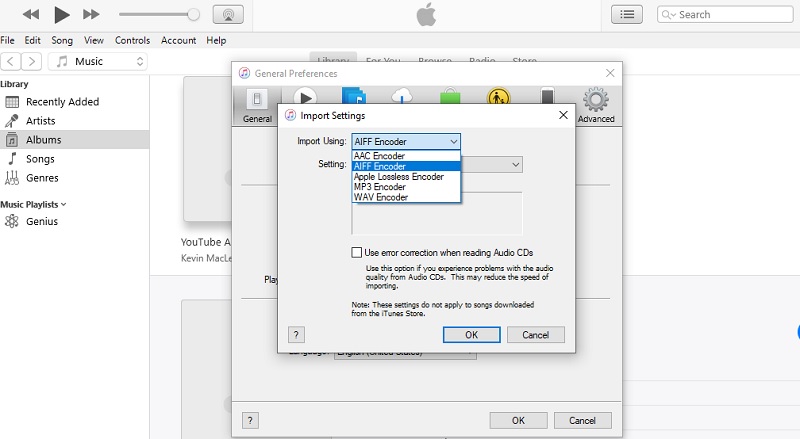
Step 4. At this point, click the File menu and hover your mouse cursor to the Convert option. Then, it will show a Create AIFF Version from the option. Select this option to start the conversion process.
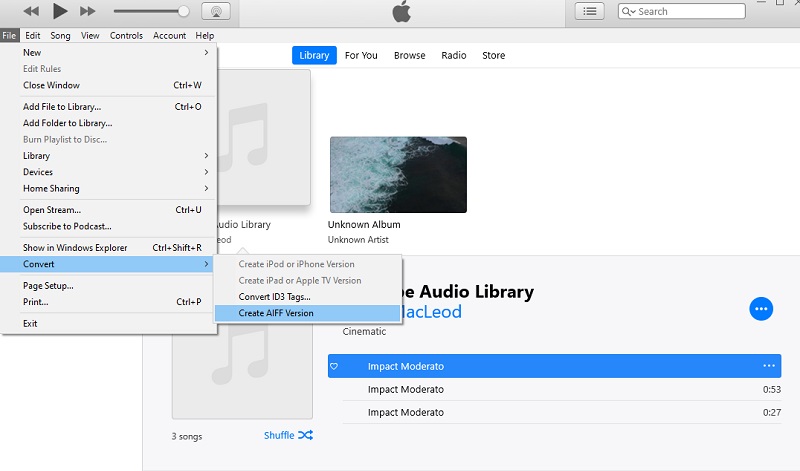
2. MediaHuman Audio Converter
MediaHuman Audio Converter is yet another solution compatible across various platforms allowing you to convert FLAC to AIFF on Mac OS X and Windows PC. This facilitates converting files in single and batch modes. Besides, it can also split lossless tracks with CUE sheets without any hassle. Beyond that, it supports almost all major audio formats like AIFF, AAC, FLAC, ALAC, MP3, OGG, WMA, WMA, and many more.
Step 1. Access the website of MediaHuman and click the Download Now button from the main page. It will redirect you to another page where the list of download applications is indicated.
Step 2. Open the file extension of the app and install it on your Mac. Now, click the Add button at the upper left corner and browse the FLAC file that you would like to convert.
Step 3. Click the Format option and select AIFF from the drop-down list menu. Adjust the stereo settings according to your needs.
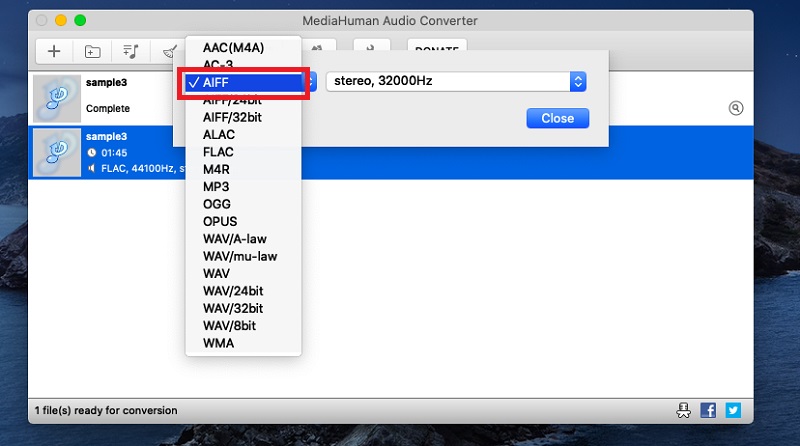
Step 4. Finally, click the Convert icon beside the Format button to begin converting media files
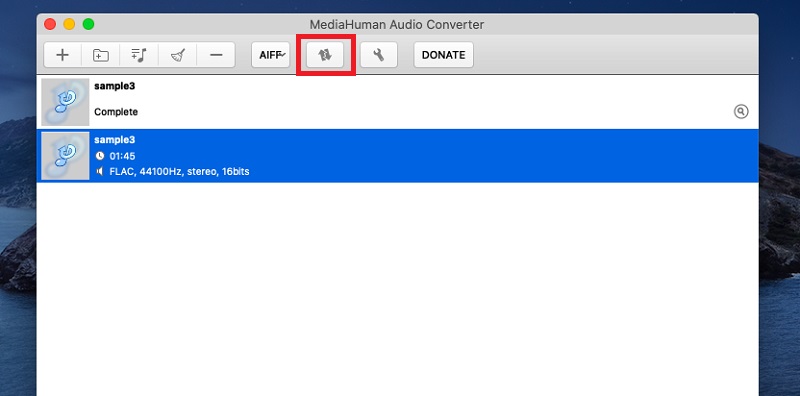
Part 3. Comparison Chart of FLAC to AIFF Converters
To better understand each program, here is a table illustration that will help you compare and contrast each tool in different aspects.
| Platform | Conversion speed | Batch conversion | Interface | |
| Vidmore Video Converter | Windows and Mac | Fast | Supports batch conversion | Intuitive |
| Vidmore Free Video Converter | Web, Windows, and Mac | Fast | Supports batch conversion | Intuitive |
| iTunes | Mac and Windows | A bit slow | No batch conversion | A bit complex |
| MediaHuman Audio Converter | Windows and Mac | No noticeable latency | Supports batch conversion | Not complicated |
Part 4. FAQs of FLAC to AIFF
Does converting FLAC to AIFF lose quality?
No. Since FLAC and AIFF are both lossless audio formats, you should not lose any data at all. This also applies to all when converting from one lossless to another.
How do I convert FLAC files?
You can convert FLAC to AIFF or another format using an offline or online audio converter. Yet, it is advisable to adopt an offline tool for long-term usage and prevent internet interference.
Is FLAC as good as AIFF?
As stated, these formats are both lossless, so there is no superior when it comes to the sound quality. Compatibility-wise, AIFF is better than FLAC since it supports many devices, mainly Apple devices.
Conclusion
Now you can freely play your favorite FLAC files on all your Apple devices by reformatting FLAC to AIFF. Online tools will surely give you convenience if you are not into downloading applications on your device. However, expect some limitations. Unlike when using a desktop app, the conversion is simplified, with more available formats and functions you can utilize.


