3 Best M4A to FLAC Converters Free Online and Offline Programs
M4A is a filename extension used to represent the audio file in MPEG-4. This is well recognized in Apple devices and players like iTunes and iPod. Moreover, you can use this file format as an iPhone ringtone. But that is the extent of it. You cannot play it on other devices unless supported by Apple. If you ever think of a lossless format that has broad compatibility, FLAC is the right choice. Other lossless are far less widely supported compared to FLAC. With that being said, you can check the programs below to help you convert M4A to FLAC using less effort.
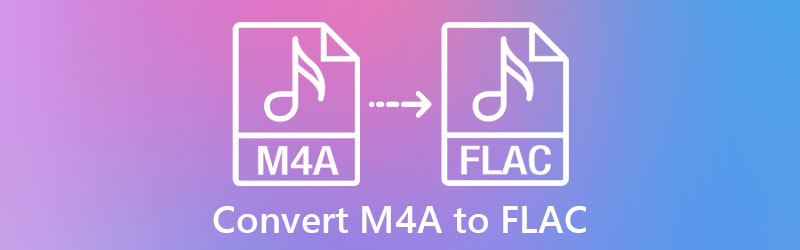
- Part 1. What are M4A and FLAC
- Part 2. How to Convert M4A to FLAC on Desktop
- Part 3. How to Convert MP3 to AIFF Online
Part 1. What are M4A and FLAC
What is the M4A file format?
M4A is a digital audio stream file extension in MPEG-4 that uses either AAC or ALAC as its compression scheme. Most of the time, it uses the AAC compression technique in order to produce a small file size while retaining a decent audio quality. This makes it great for sharing digital music, podcasts, and audiobooks. Moreover, this enables you to store more audio files on your iPhone or Apple devices.
What is the FLAC file format?
With the development of FLAC, you can compress audio files without losing quality. This format allows you to play it on many gadgets and media players, including laptops, car stereo, home stereo, etc. More importantly, you don't have to find a special program to decode or rip music. It is widely supported by many decoding and ripping applications. On top of that, it is among the lossless formats that produce smaller storage, which is excellent for storing multiple audio files. Continue reading to learn the top ways to convert M4A to FLAC.
Part 2. How to Convert M4A to FLAC on Desktop
1. Vidmore Video Converter
For a capable, dedicated, and reliable app, Vidmore Video Converter is a great application. It can convert all types of audio and video formats supporting mainstream formats like MP3, M4A, M4B, FLAC, OGG, etc. Moreover, this program effectively converts M4A to FLAC with the benefits of customizing the parameters to achieve your desired output. You may change the audio channel, sample rate, and bit rate as you like. Aside from that, you can fine-tune some advanced settings like adjusting the volume and delay. Underneath is a step-by-step instruction on using this M4A to FLAC converter.
![]() Best M4A to FLAC Converter for Desktop
Best M4A to FLAC Converter for Desktop
- Features 50x fast conversion speed compared to similar converters.
- Supports batch audio/video conversion.
- Allows converting M4A to FLAC, WAV, WMA, MP3, AAC, and many more formats.
- Fully compatible with Windows and Mac.
- Additional functions in the toolbox: Audio Sync, Volume Booster, Media Metadata Editor, etc.

Step 1. Upload M4A file to the program
Launch the M4A to FLAC Converter and add the M4A file you want to convert to FLAC. To do this, click the Plus sign button in its main interface. Once it opens a folder on your computer, locate and select your target audio file.
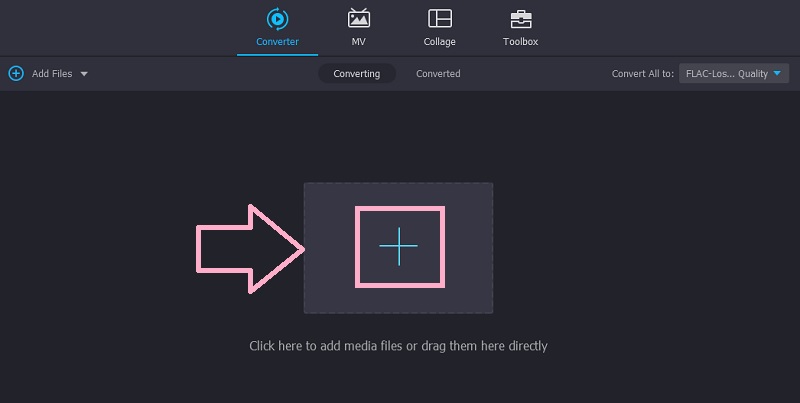
Step 2. Choose an output format
At this point, choose the output format for the conversion process. Open the tray for the Profile and go to the Audio tab. On the left side of the tray, select FLAC among the audio formats.
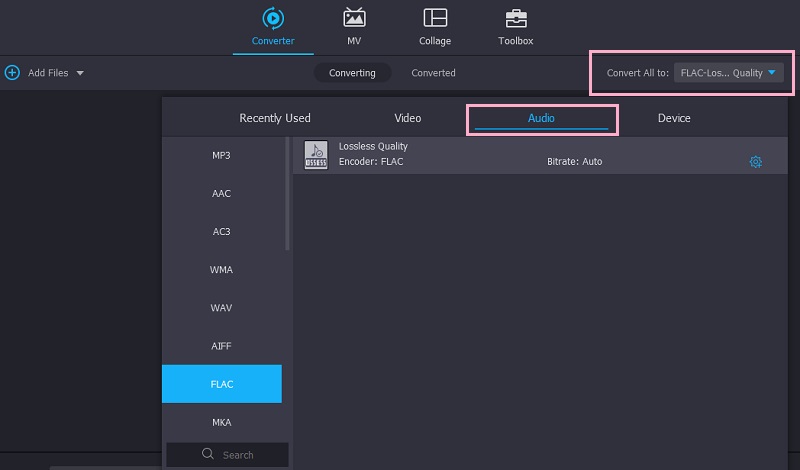
Step 3. Start the conversion
Now set an output destination where you want to save the final version of the audio file. Simply click on the Save to the field at the bottom right of the interface, then select your desired directory. Once done, click the Convert All button at the bottom right corner.
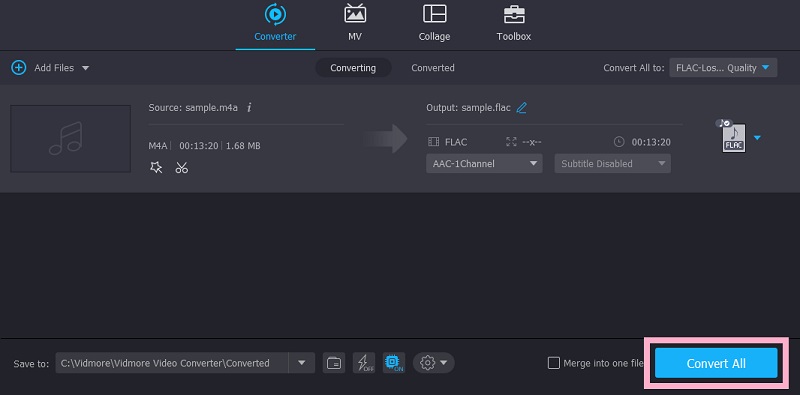
Step 4. Preview the converted file
Go to the Converted tab in the middle-upper portion when the process finishes. Click the Open Folder icon to access the converted M4A file.
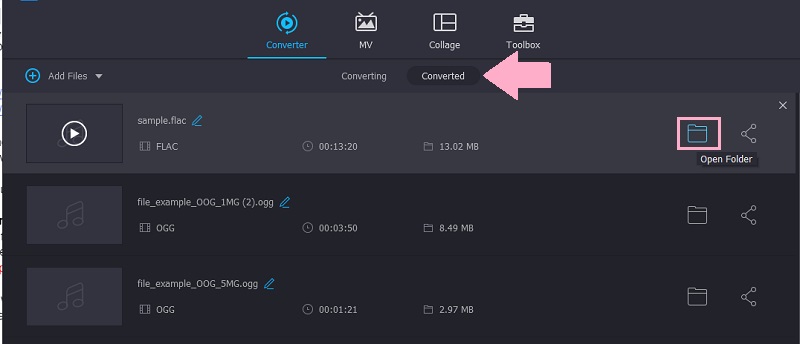
2. FFmpeg
FFmpeg is a text-based converter capable of Windows, Mac, and Linux converting M4A to FLAC process. This is an excellent program if you wish to try a new method for converting files or looking for a robust file converter. Just bear in mind that you need to have a good understanding of codes for converting files. Anyway, there are a lot of sources online for codes. On the other hand, see the guide below to learn how to convert M4A to FLAC using this program.
Step 1. Get the FFmpeg installer from its official page and install it on your computer. Create a separate folder for its .exe files and add its file path folder in the Environment Variables.
Step 2. To check if the tool is installed, run CMD, type ffmpeg, and hit Enter. If you see no error message, then you are good to go.
Step 3. Locate the M4A file on your folder, type cmd on the path field, and press the Enter key. The CMD window will open afterward.
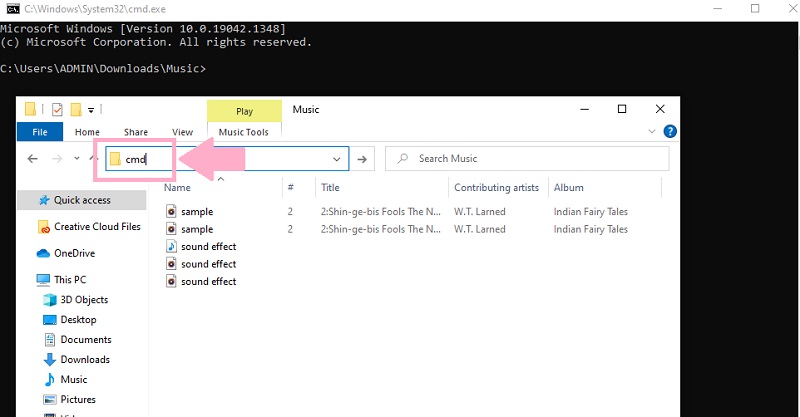
Step 4. In the CMD, type ffmpeg -i, the name of the audio with its extension name and the file's name with its output format extension. It should appear like this: ffmpeg -i 'input.m4a' 'output.flac' and press Enter to begin the conversion process.
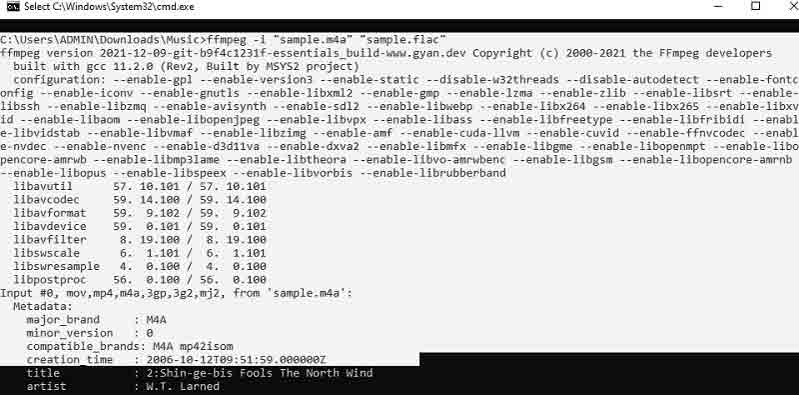
Part 3. How to Convert M4A to FLAC Online
Perhaps you might need a free solution. You can opt for a Vidmore Free Video Converter that can transform M4A to FLAC, delivering good quality. It features fast-speed conversion and a user-friendly interface for easy navigation of the program. Furthermore, it supports batch convert M4A to FLAC and comes with parameter settings as well. Beyond that, you don't need to register for an account to convert audio/video from the webpage. Follow these steps to convert M4A to FLAC:
Step 1. Open any browser and visit the official tool's website. Click the Add files to convert button from the page for a quick installation of the web launcher. This is only applicable if you are a first-time user. If you click the same button, you will be able to import a file.
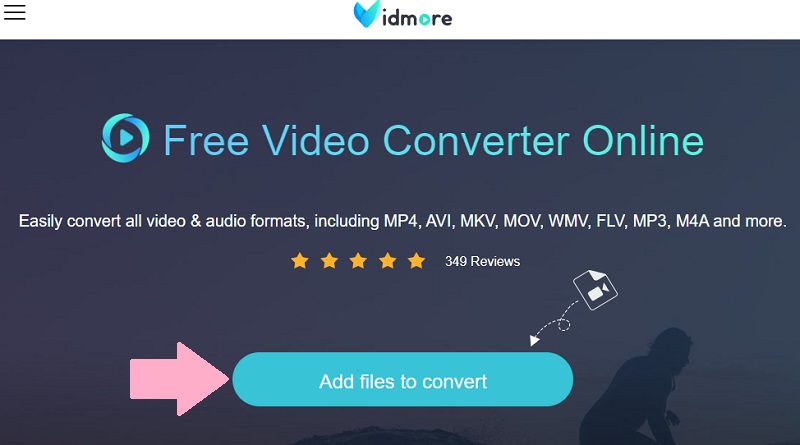
Step 2. Next, select an output format. Go to the Audio format menu, and you will see a list of available output formats. From the list of options, select FLAC by ticking its radio button.
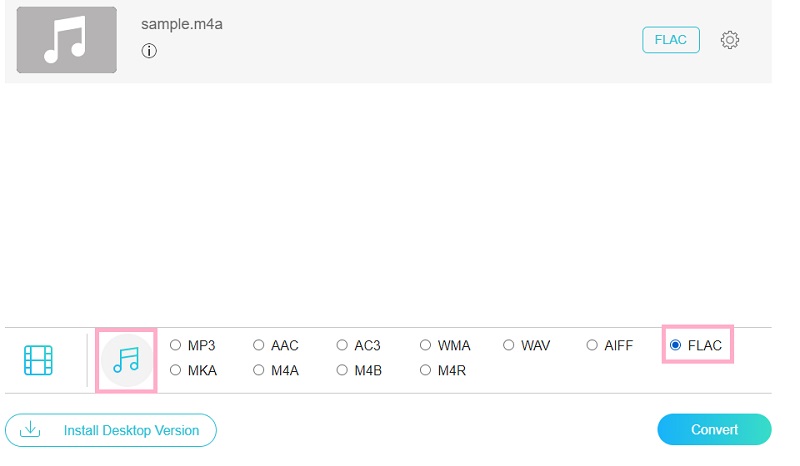
Step 3. Click on the Gear icon associated with the audio to see the parameters you can modify. After that, you can customize the channel, bitrate, and sample rate according to your requirements. Hit OK once you are satisfied with the audio converter M4A to FLAC settings.
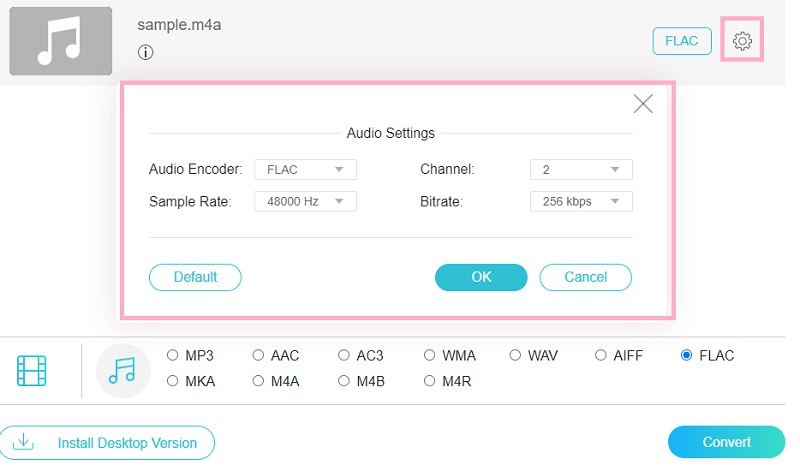
Step 4. Finally, click the Convert button at the bottom right corner of the convert window. Set a file directory for the output file and hit the same button once more to begin converting.
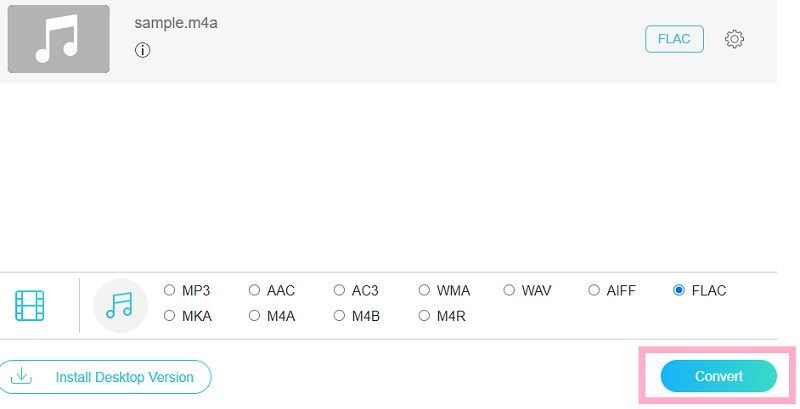
Part 4. FAQs M4A to FLAC
Is M4A lossless?
M4A files are compressed but lossless in nature. It is one of the major benefits of this format. You can decode back to the original quality even after the compression process.
Which is better, FLAC or M4A?
Both file formats are preferable if you are concerned about hi-fidelity. However, M4A has poor compatibility compared to the FLAC. Nevertheless, if you are only playing it on your Apple device, you better stick with M4A.
Can Audacity convert M4A?
Unfortunately, Audacity does not support files in AAC format or any format associated with this file. By integrating the FFmpeg library, you might be able to manipulate M4A. Otherwise, it would be best to convert it to Audacity-supported formats like WAV and AIFF.
Conclusion
There will be cases when you need to convert M4A to FLAC. That is why we made the list of best M4A to FLAC converters to help you out. You can pick between the two methods mentioned above. That means you can do it offline or online. Regardless, you can try both and choose which one works best for you.


