Change M4R to AIFF Using the Best Audio Converter Approaches
M4R has been around for a long time, and yet there is still no simple way to customize your iPhone ringtones other than using iTunes. As we know, M4R is commonly associated with Apple, and it is a proprietary file extension. Unless you purchase from iTunes, you cannot create and edit it, which comes with a price.
At the same time, AIFF files are native to the Apple ecosystem as the standard for storing digital audio sound data for personal computers. Moreover, it has added features that you might find helpful. That includes editing metadata such as adding titles, description tags, and even album artwork. Hence, if you consider converting M4R to AIFF, this post offers three reliable apps that you can instantly use.
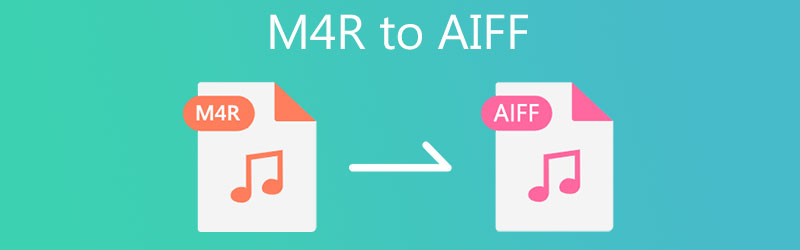
- Part 1. Why do You Need to Convert M4R to AIFF
- Part 2. How to Convert M4R to AIFF with High-Quality
- Part 3. Comparison Chart (M4R vs. AIFF)
- Part 4. FAQs of M4R to AIFF
Part 1. Why do You Need to Convert M4R to AIFF
There are several reasons why you need to convert M4R to AIFF. For instance, you want to produce a copy of your original M4R files with high quality using AIFF. That is possible because AIFF files are uncompressed audio formats and therefore have better sound quality. The only downside is that it consumes a significant amount of space on your computer memory.
Besides, users may also prefer AIFF to M4R, especially when you want to customize your iPhone ringtones, such as deleting unwanted parts and editing the metadata information of the M4R ringtones. By reformatting AIFF to M4R, you can add and edit description tags like title, genre, date, and so much more to make it personalized.
Now, to reformat AIFF, here are easy M4R to AIFF approaches.
Part 2. How to Convert M4R to AIFF with High-Quality
1. Vidmore Video Converter
For lossless quality audio conversion, Vidmore Video Converter is your go-to application. This tool minimizes the audible differences upon converting media files and ensuring that the quality remains pristine. More importantly, it can convert multiple files in a fast and easy manner. Furthermore, the tool enables you to customize the audio profile to meet your needs. It grants you the ability to adjust the channels, sample rate, and bit rate. This application also lets you edit the metadata information of your video/audio file. Access video/audio editor and a lot more. Explore further by having a hands-on experience of this M4R to AIFF converter.
Step 1. Grab the program's installer
The first thing you need to do is to grab the latest version of the application. You can do that by clicking any of the Free Download buttons beneath. You can choose between the Mac and Windows versions depending on your computer OS. Have the app installed and launch it on your computer.
Step 2. Upload an M4R audio file
When the tool launches, click on the Plus sign button to import your target M4R file. You may also drag and drop the M4R file into the upload area to load it into the app.
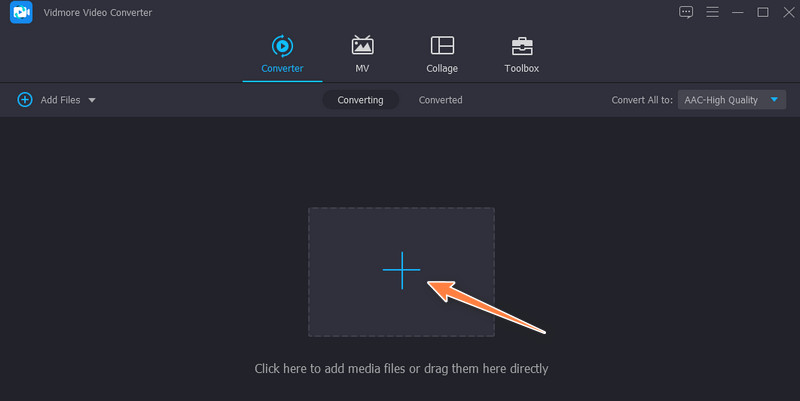
Step 3. Choose an output format
Set the output format for the file by opening the Profile menu. Then, forward to the Audio tab and select an output format on the left side panel. Scan through the audio formats and select AIFF. If you wish to customize the profile, click on the Custom Profile button. Next, change the output accordingly. Finally, click the Create New button to add this profile and choose it from the selection.
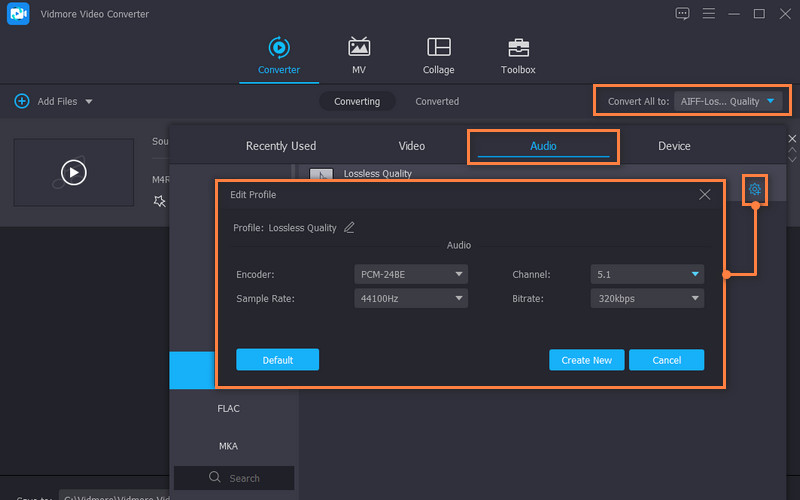
Step 4. Begin the converting files
Once all set, click on the Convert All button at the bottom of the interface. The conversion process should occur immediately, and it will open a folder where the output file is located.
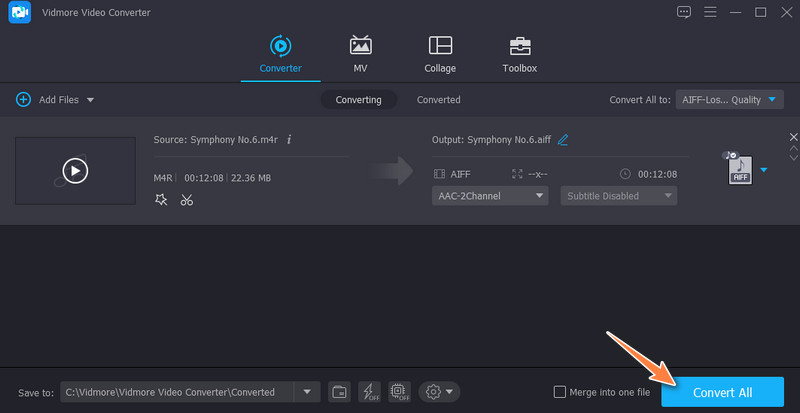
2. iTunes
For Mac users, you can adopt a native application to convert M4R to AIFF on Mac. You can do this with the help of iTunes. Through this program, you can convert your iPhone audio files to several formats such as WAV, AIFF, Apple Lossless, etc. However, converting files can be a bit complicated compared to the tool mentioned earlier. Nonetheless, take a look at the instructions below to convert M4R to AIFF in iTunes.
Step 1. Open iTunes on your computer and go to File > Add file to library. Then, add the M4R file to the iTunes library.
Step 2. Next, click the Edit option from the menu and choose Preferences. From the General Preferences panel, click on Import Settings, and another panel will appear. Drop down the Import Using option and select AIFF Encoder.
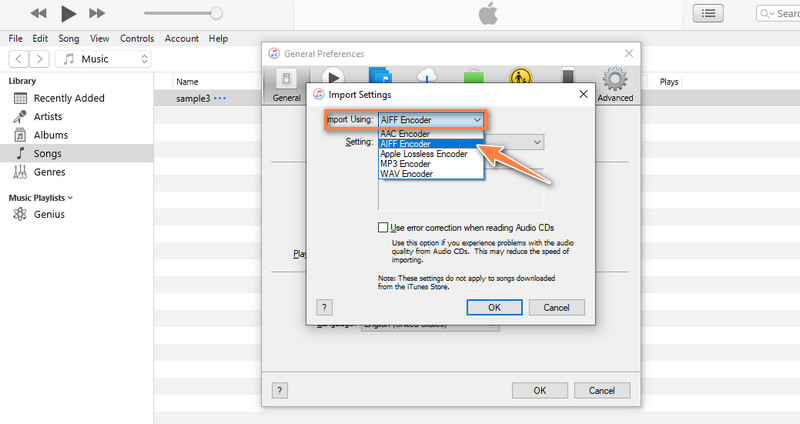
Step 3. Go to the Music and select the M4R file that you just added. After that, click on the File menu and point the cursor to the Convert option. You should see the Create AIFF Version. Select it, and the conversion process will commence instantly.
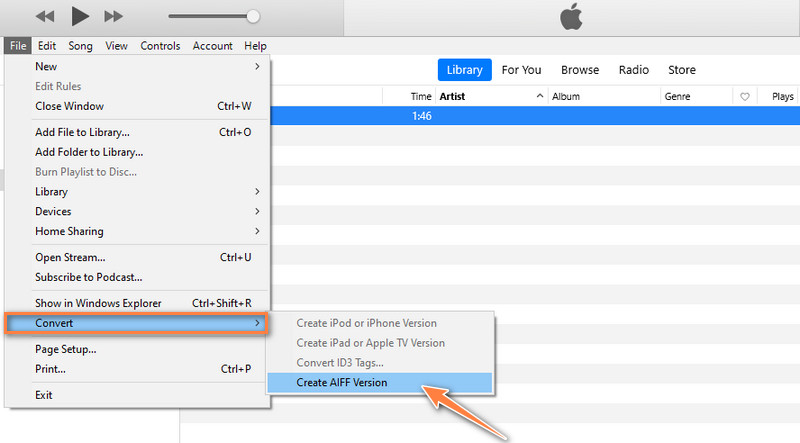
3. Convertio
You can also adopt an online solution to help you convert M4R to AIFF online. Likewise, the Convertio tool comes with a simple profile editor that allows you to cut or trim audio files. You can also change the audio channels, codec, frequency and adjust the volume as you like. Get to know more about this tool and learn the steps on how to use this M4R to AIFF converter online.
Step 1. Open a browser on your computer and visit the main webpage of Convertio.
Step 2. Once you get to the site, click on the Choose Files button to upload from your local drive. You can also choose from the available cloud storage if you wish to upload from the cloud.
Step 3. Drop down the format options and select AIFF. Lastly, click the Convert button to get started with the conversion process.
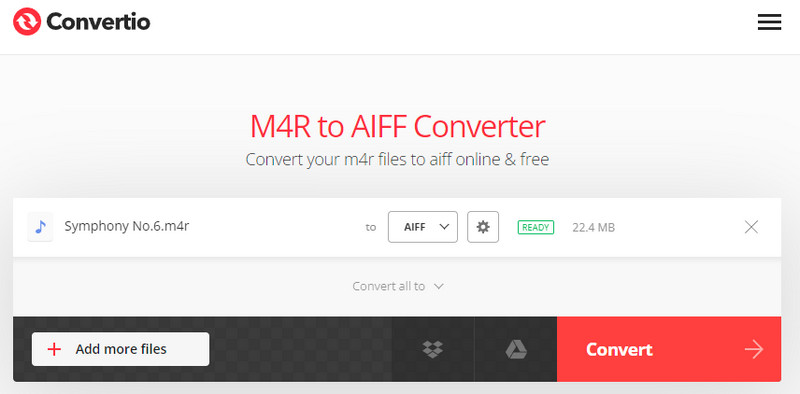
Part 3. Comparison Chart (M4R vs. AIFF)
In this section, you will further acquire knowledge regarding the two formats, M4R and AIFF specifically, how they differ in various aspects.
- M4R
- AIFF
| Stands for | Quality | Compression | File Size | Compatibility |
| MPEG-4 Ringtone | Better sound quality | Lossy compression | Consumes less disk space | Exclusive for Apple devices and players |
| Audio Interchange File Format | Achieves high audio quality | Lossless compression | Consumes large memory space | Most multi-format media players can play AIFF |
Part 4. FAQs of M4R to AIFF
Are AIFF files good quality?
AIFF files are native to Mac, and it achieves the highest audio quality, which is perfect for studio editing. That also includes audio mixing and overdubbing, where consistency is crucial. Henceforth, AIFF will not disappoint you.
How do I convert an M4R file?
Various offline and online programs will help you convert M4R files to another format. But for a lossless quality conversion, you should go with Vidmore.
Is WAV or AIFF better?
AIFF is commonly associated with Mac, while WAV is native to Windows PC. Regardless of which format you choose, you can both use them for studio editing purposes.
Conclusion
Those are the three optimal solutions that will help you convert M4R to AIFF with ease. There are offline and online solutions, so you can choose whichever method fits your personal preference. Yet, one of the most advised converters above is Vidmore Video Converter. It comes with many practical tools aside from converting media files.


